Q&Aナンバー【2909-7081】更新日:2013年3月12日
このページをブックマークする(ログイン中のみ利用可)
[CyberLink YouCam] パソコンの内蔵カメラで写真やビデオを撮る方法を教えてください。(2012年春モデル〜2012年10月発表モデル)
| 対象機種 | すべて |
|---|---|
| 対象OS |
|
 質問
質問
パソコンに内蔵されているカメラで、写真やビデオを撮る方法を教えてください。
 回答
回答
2012年春モデル〜2012年10月発表モデルで、CyberLink YouCamが付属している機種向けのQ&Aです(LIFEBOOK AH42/Cを除く)。
付属している機種は、次のQ&Aで確認できます。
 CyberLink YouCamについて教えてください。(新しいウィンドウで表示)
CyberLink YouCamについて教えてください。(新しいウィンドウで表示)
LIFEBOOK AH42/Cの手順は、次のQ&Aをご覧ください。
 [CyberLink YouCam] パソコンの内蔵カメラで写真やビデオを撮る方法を教えてください。(2010年春モデル〜2011年冬モデル)(新しいウィンドウで表示)
[CyberLink YouCam] パソコンの内蔵カメラで写真やビデオを撮る方法を教えてください。(2010年春モデル〜2011年冬モデル)(新しいウィンドウで表示)
付属している機種は、次のQ&Aで確認できます。
 CyberLink YouCamについて教えてください。(新しいウィンドウで表示)
CyberLink YouCamについて教えてください。(新しいウィンドウで表示)LIFEBOOK AH42/Cの手順は、次のQ&Aをご覧ください。
 [CyberLink YouCam] パソコンの内蔵カメラで写真やビデオを撮る方法を教えてください。(2010年春モデル〜2011年冬モデル)(新しいウィンドウで表示)
[CyberLink YouCam] パソコンの内蔵カメラで写真やビデオを撮る方法を教えてください。(2010年春モデル〜2011年冬モデル)(新しいウィンドウで表示)CyberLink YouCam を使うと、パソコンに内蔵されているカメラで写真や動画を撮影できます。
手順は、次のとおりです。
次の項目を順番に確認してください。
手順1CyberLink YouCamを起動する
お使いのOSによって、起動の方法が異なります。
Windows 8
次の手順で起動します。

- スタート画面の何もないところを右クリックし、画面右下に表示される「すべてのアプリ」をクリックします。
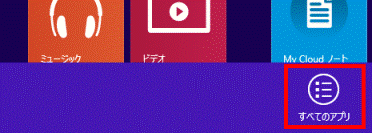

デスクトップの場合は、【Windows】キーを押すか、画面の左下の角にマウスポインターを移動し、表示される「スタート」をクリックしてから、手順1.を操作します。 - アプリの一覧が表示されます。
「CyberLink YouCam」の項目にある「CyberLink YouCam」をクリックします。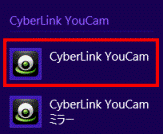
- 「YouCam for Fujitsu」が表示されたことを確認します。
続けて、「写真やビデオを撮影する」に進みます。
Windows 7
次の手順で起動します。
- 「スタート」ボタン→「すべてのプログラム」→「CyberLink YouCam」→「CyberLink YouCam」の順にクリックします。
- 「YouCam for Fujitsu」が表示されたことを確認します。
続けて、「写真やビデオを撮影する」に進みます。
手順2写真やビデオを撮影する
写真やビデオを撮影する方法は、次のとおりです。
撮影の方法や対象に応じた項目を確認します。
スナップショット(写真)
画面の中央にある、カメラが描かれたボタンをクリックします。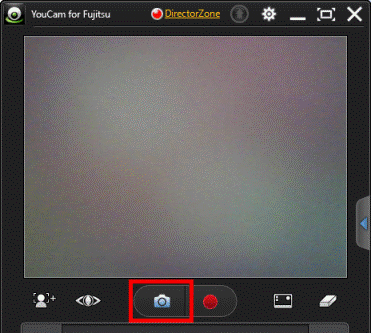

- キーボードの【F2】キーを押すことでも、撮影できます。
- 連続写真を撮影する場合は、「スナップショット設定」の「スナップショット数」を、複数枚に変更します。
設定について詳しくは、次のQ&Aをご覧ください。 [CyberLink YouCam] 設定項目について教えてください。(新しいウィンドウで表示)
[CyberLink YouCam] 設定項目について教えてください。(新しいウィンドウで表示)
なお、変更すると、カメラが重なって描かれたボタンに変わります。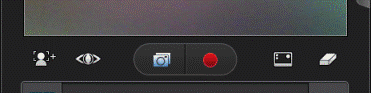
キャプチャー(動画)
画面の中央にある、赤い丸が描かれたボタンをクリックします。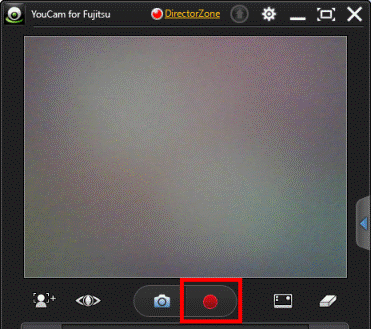
撮影が開始されると、青い四角が描かれたボタンに変わります。
撮影を終了するときは、そのボタンをクリックします。
- キーボードの【F4】キーを押すことでも、撮影できます。
撮影中に【F4】キーを押すと、撮影を終了します。 - 映像監視もできます。
監視カメラが描かれたタブをクリックして表示される「映像監視の設定」を必要に応じて変更し、「開始」ボタンをクリックします。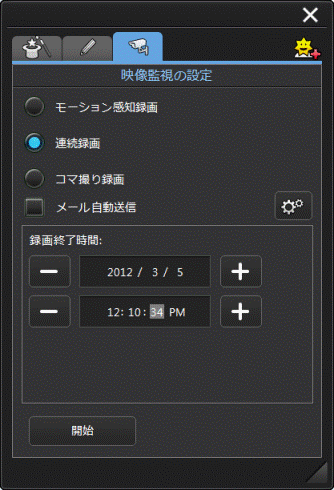
デスクトップ
デスクトップとマウスの動きを録画したり、ウェブカメラチャット中にデスクトップの動きを相手と共有したりできます。
- デスクトップが描かれたボタンをクリックします。
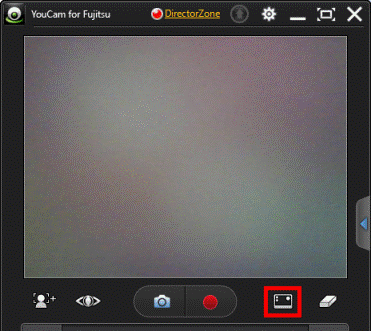
- 「デスクトップキャプチャー」が表示されます。
キャプチャーの方法を、任意で設定します。- マウスの動き
マウスの動きに沿って移動するキャプチャー領域を、録画(または、共有)します。
水色の枠で領域が表示されます。
「マウスの動き」の下にある「▼」ボタンをクリックすると、領域のサイズを変更できます。 - 固定領域
固定されたキャプチャー領域を、録画(または、共有)します。
水色の枠で領域が表示されます。
枠をドラッグすると、領域の大きさを変更したり場所を移動できたりします。
「ドラッグ」とは、マウスのボタンを押したままマウスを動かし、マウスポインターを目的の場所に移動させる操作です。 - フルスクリーン
デスクトップ全体を録画(または、共有)します。
ご購入時の設定です。
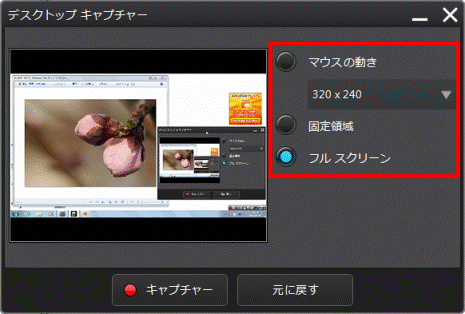
- マウスの動き
- 「キャプチャー」ボタンをクリックします。
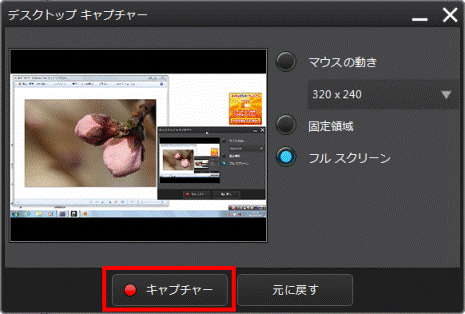
- 「デスクトップキャプチャー」が縮小され、「キャプチャー」ボタンが「停止」ボタンに変わります。
終了するときは、「停止」ボタンをクリックします。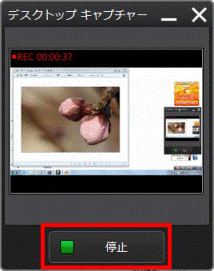
- 「デスクトップキャプチャー」が、元のサイズに戻ります。
「元に戻す」ボタンをクリックし、「YouCam for Fujitsu」に戻ります。



