Q&Aナンバー【3007-3004】更新日:2009年3月5日
このページをブックマークする(ログイン中のみ利用可)
[MyMedia] ウイルスバスターのセキュリティ設定を教えてください。
| 対象機種 | 2008年秋冬モデルTEO、他・・・ |
|---|---|
| 対象OS |
|
 質問
質問
2006年秋冬モデル〜2008年秋冬モデルでウイルスバスターを使っています。
MyMediaを使うために必要なセキュリティ設定を教えてください。
MyMediaを使うために必要なセキュリティ設定を教えてください。
 回答
回答
ウイルスバスターで、MyMediaのセキュリティ設定を確認する場合は、次の項目からお使いのバージョンに応じた確認事項をご覧ください。
ウイルスバスター2008をお使いの場合の設定手順は、次のとおりです。
ウイルスバスターが動作している状態で、MyMediaを起動すると、ウイルスバスターが警告画面を表示することがあります。
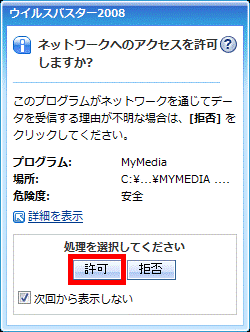
この場合は、表示されているプログラム名が次のものであるかどうかを確認します。

「許可」ボタンをクリックしても、警告が複数回表示される場合があります。
この場合は警告が表示される度に「許可」ボタンをクリックしてください。
誤って「拒否」ボタンをクリックした場合は、次の項目に進みます。
次の手順で、ウイルスバスターのファイアウォール設定を変更する


設定を変更したあとに、MyMediaを起動すると、もう一度警告画面が表示される場合があります。
この場合は、「許可」ボタンをクリックしてください。
ウイルスバスター2007をお使いの場合の設定手順は、次のとおりです。
ウイルスバスターが動作している状態で、MyMediaを起動すると、ウイルスバスターが警告画面を表示することがあります。
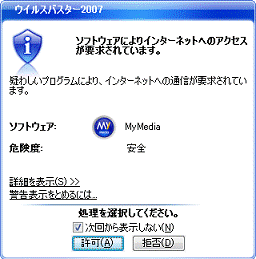
この場合は、表示されているプログラム名が次のものであるかどうかを確認します。

「許可」ボタンをクリックしても、警告が複数回表示される場合があります。
この場合は警告が表示される度に「許可」ボタンをクリックしてください。
誤って「拒否」ボタンをクリックした場合は、次の項目に進みます。
次の手順で、ウイルスバスターのファイアウォール設定を変更する


設定を変更したあとに、MyMediaを起動すると、もう一度警告画面が表示される場合があります。
この場合は、「許可」ボタンをクリックしてください。
ウイルスバスター2006をお使いの場合の設定手順は、次のとおりです。
ウイルスバスターが動作している状態で、MyMediaを起動すると、ウイルスバスターが警告画面を表示することがあります。
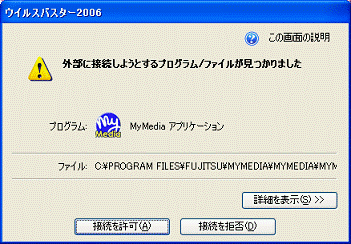
この場合は、表示されているプログラム名が次のものであるかどうかを確認します。
誤って「接続を拒否」ボタンをクリックした場合は、次の項目に進みます。
次の手順で、ウイルスバスターのファイアウォール設定を変更する。


関連プログラムを削除したあとにMyMediaを起動すると、もう一度警告画面が表示される場合があります。
この場合は、「接続を許可」ボタンをクリックしてください。
お使いのバージョンに応じた項目を確認してください。
ウイルスバスター2008の場合
ウイルスバスター2008をお使いの場合の設定手順は、次のとおりです。
次の項目を順番に確認してください。
MyMediaの動作中に表示される警告メッセージについて
ウイルスバスターが動作している状態で、MyMediaを起動すると、ウイルスバスターが警告画面を表示することがあります。
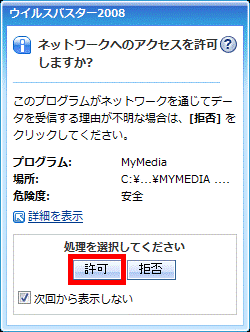
この場合は、表示されているプログラム名が次のものであるかどうかを確認します。
- MyMedia (または、MyMedia.exe)
- MyMediaServer.exe
- MyMediaServerTool.exe
- MyMediaServerHelper.exe
- FMVSTtool.exe
- Rbrowser.exe

「許可」ボタンをクリックしても、警告が複数回表示される場合があります。
この場合は警告が表示される度に「許可」ボタンをクリックしてください。
誤って「拒否」ボタンをクリックした場合は、次の項目に進みます。
ウイルスバスターのファイアウォール設定を変更する
次の手順で、ウイルスバスターのファイアウォール設定を変更する

- 「スタート」ボタン→「すべてのプログラム」→「ウイルスバスター2008」→「ウイルスバスター2008を起動」の順にクリックします。
ウイルスバスターが起動します。 - 「不正侵入対策 / ネットワーク管理」をクリックします。
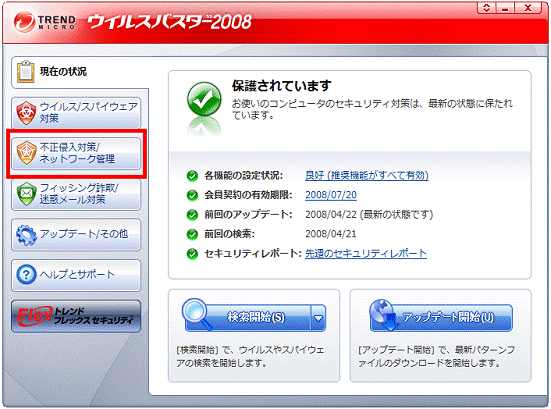
- 「パーソナルファイアウォール」をクリックします。
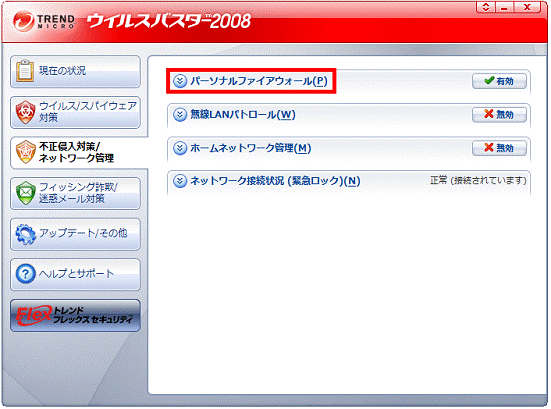
- 「設定」ボタンをクリックします。
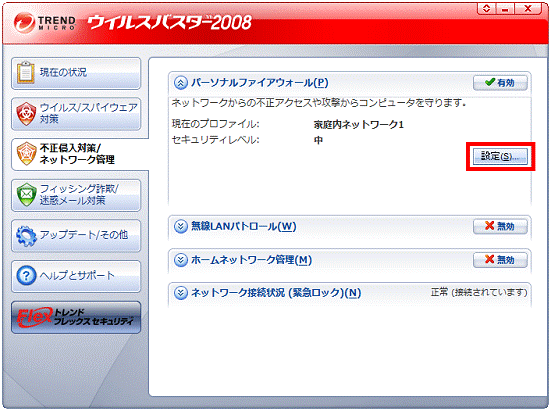
- 「パーソナルファイアウォール」が表示されます。
「詳細設定」をクリックします。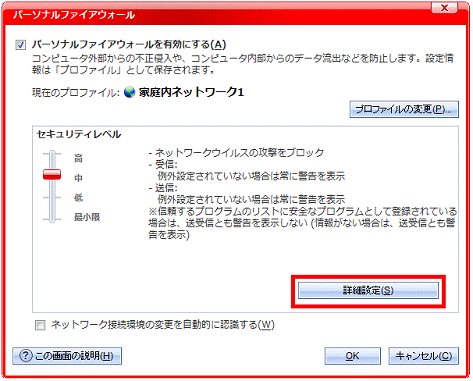
- 「プロファイルの詳細設定」が表示されます。
「例外ルール(プログラム)」タブをクリックします。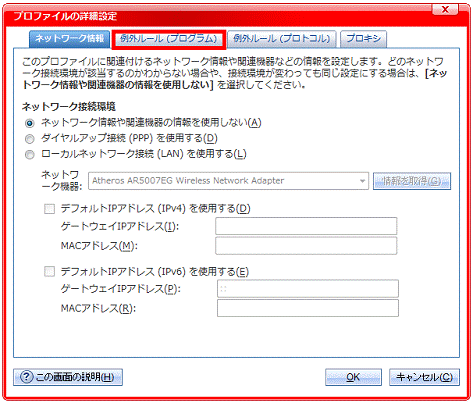
例外ルールに登録されているプログラムの一覧が表示されます。 - 表示された一覧から次の項目に該当するプログラムをクリックします。
- 「MyMedia」
- 「MyMediaserver」
- 「FMVST Tool アプリケーション」
- 「リモコンでインターネットアプリケーション」
ここでは例として、「MyMedia」をクリックします。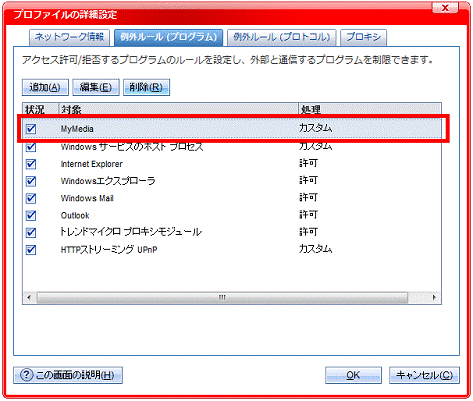
- 「MyMedia」
- 「削除」ボタンをクリックします。
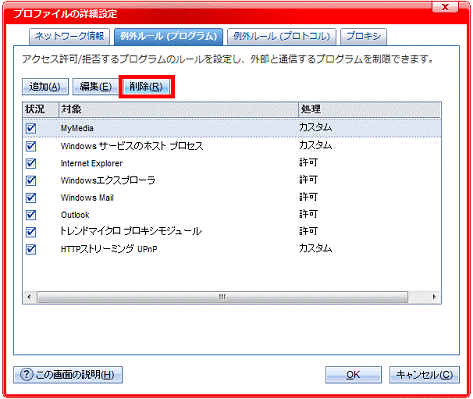
- 該当するプログラムが残っている場合は、手順7.〜手順8.を繰り返します。
残っていない場合は、次の手順に進みます。 - 「OK」ボタンをクリックします。
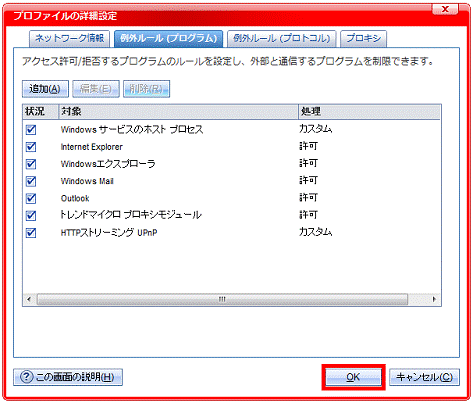
「パーソナルファイアウォール」に戻ります。 - 「OK」ボタンをクリックします。
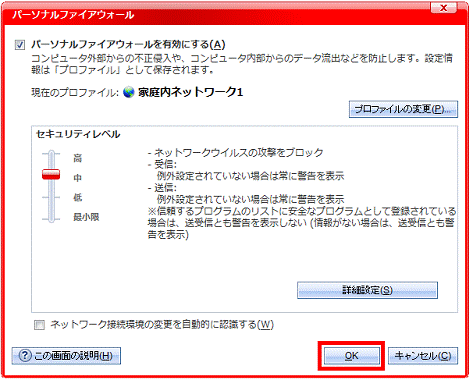
ウイルスバスターのメイン操作画面に戻ります。 - 「×」ボタンをクリックし、「ウイルスバスター2008」を閉じます。

設定を変更したあとに、MyMediaを起動すると、もう一度警告画面が表示される場合があります。
この場合は、「許可」ボタンをクリックしてください。
ウイルスバスター2007の場合
ウイルスバスター2007をお使いの場合の設定手順は、次のとおりです。
次の項目を順番に確認してください。
MyMediaの動作中に表示される警告メッセージについて
ウイルスバスターが動作している状態で、MyMediaを起動すると、ウイルスバスターが警告画面を表示することがあります。
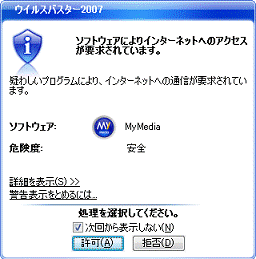
この場合は、表示されているプログラム名が次のものであるかどうかを確認します。
- MyMedia (または、MyMedia.exe)
- MyMediaServer.exe
- MyMediaServerTool.exe
- MyMediaServerHelper.exe
- FMVSTtool.exe
- Rbrowser.exe

「許可」ボタンをクリックしても、警告が複数回表示される場合があります。
この場合は警告が表示される度に「許可」ボタンをクリックしてください。
誤って「拒否」ボタンをクリックした場合は、次の項目に進みます。
ウイルスバスターのファイアウォール設定を変更する
次の手順で、ウイルスバスターのファイアウォール設定を変更する

- 「スタート」ボタン→「すべてのプログラム」→「ウイルスバスター2007」→「ウイルスバスターを起動」の順にクリックします。
- ウイルスバスターが起動します。
「不正侵入対策 / ネットワーク管理」をクリックします。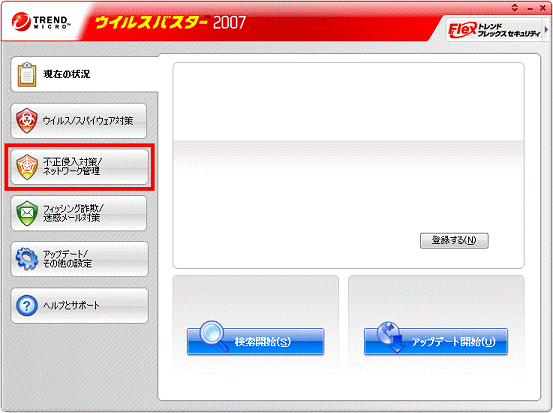
- 「パーソナルファイアウォール」の項目に表示されている「設定」ボタンをクリックします。
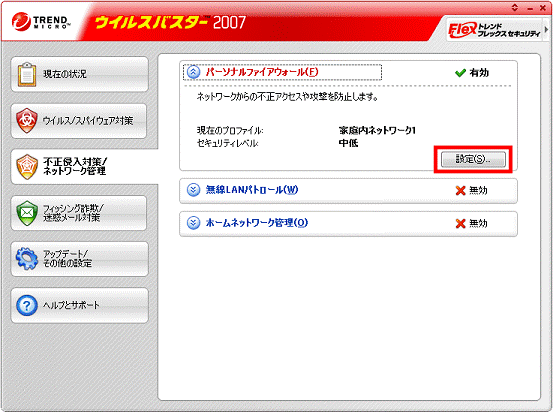
- 「パーソナルファイアウォール」が表示されます。
「プロファイルの設定」の下にある一覧からお使いのセキュリティ設定をクリックします。
ここでは例として、「家庭内ネットワーク1」をクリックします。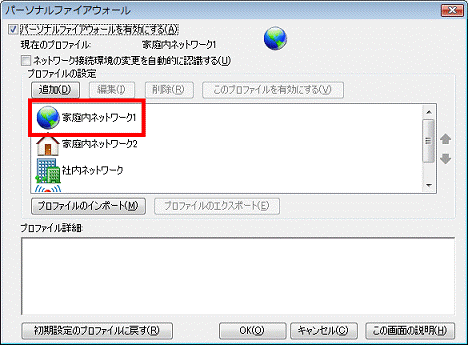

お使いのセキュリティ設定は、「現在のプロファイル」に表示されている項目です。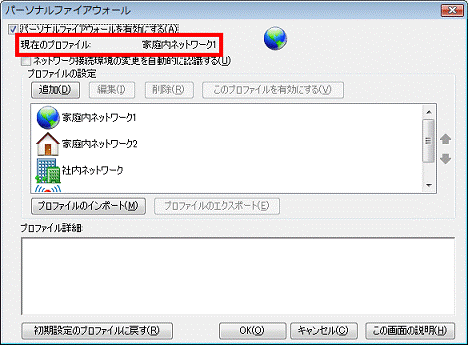
- 「編集」ボタンをクリックします。
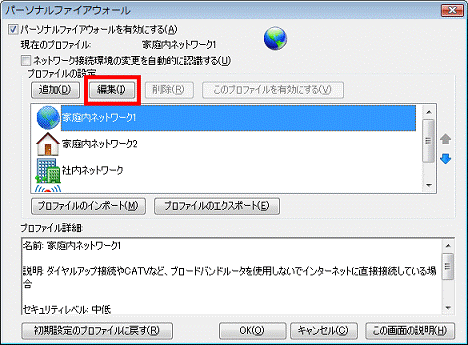
- 「プロファイルの設定」が表示されます。
「例外ルール(プログラム)」タブをクリックします。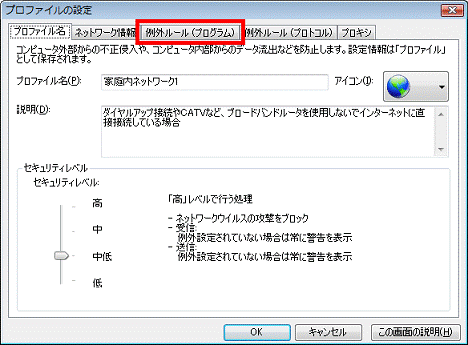
- 表示された一覧から次の項目に該当するプログラムをクリックします。
- 「MyMedia」
- 「MyMediaserver」
- 「FMVST Tool アプリケーション」
- 「リモコンでインターネットアプリケーション」
ここでは例として、「MyMedia」をクリックします。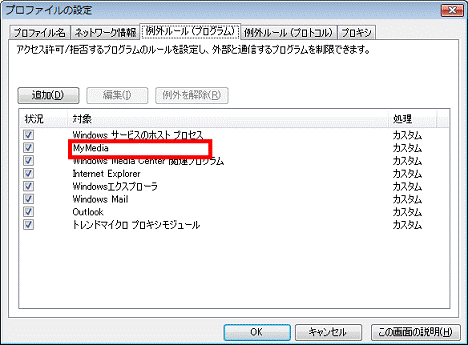
- 「MyMedia」
- 「例外を解除」ボタンをクリックします。
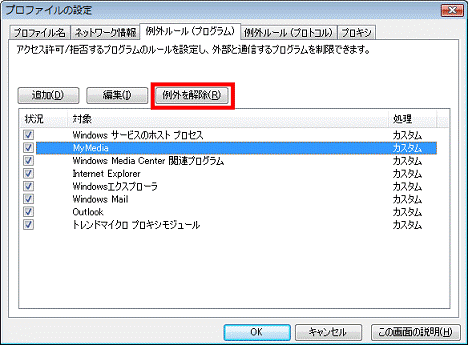
- 該当するプログラムが残っている場合は、手順7.〜手順8.を繰り返します。
残っていない場合は、次の手順に進みます。 - 「OK」ボタンをクリックします。
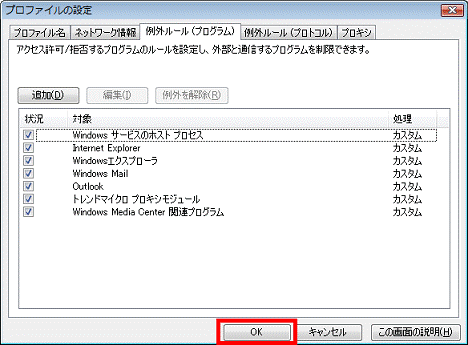
- 「パーソナルファイアウォール」に戻ります。
「OK」ボタンをクリックします。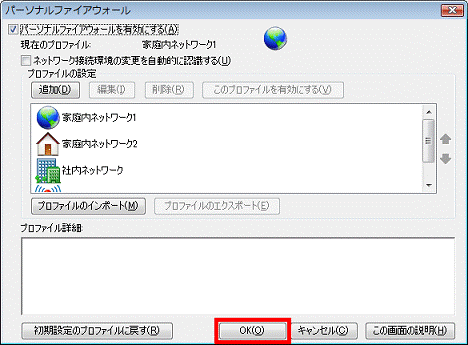
- 「×」ボタンをクリックし、ウイルスバスターを終了します。

設定を変更したあとに、MyMediaを起動すると、もう一度警告画面が表示される場合があります。
この場合は、「許可」ボタンをクリックしてください。
ウイルスバスター2006の場合
ウイルスバスター2006をお使いの場合の設定手順は、次のとおりです。
次の項目を順番に確認してください。
MyMediaの動作中に表示される警告メッセージについて
ウイルスバスターが動作している状態で、MyMediaを起動すると、ウイルスバスターが警告画面を表示することがあります。
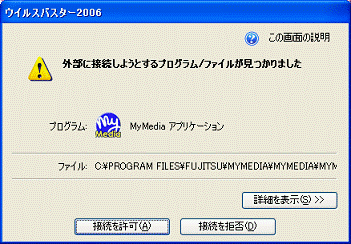
この場合は、表示されているプログラム名が次のものであるかどうかを確認します。
- MyMedia アプリケーション(または、MyMedia.exe)
- MyMediaServer.exe
- MyMediaServerTool.exe
- MyMediaServerHelper.exe
- FMVSTtool.exe
- Rbrowser.exe
誤って「接続を拒否」ボタンをクリックした場合は、次の項目に進みます。
ウイルスバスターのファイアウォール設定を変更する
次の手順で、ウイルスバスターのファイアウォール設定を変更する。

- 「スタート」ボタン→「すべてのプログラム」→「トレンドマイクロ ウイルスバスター2006」→「プログラムを起動」の順にクリックします。
- ウイルスバスターが起動します。
「不正侵入対策 / ネットワーク管理」をクリックします。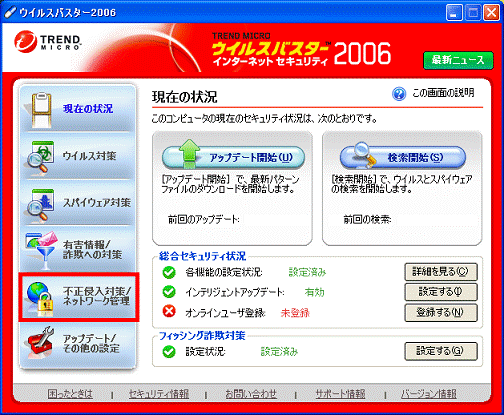
- 「不正侵入対策 / ネットワーク管理」と表示されます。
「パーソナルファイアウォール」をクリックします。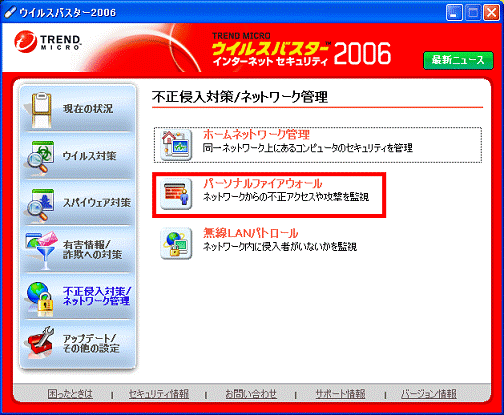
- 「パーソナルファイアウォール」と表示されます。
「プロファイルの設定」に表示されている一覧から、現在お使いのセキュリティ設定をクリックします。
ここでは例として、「家庭内ネットワーク1」をクリックします。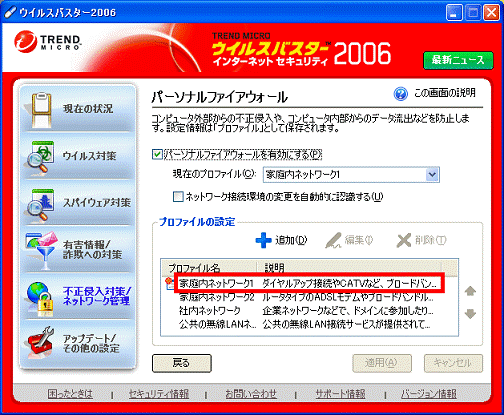

お使いのセキュリティ設定は、「現在のプロファイル」に表示されている項目です。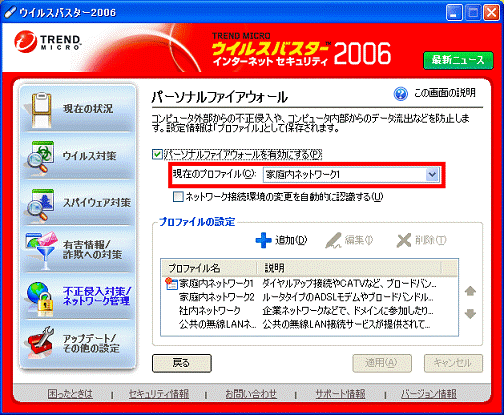
- 「編集」をクリックします。
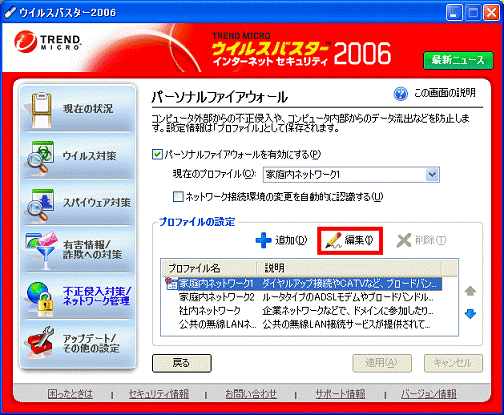
- 「プロファイルの設定」が表示されます。
「例外ルール」タブをクリックします。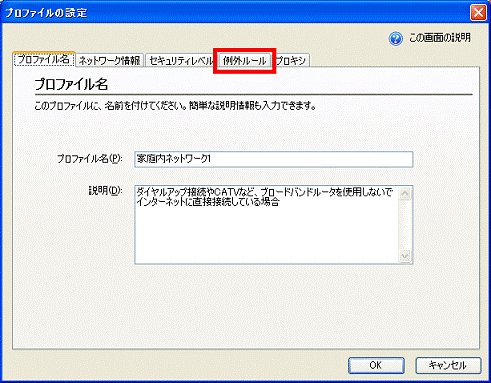
- 「例外ルール」と表示されます。
表示された一覧から次の項目に該当するプログラムをクリックします。- 「MyMedia アプリケーション」
- 「MyMediaserver」
- 「FMVST Tool アプリケーション」
- 「リモコンでインターネット」
ここでは例として、「MyMedia アプリケーション」をクリックします。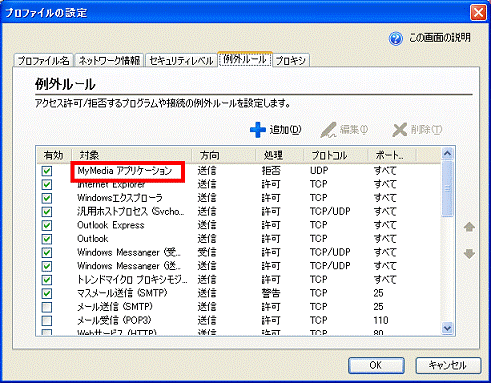
- 「MyMedia アプリケーション」
- 「削除」をクリックします。
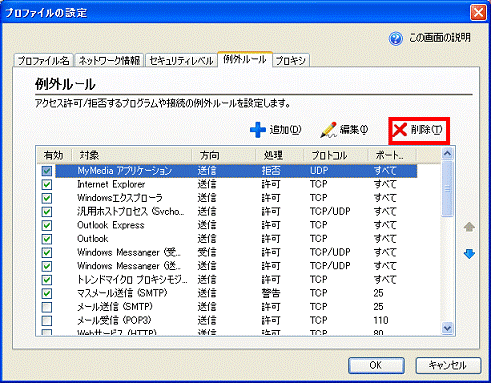
- 該当するプログラムが残っている場合は、手順7.〜手順8.を繰り返します。
残っていない場合は、次の手順に進みます。 - 「OK」ボタンをクリックします。
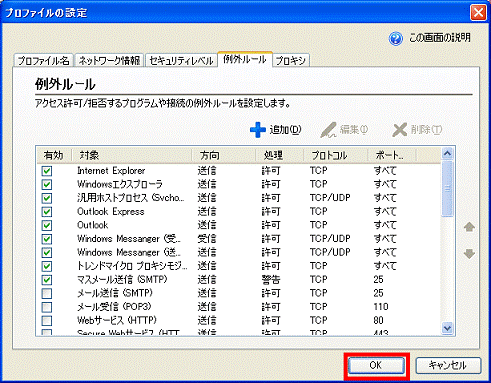
- ウイルスバスターの画面に戻ります。
「適用」ボタンをクリックします。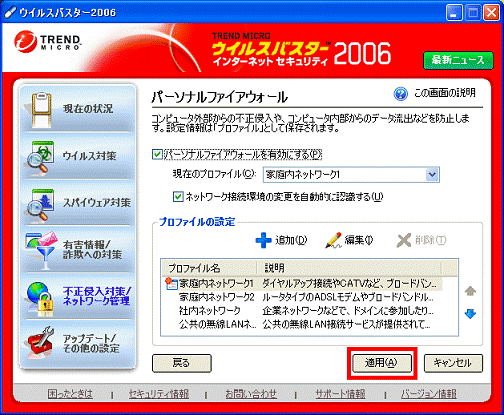
- 「×」ボタンをクリックして、ウイルスバスターを終了します。

関連プログラムを削除したあとにMyMediaを起動すると、もう一度警告画面が表示される場合があります。
この場合は、「接続を許可」ボタンをクリックしてください。



