Q&Aナンバー【3009-7941】更新日:2012年12月25日
このページをブックマークする(ログイン中のみ利用可)
[ジェスチャーコントロール機能] 操作方法やボタンの働きについて教えてください。(2012年夏モデル)
| 対象機種 | すべて |
|---|---|
| 対象OS |
|
 質問
質問
 回答
回答
搭載している機種は、次のQ&Aで確認できます。
 ジェスチャーコントロール機能について教えてください。(新しいウィンドウで表示)
ジェスチャーコントロール機能について教えてください。(新しいウィンドウで表示)ジェスチャーコントロール機能の操作方法や、ボタンの働きについては、次のとおりです。
操作方法
ジェスチャーコントロールで、メニューを表示させて機能を選択する手順は、次のとおりです。
ジェスチャーコントロール機能に対応しているアプリケーションを起動します。

CDやDVD、Blu-ray Discを再生する場合は、ディスクをセットします。
「自動再生」が表示されたら、「×」ボタンをクリックします。Windows フォトビューアーを使用する場合は、写真が保存されているフォルダーの「スライドショー」ボタンをクリックします。
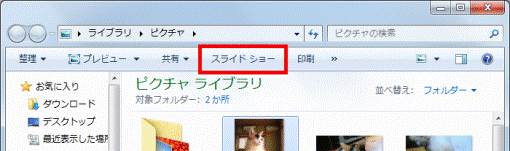
ディスプレイ(画面)の上部に付いているWebカメラに向かって手を振ります。
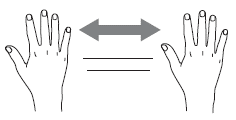
手が認識されると、メニューとWebカメラが表示されます。
手をメニューに移動します。
(メニューの一例です)
Webカメラ映像を見ながら手の位置を調整します。
カメラの画面枠が緑色になっていれば、正しく操作できています。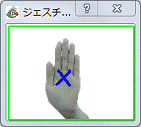
手は、指が真上を向いたままの状態で動かすように注意してください。
Webカメラに向かって手を2秒間静止させると、マウスモードが表示されます。
マウスモードでは、上下左右のカーソルキー、【Back Space】キー、【Enter】キーと同じ操作ができます。
手を左右に移動し、いずれかのボタンを選択します。

選択中のボタンは、色がついて表示されます。目的のボタンを選択したら、手でつかむような形(グラブ)にし、すぐに手を開いて決定します。

一部のアプリケーションでは、メニューを出さずに両手で拡大 / 縮小や回転の操作ができます。
詳しくは、次のQ&Aをご覧ください。 [ジェスチャーコントロール機能] 両手でできる操作を教えてください。(新しいウィンドウで表示)
[ジェスチャーコントロール機能] 両手でできる操作を教えてください。(新しいウィンドウで表示)
ボタンの働き
ボタンの働きを知りたいアプリケーションをクリックし、内容をご確認ください。

ここで紹介しているアプリケーションは一例です。
インストールされているアプリケーションは、お使いの機種によって異なります。
DigitalTVbox
DigitalTVboxでは、次のメニューが表示されます。![]()
ボタンの働きは、次のとおりです。
| アプリケーションを起動するメニューを表示します。 メニューの内容は、お使いの機種によって異なります。 | |||
| 複数のアプリケーションを起動しているときに、アプリケーションを切り替えます。 | |||
| 音量変更モードに切り替えます。 | |||
| 前のチャンネルに切り替えます。 ボタンの上で手をグラブのままにしていると、動作を繰り返します。 | |||
| 次のチャンネルに切り替えます。 ボタンの上で手をグラブのままにしていると、動作を繰り返します。 | |||
| 再生します。 | |||
| 一時停止します。 | |||
| 停止します。 | |||
| 約10秒巻き戻しします。 ボタンの上で手をグラブのままにしていると、動作を繰り返します。 | |||
| 約30秒早送りします。 ボタンの上で手をグラブのままにしていると、動作を繰り返します。 | |||
| マウスモードに切り替えます。 | |||
|
Windows Media Center
Windows Media Centerでは、次のメニューが表示されます。![]()
ボタンの働きは、次のとおりです。
| アプリケーションを起動するメニューを表示します。 メニューの内容は、お使いの機種によって異なります。 | |||
| 複数のアプリケーションを起動しているときに、アプリケーションを切り替えます。 | |||
| 音量変更モードに切り替えます。 | |||
| 前のチャンネルに切り替えます。 ボタンの上で手をグラブのままにしていると、動作を繰り返します。 | |||
| 次のチャンネルに切り替えます。 ボタンの上で手をグラブのままにしていると、動作を繰り返します。 | |||
| 一時停止 / 再生します。 | |||
| 停止します。 | |||
| 約7秒巻き戻しします。 ボタンの上で手をグラブのままにしていると、動作を繰り返します。 | |||
| 約30秒早送りします。 ボタンの上で手をグラブのままにしていると、動作を繰り返します。 | |||
| マウスモードに切り替えます。 | |||
|
WinDVD / PowerDVD
WinDVD / PowerDVDでは、次のメニューが表示されます。![]()
ボタンの働きは、次のとおりです。
| アプリケーションを起動するメニューを表示します。 (メニューの内容は、お使いの機種によって異なります。) | |||
| 複数のアプリケーションを起動しているときに、アプリケーションを切り替えます。 | |||
| 音量変更モードに切り替えます。(音量を変更するためのバーが表示されます。) | |||
| 巻き戻しします。 ボタンの上で手をグラブのままにしていると、速度が変わります。 | |||
| 早送りします。 ボタンの上で手をグラブのままにしていると、速度が変わります。 | |||
| 再生します。 | |||
| 一時停止します。 | |||
| 停止します。 | |||
| 前のチャプターに移動します。 ボタンの上で手をグラブのままにしていると、動作を繰り返します。 | |||
| 次のチャプターに移動します。 ボタンの上で手をグラブのままにしていると、動作を繰り返します。 | |||
| マウスモードに切り替えます。 | |||
|

DVDやBlu-ray Discのメニュー画面など、ジェスチャーコントロール機能で操作できない画面は、マウスモードに切り替えるか、リモコンやマウスで操作してください。
Windows Media Player
Windows Media Playerでは、次のメニューが表示されます。
![]()
ボタンの働きは、次のとおりです。
| アプリケーションを起動するメニューを表示します。 (メニューの内容は、お使いの機種によって異なります。) | |||
| 複数のアプリケーションを起動しているときに、アプリケーションを切り替えます。 | |||
| 音量変更モードに切り替えます。(音量を変更するためのバーが表示されます。) | |||
| 一時停止 / 再生します。 | |||
| 停止します。 | |||
| 逆スキップします。 ボタンの上で手をグラブのままにしていると、動作を繰り返します。 | |||
| 順スキップします。 ボタンの上で手をグラブのままにしていると、動作を繰り返します。 | |||
| マウスモードに切り替えます。 | |||
|

DVDやBlu-ray Discのメニュー画面など、ジェスチャーコントロール機能で操作できない画面は、マウスモードに切り替えるか、リモコンやマウスで操作してください。
Windows フォトビューアー / Windows Live フォト ギャラリー
Windows フォトビューアー / Windows Live フォト ギャラリーでは、最初にマウスモードが表示されます。
手を左右に移動し、矢印の上でグラブにすると、同じフォルダー内にある写真が順番に表示されます。
Webカメラに向かって手を振ると、メニューが表示されます。![]()
ボタンの働きは、次のとおりです。
アプリケーションを起動するメニューを表示します。 | |||
| 複数のアプリケーションを起動しているときに、アプリケーションを切り替えます。 | |||
| 音量変更モードに切り替えます。 | |||
| 拡大/縮小モードに切り替えます。 | |||
| 写真を元の大きさで表示します。 | |||
| 前の写真を表示します。 ボタンの上で手をグラブのままにしていると、動作を繰り返します。 | |||
| 次の写真を表示します。 ボタンの上で手をグラブのままにしていると、動作を繰り返します。 | |||
| マウスモードに切り替えます。 | |||
|
Microsoft PowerPoint
Microsoft PowerPoint では、最初にマウスモードが表示されます。
手を左右に移動し、矢印の上でグラブにすると、スライドが順番に表示されます。
カメラに向かって少し早く手を振ると、マウスモードが終了し、メニューが表示されます。![]()
ボタンの働きは、次のとおりです。
アプリケーションを起動するメニューを表示します。 | |||
| 複数のアプリケーションを起動しているときに、アプリケーションを切り替えます。 | |||
| 音量変更モードに切り替えます。 | |||
| スライドショーを開始します。 | |||
| スライドショーを終了します。 | |||
| 前のスライドを表示します。 ボタンの上で手をグラブのままにしていると、動作を繰り返します。 | |||
| 次のスライドを表示します。 ボタンの上で手をグラブのままにしていると、動作を繰り返します。 | |||
| 最初のスライドを表示します。 | |||
| 最後のスライドを表示します。 | |||
| マウスモードに切り替えます。 | |||
|

PowerPoint 以外のソフトウェアを起動していると、PowerPoint の操作ができないことがあります。
Internet Explorer
Internet Explorer では、最初にマウスモードになり、マウスポインターの移動やクリックの操作ができます。

カメラに向かって少し早く手を振ると、マウスモードが終了し、メニューが表示されます。
![]()
ボタンの働きは、次のとおりです。
アプリケーションを起動するメニューを表示します。 | |||
| 複数のアプリケーションを起動しているときに、アプリケーションを切り替えます。 | |||
| 音量変更モードに切り替えます。 | |||
| 拡大/縮小モードに切り替えます。 | |||
| 画面を全画面で表示したり、元に戻したりします。 | |||
| マウスモードに切り替えます。 | |||
|



