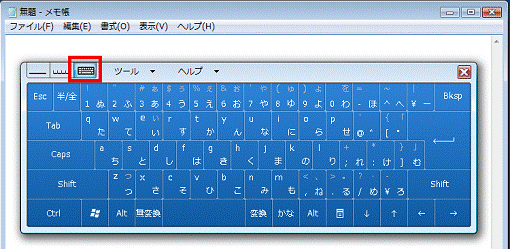Q&Aナンバー【3106-8670】更新日:2009年12月2日
このページをブックマークする(ログイン中のみ利用可)
[FMV-BIBLO LOOX Pシリーズ] キーボードの代わりにペンで文字入力する方法を教えてください。(2007年春モデル〜2008年秋冬モデル)
| 対象機種 | 2008年秋冬モデルFMV-BIBLO LOOX P/B70N、他・・・ |
|---|---|
| 対象OS |
|
 質問
質問
FMV-BIBLO LOOX Pシリーズで、キーボードを使用せずに付属のペンで画面にタッチして文字を入力する方法を教えてください。
 回答
回答
FMV-BIBLO LOOX Pシリーズは、付属のペンを使って、液晶ディスプレイに直接文字を書いて、入力することができます。
ペンで文字を入力するには、Tablet PC入力パネルを使用します。
例として、メモ帳にペンを使って文字を入力します。

お使いの環境によっては、表示される画面が異なります。
ペンで文字を入力する方法は、次のとおりです。
「手書きパッド」は、鉛筆やボールペンなどで文字を書く感覚に最も近く入力できる方式です。

お使いの環境によっては、表示される画面が異なります。
「文字パッド」は、1文字ずつ分けてペンで入力するため、「手書きパッド」より文字の認識率が高い方式です。
より正確に文字を入力したいときに使用します。

はじめて「Tablet PC入力パネル」を表示した場合は、「文字パッド」ボタンが選択されています。

「スクリーンキーボード」は、ペンで確実に文字入力したい場合(パスワード入力など)に使用します。
「Tablet PC入力パネル」の「スクリーンキーボード」ボタン(左端から3つ目のボタン)をタップすると、画面上にキーボードが表示されます。
通常のキーボードと同じようにキーをタップして入力します。
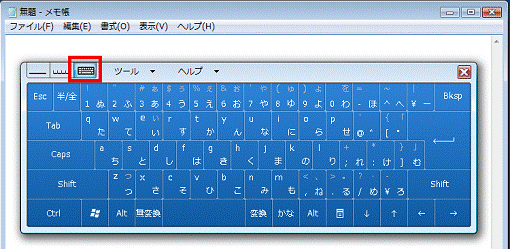
次の項目を順番に確認します。
手順1Tablet PC入力パネルを表示する
ペンで文字を入力するには、Tablet PC入力パネルを使用します。
例として、メモ帳にペンを使って文字を入力します。

お使いの環境によっては、表示される画面が異なります。
- 「スタート」ボタン→「すべてのプログラム」→「アクセサリ」→「メモ帳」の順にクリックします。
- メモ帳が起動します。
カーソル(点滅する縦棒)の近くをタップして、表示される「Tablet PC入力パネル」アイコンをタップします。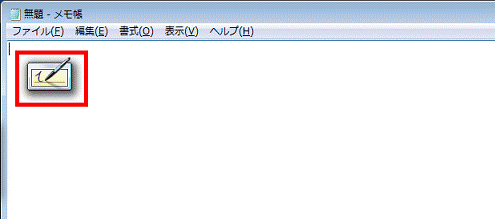

「Tablet PC入力パネル」アイコンが消えてしまったときや、表示されないときは、デスクトップ画面の左端に少しだけ表示されている「Tablet PC入力パネル」タブをタップします。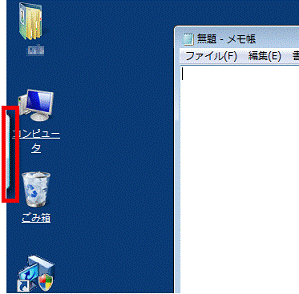
「Tablet PC入力パネル」タブにペンの絵が表示されます。
表示された「Tablet PC入力パネル」タブをタップします。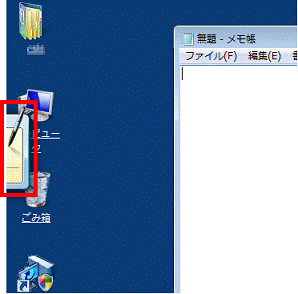
- 「Tablet PC 入力パネル」が表示されたことを確認します。
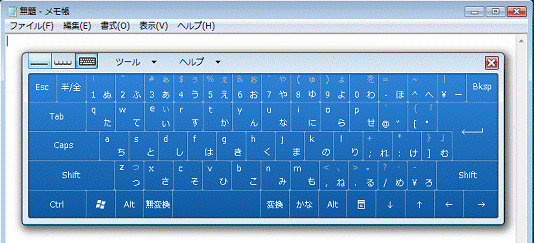

- 「Tablet PC 入力パネル」は、パネルの上部をドラッグ(ペンで押し付けたまま移動)すると移動できます。
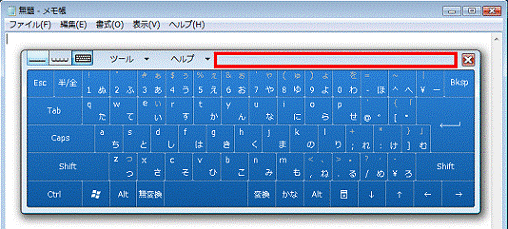
- ドラッグとは、目的のファイルにマウスポインタを重ねて、マウスの左ボタンを押しっ放しにしたまま、マウスポンタを目的の場所まで移動する操作です。
- 「Tablet PC 入力パネル」は、パネルの上部をドラッグ(ペンで押し付けたまま移動)すると移動できます。
手順2ペンで文字を入力する
ペンで文字を入力する方法は、次のとおりです。
次の場合に応じた案内をご覧ください。
「手書きパッド」で文字を入力する場合
「手書きパッド」は、鉛筆やボールペンなどで文字を書く感覚に最も近く入力できる方式です。

お使いの環境によっては、表示される画面が異なります。
- 「Tablet PC 入力パネル」の「手書きパッド」ボタン(左端のボタン)をタップします。
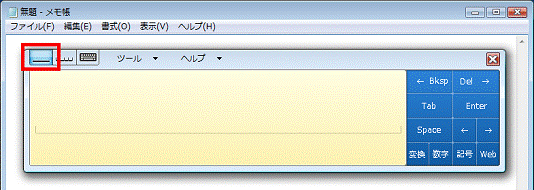
- 「Tablet PC 入力パネル」の中央にある「手書き入力領域」にペンで文字を書きます。
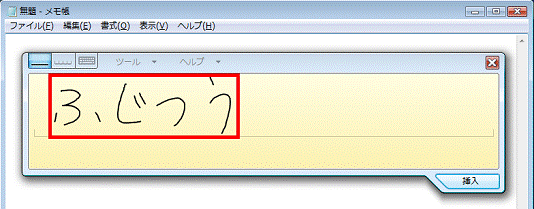

「Tablet PC入力パネル」にマウスアイコンが表示されていると、うまく入力できないことがあります。
マウスアイコンが表示されているときは、5秒ほど待ってマウスアイコンの表示が消えてから入力してください。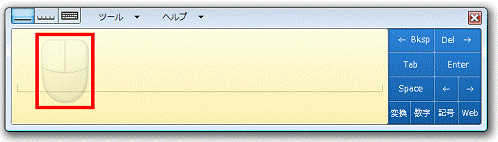
- 入力した文字は自動的に認識されます。
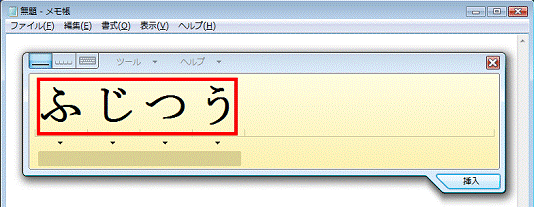
- 認識した文字の下にある茶色いバーをタップします。
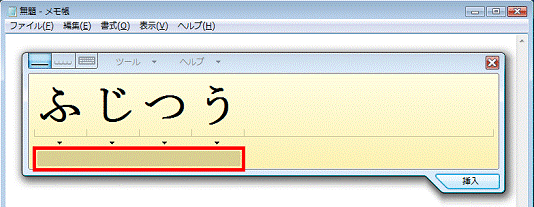
- 変換候補一覧が表示されます。
候補から選択し、タップすると変換できます。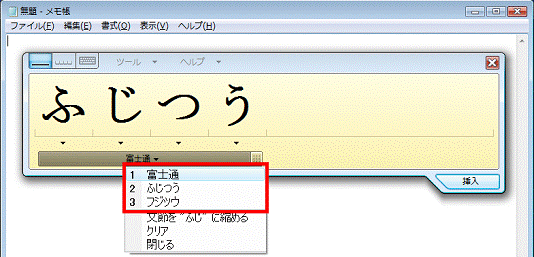
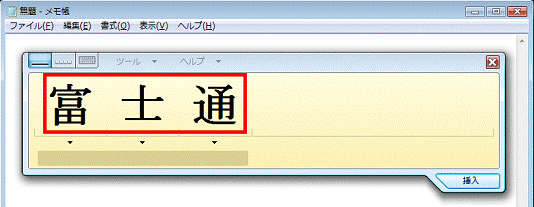
- 漢字で直接入力することもできます。
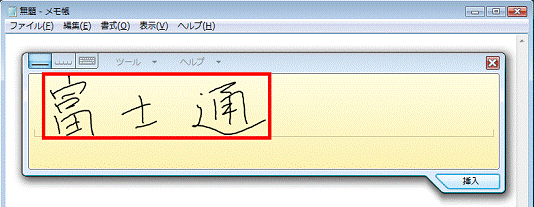
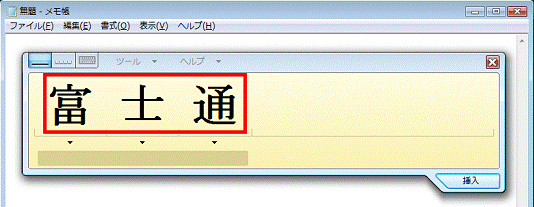

文字入力を続けると、入力パネルのサイズは自動的に拡張します。
- 書き間違えたり、異なる文字に認識されたりする場合は、次のいずれかの方法で修正します。
- 修正したい文字の上から書き直します。
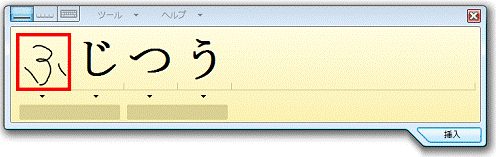
- 異なる文字に認識された場合は、文字下の「▼」をタップすると文字認識の候補が表示されます。
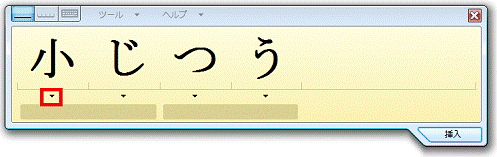
- 一覧から入力したい文字を選択し、タップします。


文字認識の候補に、入力したい文字がなかった場合は、「クリア」をタップして文字を消してから、再度ペンで文字を入力します。
- 修正したい文字の上から書き直します。
- 「Tablet PC 入力パネル」に認識されている文字は、「挿入」ボタンをタップすると、「メモ帳」に入力されます。

「メモ帳」のウィンドウをタップしても、文字が入力されます。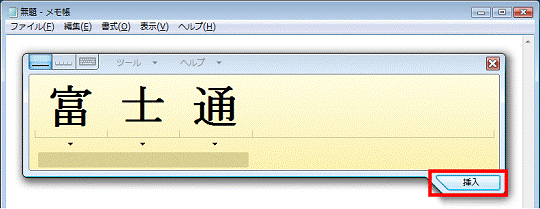
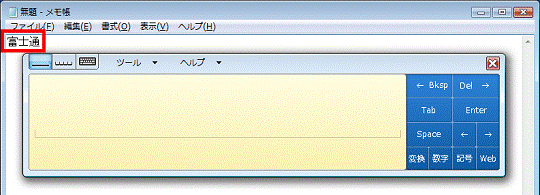
「文字パッド」で文字を入力する場合
「文字パッド」は、1文字ずつ分けてペンで入力するため、「手書きパッド」より文字の認識率が高い方式です。
より正確に文字を入力したいときに使用します。

はじめて「Tablet PC入力パネル」を表示した場合は、「文字パッド」ボタンが選択されています。

- 「Tablet PC入力パネル」の「文字パッド」ボタン(左端から2つ目のボタン)をタップします。
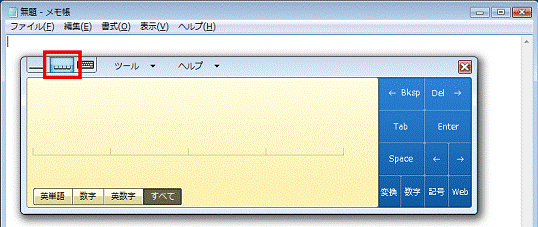
- 「Tablet PC入力パネル」の中央にある「手書き入力領域」に表示されている「マス」に、1文字ずつペンで文字を書きます。
書かれた文字は一定時間が経過するか、次のマスに文字を書くと自動的に認識されます。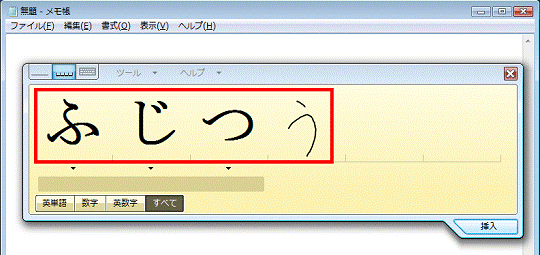

「Tablet PC入力パネル」にマウスアイコンが表示されていると、うまく入力できないことがあります。
マウスアイコンが表示されているときは、5秒ほど待ってマウスアイコンの表示が消えてから入力してください。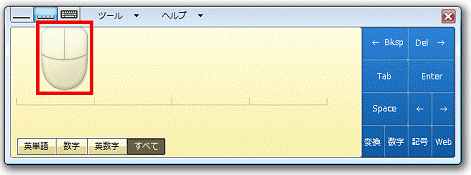
- 認識した文字の下にある茶色いバーをタップします。
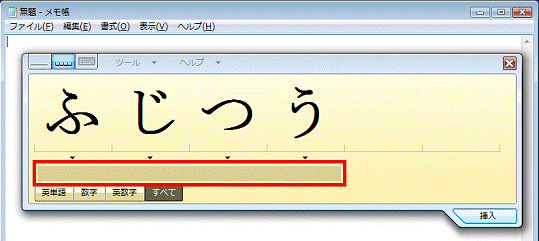
- 変換候補一覧が表示されます。
候補から選択し、タップすると変換できます。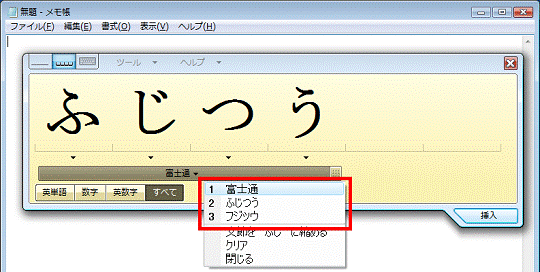
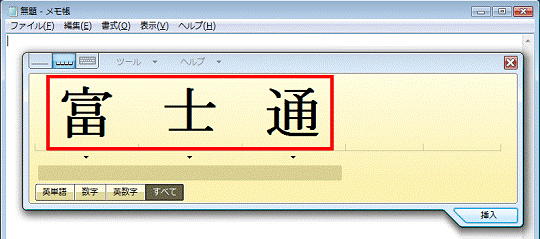
- 漢字を直接書いても認識されます。
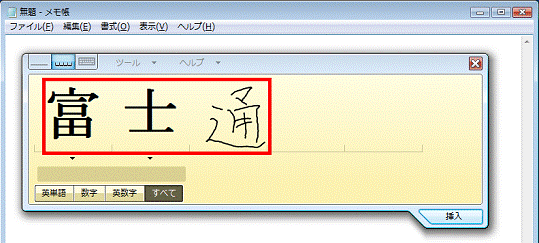

文字入力を続けると、入力パネルのサイズは自動的に拡張します。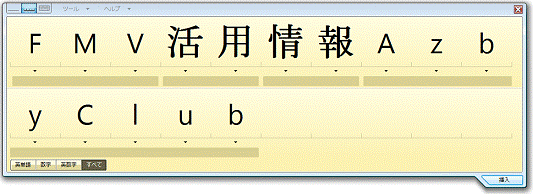
- 書き間違えたり、異なる文字に認識された場合は、次のいずれかの方法で修正します。
- 修正したい文字の上から書き直します。
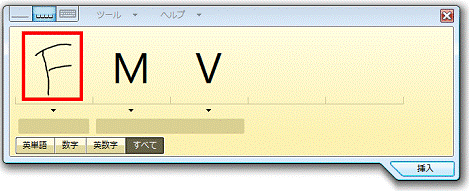
- 異なる文字に認識された場合は、文字の下部をタップすると文字認識の候補が表示されます。
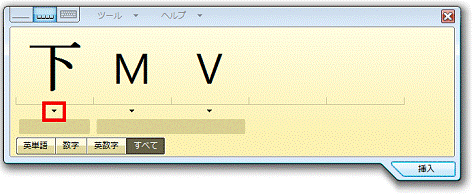
- 一覧から入力したい文字を選択し、タップします。
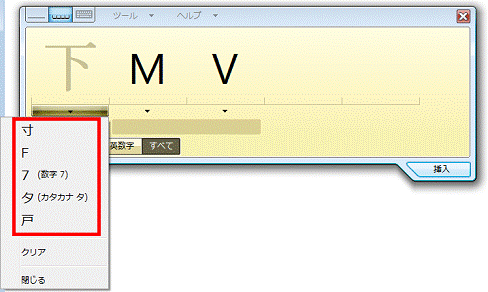

文字認識の候補に、入力したい文字がなかった場合は、「クリア」をタップして文字を消してから、再度ペンで文字を入力します。
- 修正したい文字の上から書き直します。
- 「Tablet PC 入力パネル」に認識されている文字は、「挿入」ボタンをタップすると「メモ帳」に入力されます。

「メモ帳」のウィンドウをタップしても、文字が入力されます。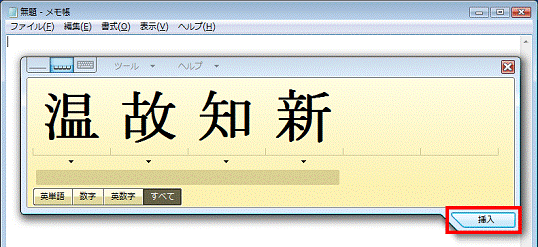
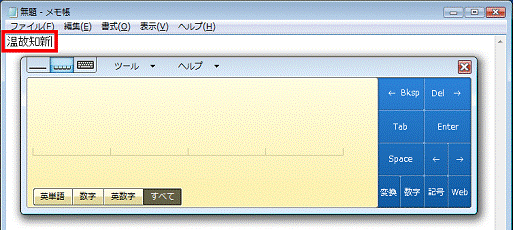
- 入力する文字の種類を「英単語」、「数字」、「英数字」、「すべて」から選択して限定することにより、文字の認識率をより高めることができます。
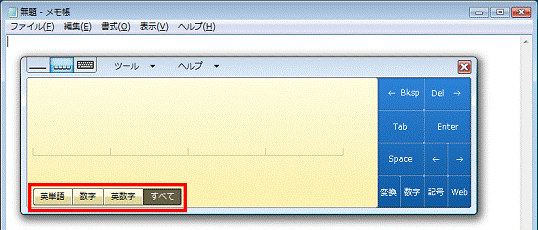
- 「英単語」
アルファベットの「大文字」(A〜Z)、「小文字」(a〜z)、「数字」(0〜9)、「記号」だけを認識します。アルファベットは筆記体で書いた文字も認識されます。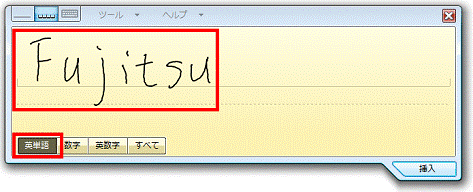
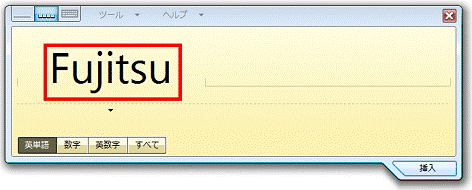
- 「数字」
「数字」(0〜9)だけを認識します。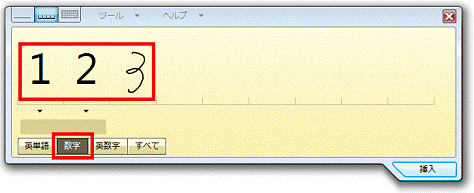
- 「英数字」
「アルファベット大文字」(A〜Z)、「小文字」(a〜z)、「数字」(0〜9)、「記号」だけを認識します。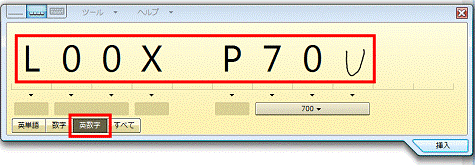
- 「すべて」
最初に選択されている状態です。すべての文字(アルファベット、数字、ひらがな、カタカナ、漢字、記号)を認識します。
- 「英単語」
「スクリーンキーボード」で文字を入力する場合
「スクリーンキーボード」は、ペンで確実に文字入力したい場合(パスワード入力など)に使用します。
「Tablet PC入力パネル」の「スクリーンキーボード」ボタン(左端から3つ目のボタン)をタップすると、画面上にキーボードが表示されます。
通常のキーボードと同じようにキーをタップして入力します。