Q&Aナンバー【3109-7016】更新日:2012年11月15日
このページをブックマークする(ログイン中のみ利用可)
ぴったりビデオを有効にする / 無効にする方法を教えてください。(2012年夏モデル)
| 対象機種 | 2012年夏モデルESPRIMO EH30/HT、他・・・ |
|---|---|
| 対象OS |
|
 質問
質問
ぴったりビデオを有効にする / 無効にする方法を教えてください。
 回答
回答
ESPRIMO EH30/HTとLIFEBOOK AH40/Hは、ぴったりビデオを有効にすることにより、手ぶれしたビデオを補正して再生します。
ぴったりビデオを有効にする、または、無効にする方法は、次のとおりです。

- ぴったりビデオを有効にした状態でHD画質の動画を再生すると、コマ落ちが発生する場合があります。
HD画質の動画を再生するときは、ぴったりビデオを無効にすることをお勧めします。 - LIFEBOOK AH53/H、AH53/HAをお使いの場合は、次のQ&Aをご覧ください。
 ぴったりビデオを有効にする / 無効にする方法を教えてください。(2011年冬モデル〜2012年夏モデル)(新しいウィンドウで表示)
ぴったりビデオを有効にする / 無効にする方法を教えてください。(2011年冬モデル〜2012年夏モデル)(新しいウィンドウで表示)
有効にする
次の手順で、ぴったりビデオを有効にします。

お使いの環境によっては、表示される画面が異なります。
- 「スタート」ボタン→「すべてのプログラム」→「AMD VISION Engine Control Center」→「AMD VISION Engine Control Center」の順にクリックします。
- 「AMD VISION Engine Control Center」が表示されます。
「ビデオ」欄の「品質」をクリックします。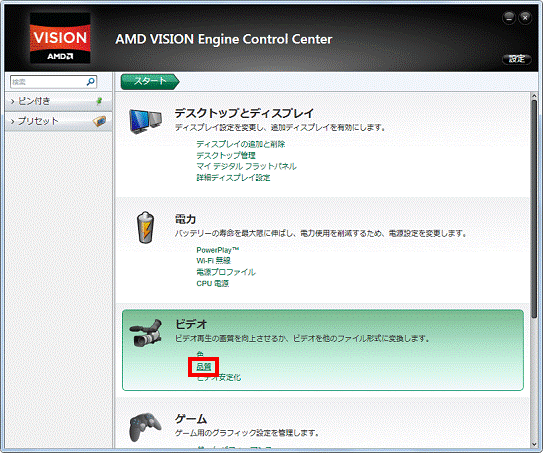
- 「AMDビデオ安定化」にある、「AMDビデオ安定化を有効化する」の状態によって手順が異なります。
- グレーアウトしてクリックできない場合:次の手順に進みます。
- クリックできる場合:手順10.に進みます。
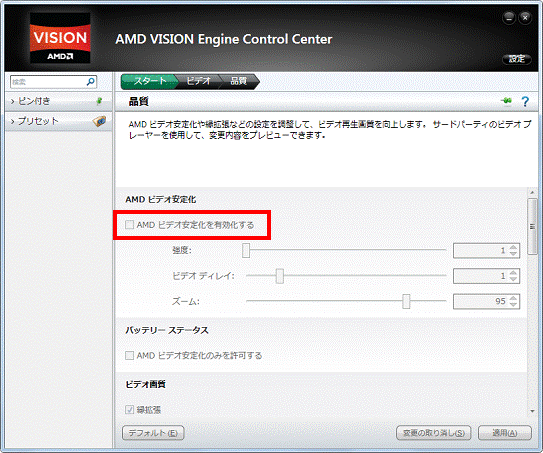
(「AMDビデオ安定化を有効化する」がグレーアウトしている画面) - グレーアウトしてクリックできない場合:次の手順に進みます。
- 右下の「▼」ボタンをクリックし、画面を下にスクロールします。
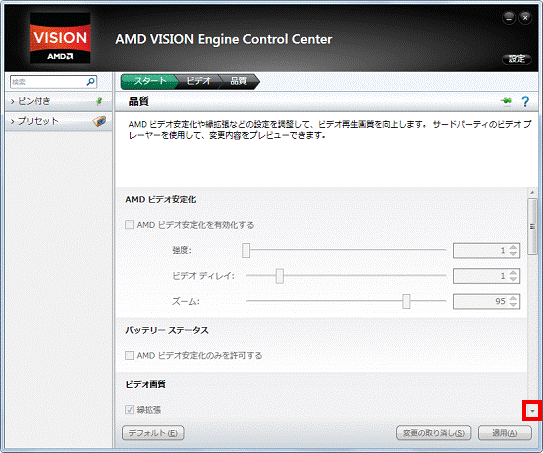
- 「強制的になめらかなビデオ再生を実行する」にチェックが付いているかどうかを確認します。
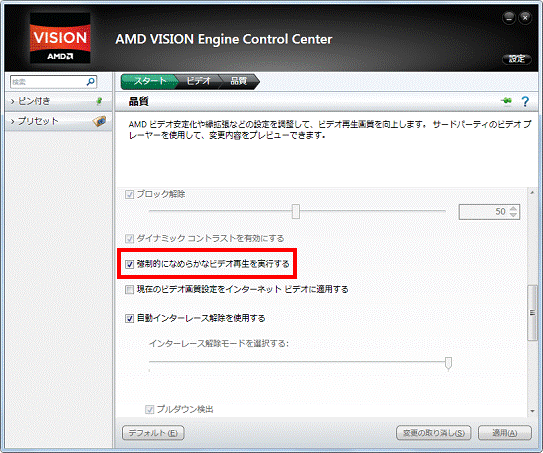
- 「強制的になめらかなビデオ再生を実行する」にチェックがある場合は、クリックしチェックを外します。
チェックがない場合は、クリックしチェックを付けます。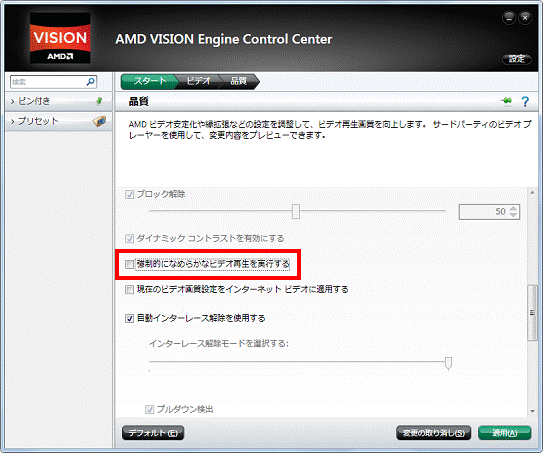
- 「適用」ボタンをクリックします。
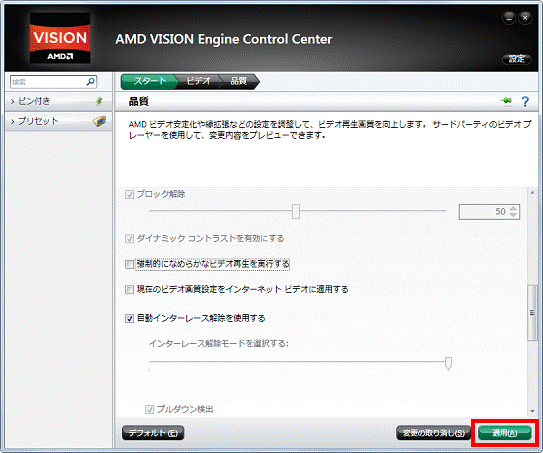
- 「デフォルト」ボタンをクリックします。
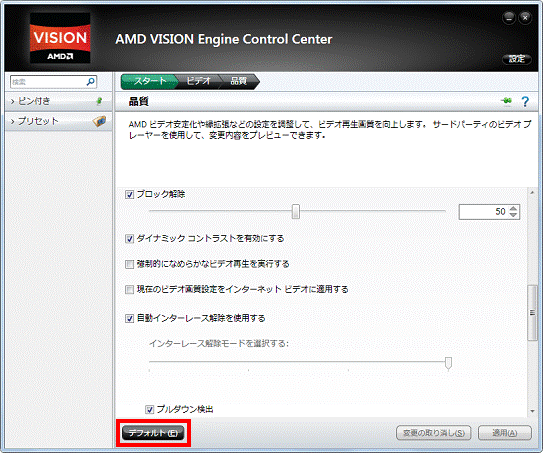
- 右下の「▲」ボタンをクリックし、画面を上にスクロールします。
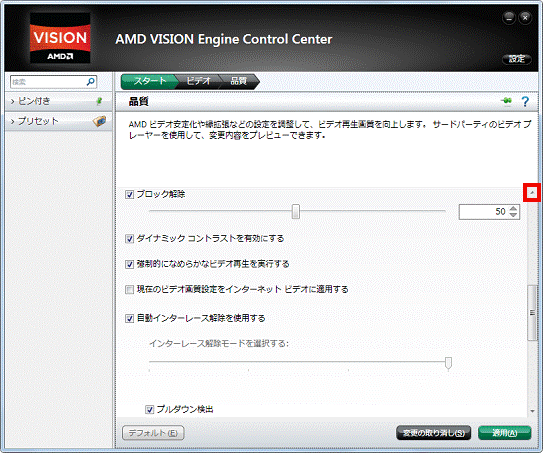
- 「AMDビデオ安定化」にある、「AMDビデオ安定化を有効化する」をクリックし、チェックを付けます。
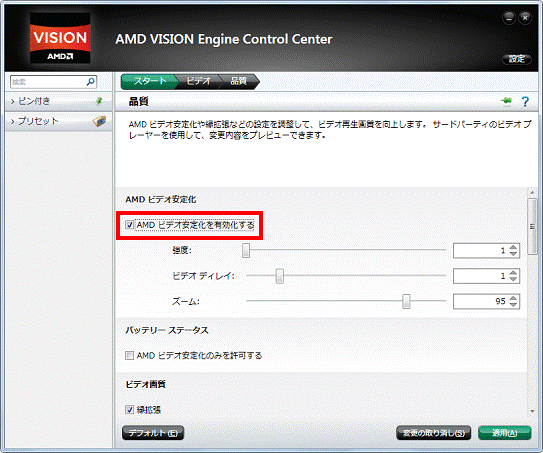

インターネット上の動画をぴったりビデオで再生したい場合は、上の設定に加え、「現在のビデオ画質設定をインターネットビデオに適用する」をクリックし、チェックを付けます。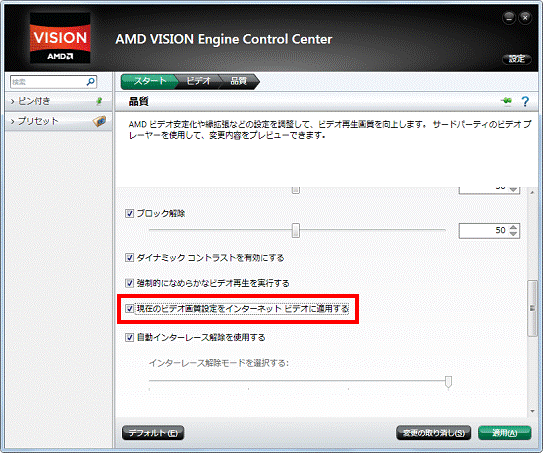
- 手順5.で、「強制的になめらかなビデオ再生を実行する」にチェックが付いていなかった場合は、クリックしチェックを外します。
チェックが付いていた場合、または手順3.から手順10.に進んだ場合は、次の手順に進みます。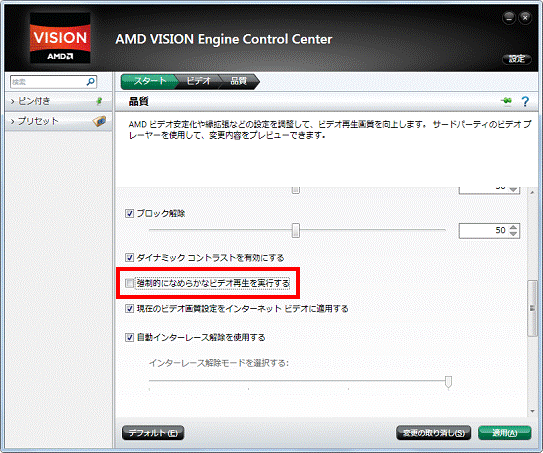
- 「適用」ボタンをクリックします。
「適用」ボタンがクリックできない場合は、次の手順に進みます。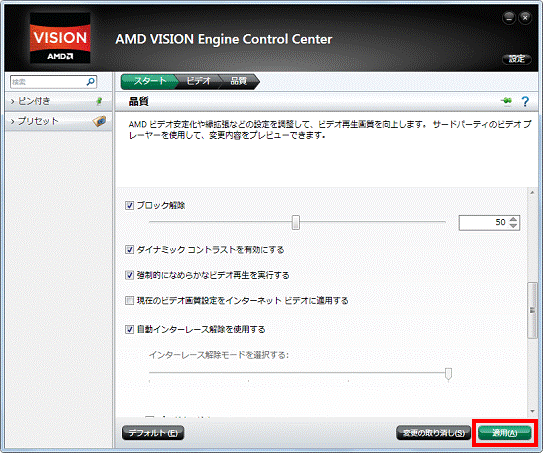
- 「×」ボタンをクリックし、「AMD VISION Engine Control Center」を閉じます。
無効にする
次の手順で、ぴったりビデオを無効にします。

お使いの環境によっては、表示される画面が異なります。
- 「スタート」ボタン→「すべてのプログラム」→「AMD VISION Engine Control Center」→「AMD VISION Engine Control Center」の順にクリックします。
- 「AMD VISION Engine Control Center」が表示されます。
「ビデオ」欄の「品質」をクリックします。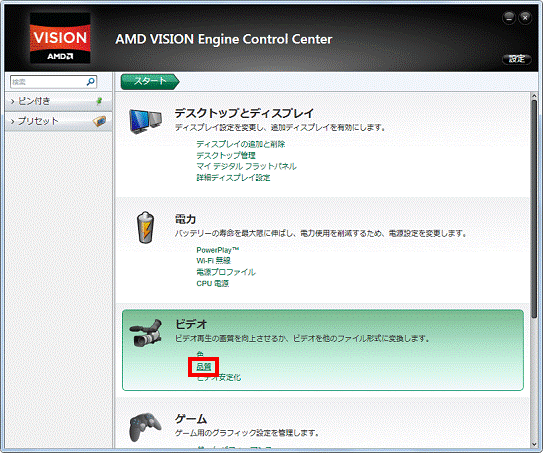
- 「AMDビデオ安定化」にある、「AMDビデオ安定化を有効化する」の状態によって手順が異なります。
- グレーアウトしてクリックできない場合:次の手順に進みます。
- クリックできる場合:手順10.に進みます。
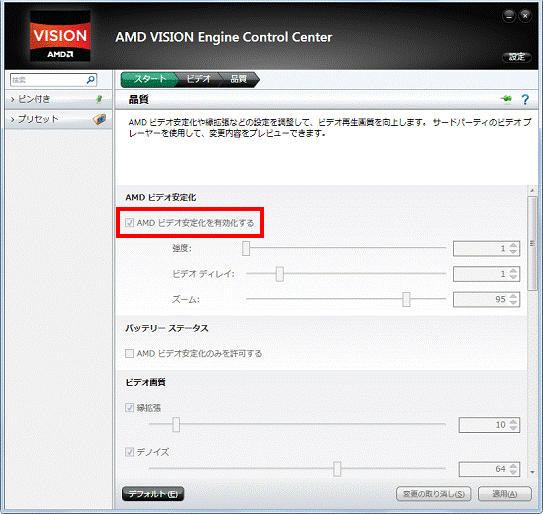
(「AMDビデオ安定化を有効化する」がグレーアウトしている画面) - グレーアウトしてクリックできない場合:次の手順に進みます。
- 右下の「▼」ボタンをクリックし、画面を下にスクロールします。
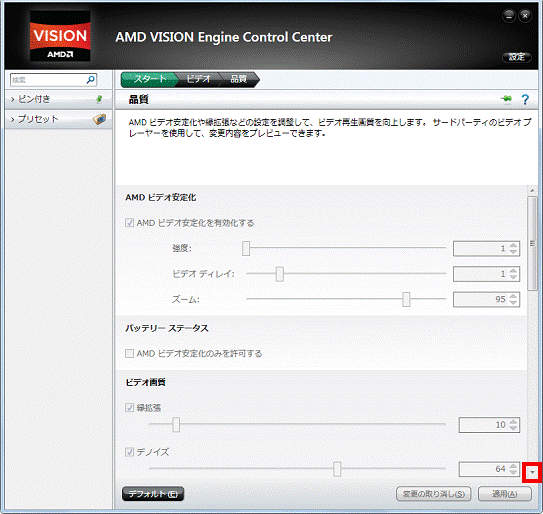
- 「強制的になめらかなビデオ再生を実行する」にチェックが付いているかどうかを確認します。
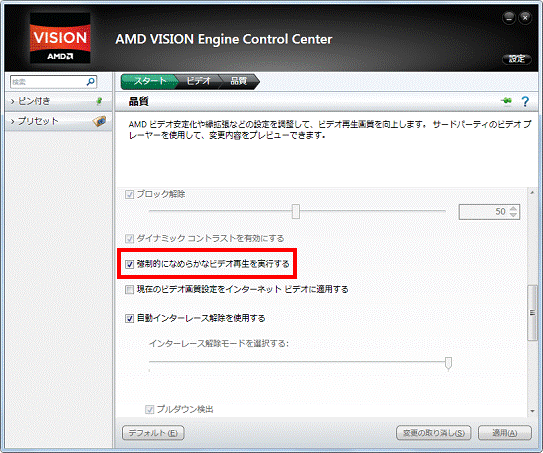
- 「強制的になめらかなビデオ再生を実行する」にチェックがある場合は、クリックしチェックを外します。
チェックがない場合は、クリックしチェックを付けます。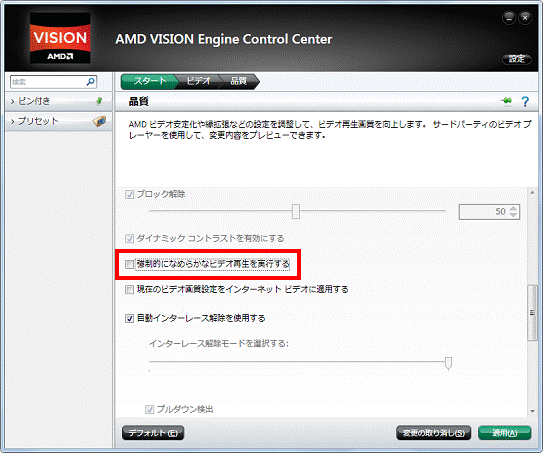
- 「適用」ボタンをクリックします。
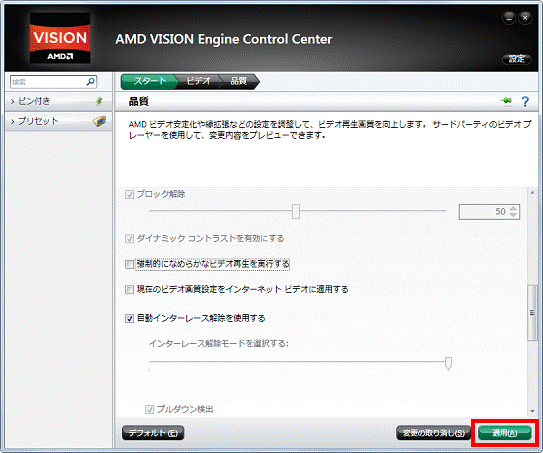
- 「デフォルト」ボタンをクリックします。
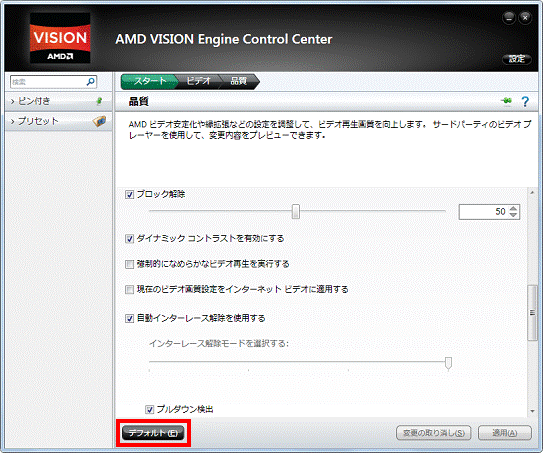
- 右下の「▲」ボタンをクリックし、画面を上にスクロールします。
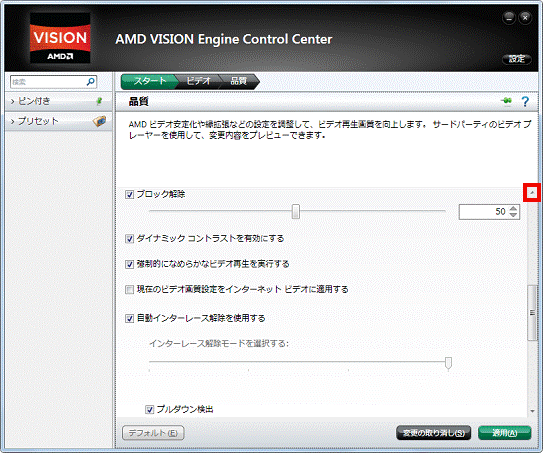
- 「AMDビデオ安定化」にある、「AMDビデオ安定化を有効化する」にチェックがないことを確認します。
チェックがある場合は、「AMDビデオ安定化を有効化する」をクリックし、チェックを外します。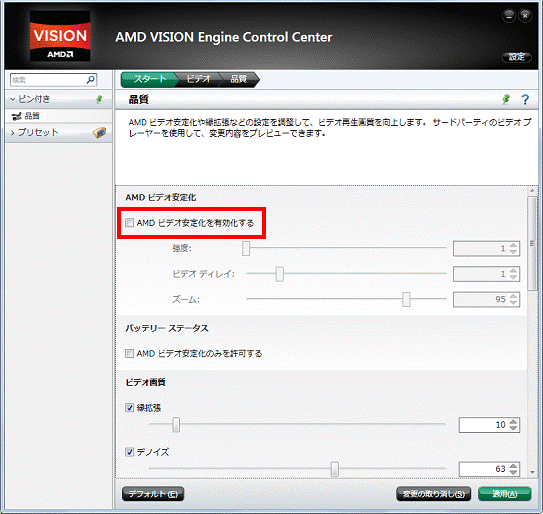
- 手順5.で、「強制的になめらかなビデオ再生を実行する」にチェックが付いていなかった場合は、クリックしチェックを外します。
チェックが付いていた場合、または手順3.から手順10.に進んだ場合は、次の手順に進みます。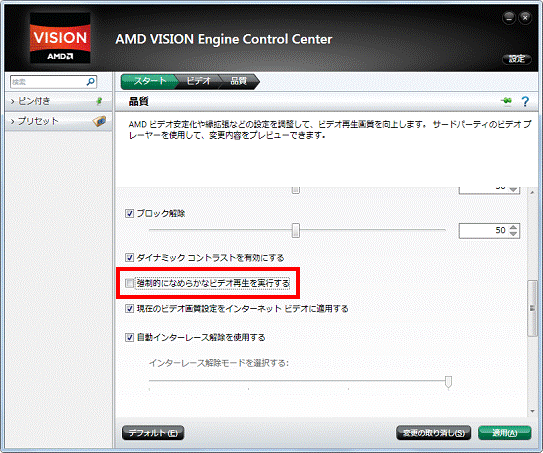
- 「適用」ボタンをクリックします。
「適用」ボタンがクリックできない場合は、次の手順に進みます。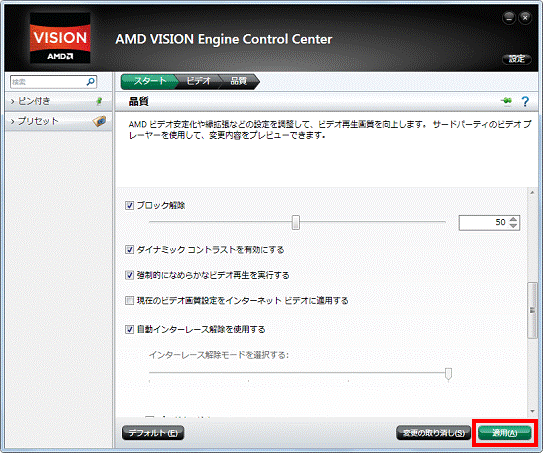
- 「×」ボタンをクリックし、「AMD VISION Engine Control Center」を閉じます。



