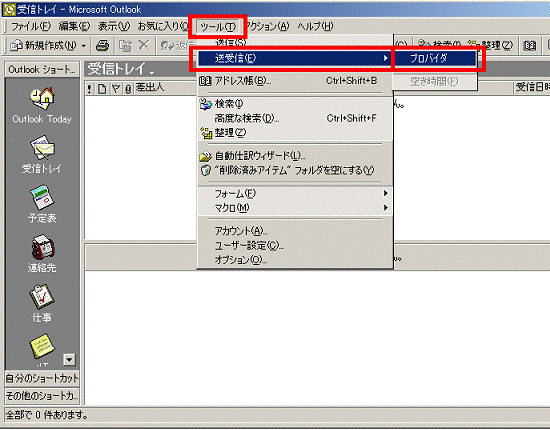Q&Aナンバー【3204-3364】更新日:2015年1月9日
このページをブックマークする(ログイン中のみ利用可)
勤務先や外部のネットワークから、メールの送信ができません。
| 対象機種 | すべて |
|---|---|
| 対象OS |
|
 質問
質問
プロバイダに問い合わせたところ、「POP before SMTPの制限があるので、先に受信を実行してから送信してみてください」と言われました。
どのように操作すればいいか教えてください。
 回答
回答
POP before SMTP(またはPbS)は、メールの不正な送信を防ぐための認証方法です。
あらかじめメールの受信サーバ(POPサーバ)にアクセスして、メールアカウントとメールパスワードを認証したのち、しばらくの間メールの送信サーバ(SMTPサーバ)にアクセスする許可をします。
そのためPOP before SMTP方式の認証方法を採用するプロバイダをご利用の場合は、メールの受信作業後でなければメールを送信できません。
ご利用のメールソフトによっては、この認証方法に対応していない場合があります。
詳しくは、ご利用のメールソフトのお問い合わせ窓口へご確認ください。
POP before SMTP方式の制限を受ける例として、次のものがあります。
- アクセスラインとプロバイダが異なるネットワークで、インターネットに接続している場合
- 勤務先や学校など、異なるネットワークからインターネットに接続している場合
- 携帯電話やPHSなどの専用端末から、インターネットに接続している場合
- 国際ローミングサービス(海外のネットワークを経由して、日本へ接続する)をご利用の場合
POP before SMTP方式の認証方法を採用するプロバイダをご利用の場合は、次のメールソフトの送受信手順をご覧ください。
次の場合に応じた項目を確認してください。
Windows メールをお使いの場合
Windows メールは、POP before SMTPに対応した設定項目がありません。
次の手順で、メールの受信作業を行ってから、メールを送信します。

- Windows メールを起動します。
- 「メール」メニュー→「送受信」→「すべて受信」の順にクリックします。
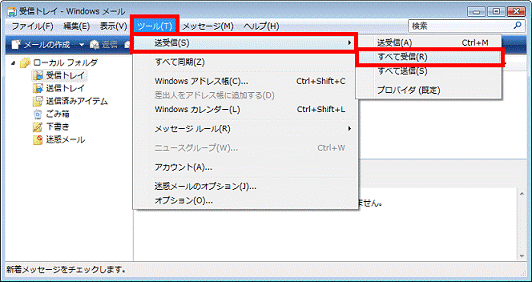
- メールの受信作業が終わったら、「メール」メニュー→「送受信」→「すべて送信」の順にクリックします。
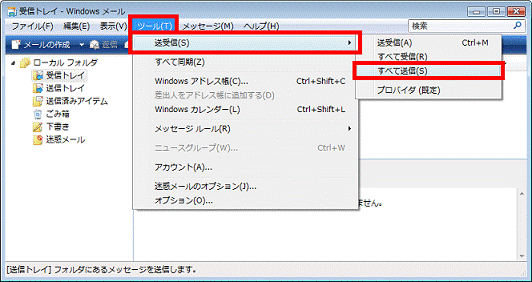
Outlook Express 5.0 / 5.5 / 6.0をお使いの場合
Outlook Expressは、POP before SMTPに対応した設定項目がありません。
次の手順で、メールの受信作業を行ってから、メールを送信します。

- Outlook Expressを起動します。
- 「ツール」メニュー→「送受信」→「すべて受信」の順にクリックします。
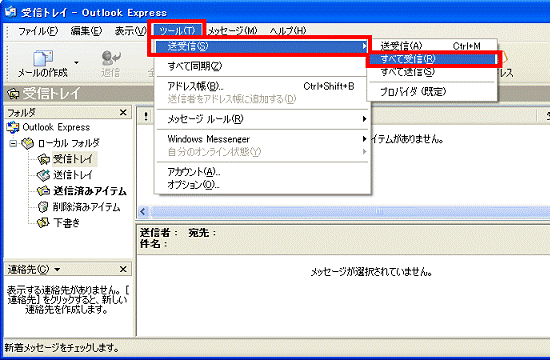
- メールの受信作業が終わったら、「ツール」メニュー→「送受信」→「すべて送信」の順にクリックします。
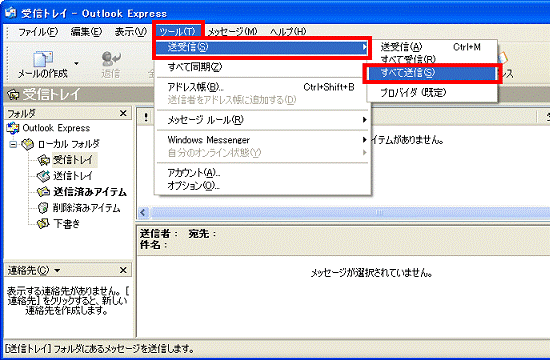
Outlook Express 4.0をお使いの場合
Outlook Expressは、POP before SMTPに対応した設定項目がありません。
次の手順で、メールの受信作業を行ってから、メールを送信します。

- Outlook Expressを起動します。
- 「ツール」メニュー→「すべてをダウンロード」の順にクリックします。
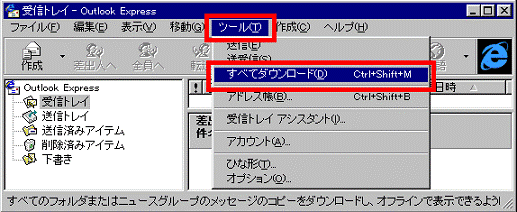
- メールの受信作業が終わったら、「ツール」メニュー→「送信」の順にクリックします。
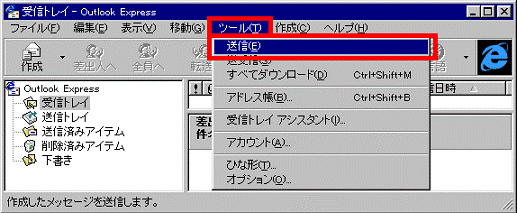
@メール V2.0 / V3.0 / V3.5 / V3.7をお使いの場合
@メールV2.0 / V3.0 / V3.5 / V3.7は、POP before SMTPに対応した設定項目があります。
次の手順で、送受信設定の変更作業を行います。
送受信設定の変更後は、通常の操作でメールの送受信が行えます。

- @メールを起動します。
- 「設定」メニュー→「アカウント」→「アカウントの編集」の順にクリックします。
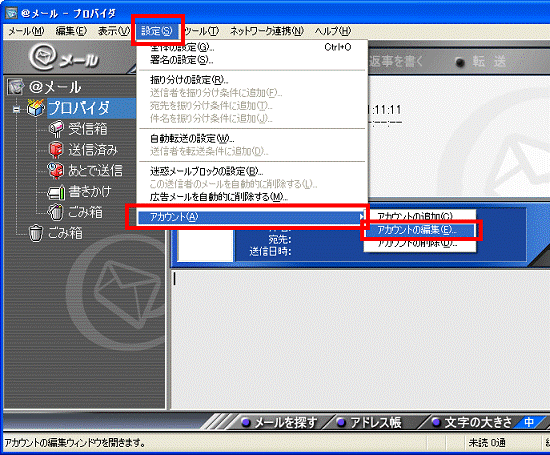
- 「アカウント[設定されたアカウント名称]の編集」が表示されます。
「受信設定」タブをクリックします。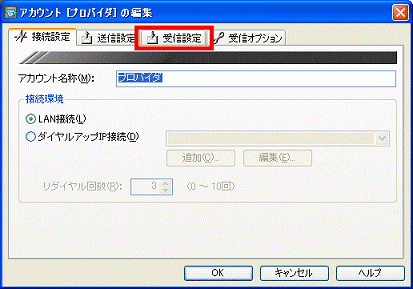
- 「送信の前にPOP認証を行う」にチェックがあることを確認します。
チェックがない場合は、クリックしチェックを付けます。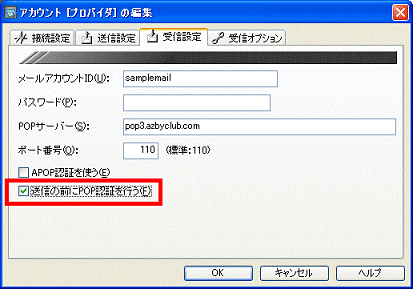
- 確認できたら、「OK」ボタンをクリックします。
@メール V1.0 / V1.2をお使いの場合
@メール V1.0 / V1.2は、POP before SMTPに対応した設定項目がありません。
次の手順で、メールの受信作業を行ってから、メールを送信します。

- @メールを起動します。
- 「ツール」メニュー→「受信」→「プロバイダ(1)」の順ににクリックします。
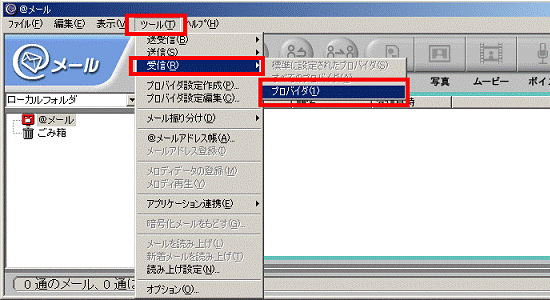
- メールの受信作業が終わったら、「ツール」メニュー→「送信」→「プロバイダ(1)」の順ににクリックします。
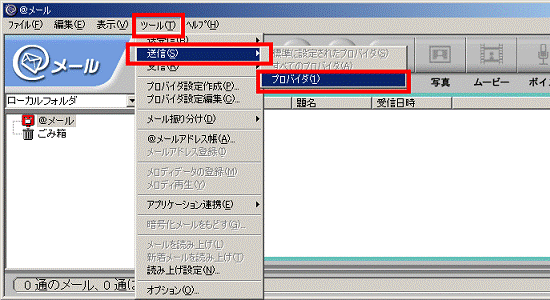
Microsoft Office Outlook 2007をお使いの場合
Microsoft Office Outlook 2007は、POP before SMTPに対応した設定項目があります。
次の手順で、送受信設定の変更作業を行います。

- Microsoft Office Outlook 2007を起動します。
- 「ツール」メニュー→「アカウント設定」の順にクリックします。
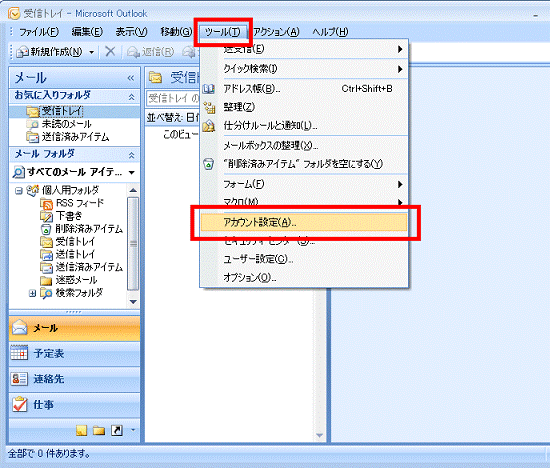
- 「アカウント設定」が表示されます。
設定を変更したいメールアカウントをクリックします。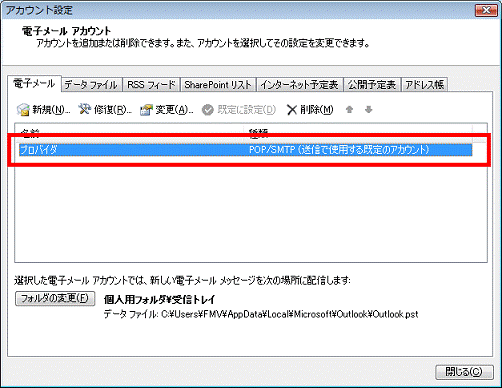
- 「変更」ボタンをクリックします。
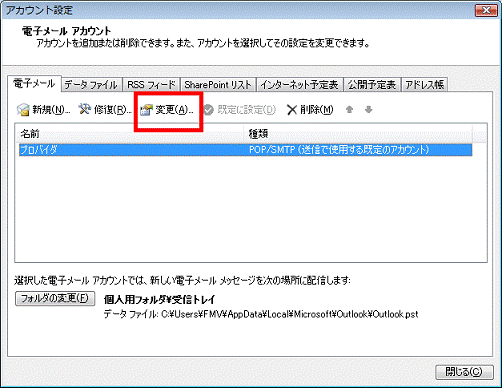
- 「電子メールアカウントの変更」が表示されます。
「詳細設定」ボタンをクリックします。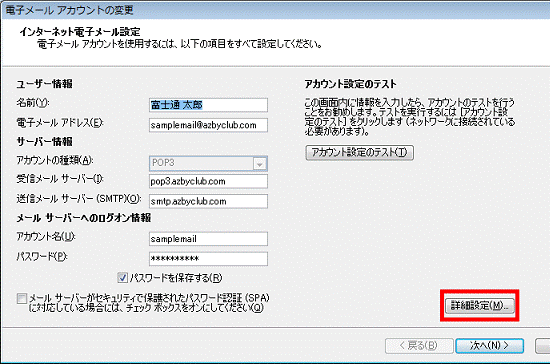
- 「インターネット電子メール設定」が表示されます。
「送信サーバー」タブをクリックします。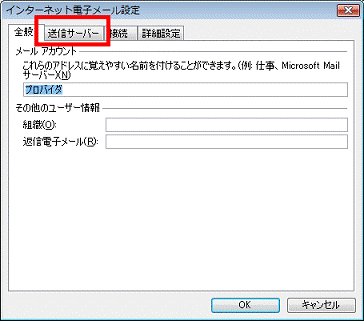
- 「送信サーバー(SMTP)は認証が必要」にチェックがあることを確認します。
チェックがない場合は、クリックしチェックを付けます。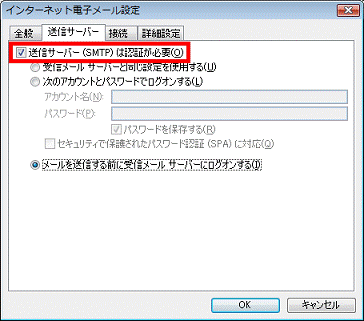
- 「メールを送信する前に受信メールサーバーにログオンする」にチェックがあることを確認します。
チェックがない場合は、クリックしチェックを付けます。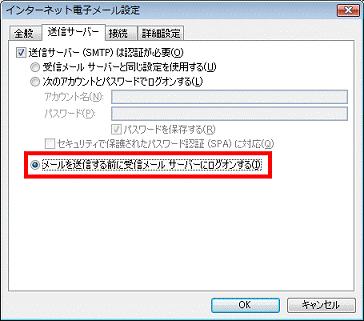
- 確認できたら、「OK」ボタンをクリックします。
- 「電子メールアカウントの変更」に戻ります。
「次へ」ボタンをクリックします。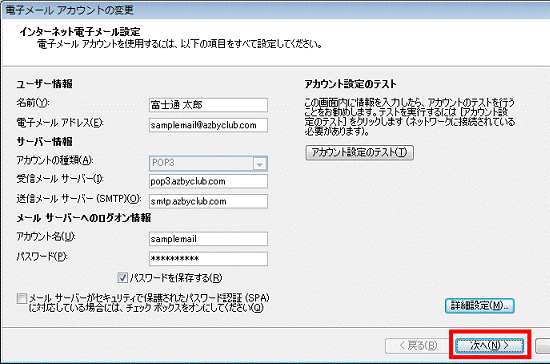
- 「セットアップの完了」と表示されます。
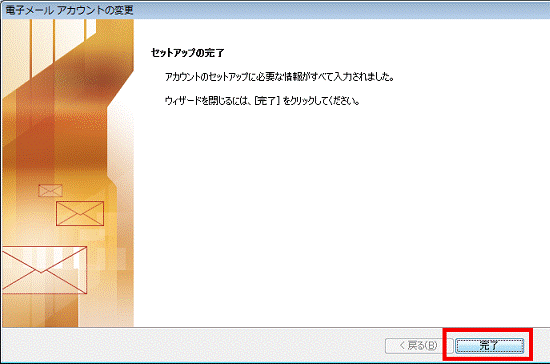
- 「アカウント設定」に戻ります。
「閉じる」ボタンをクリックします。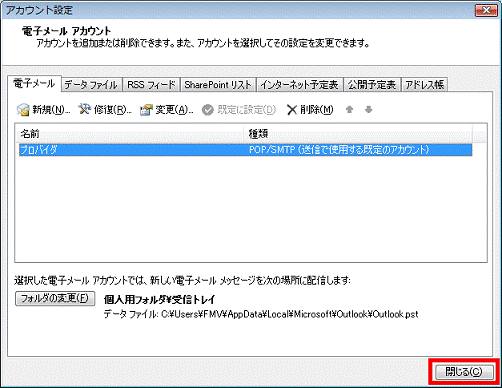
Microsoft Office Outlook XP / 2003をお使いの場合
Microsoft Office Outlook XP / 2003は、POP before SMTPに対応した設定項目があります。
次の手順で、送受信設定の変更作業を行います。

お使いの環境によっては、表示される画面が異なります。
- Microsoft Office Outlook XP / 2003を起動します。
- 「ツール」メニュー→「電子メールアカウント」の順にクリックします。
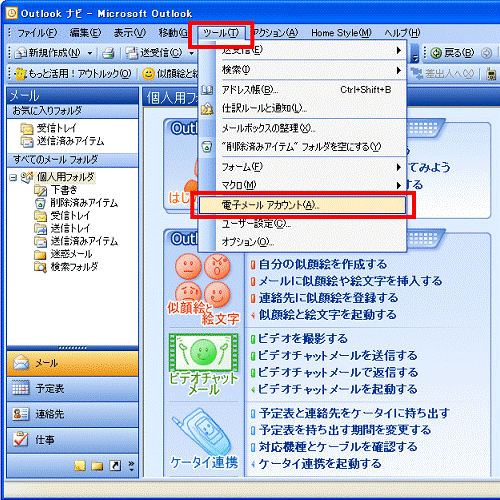
- 「電子メールアカウント」と表示されます。
設定を変更したいメールアカウントをクリックします。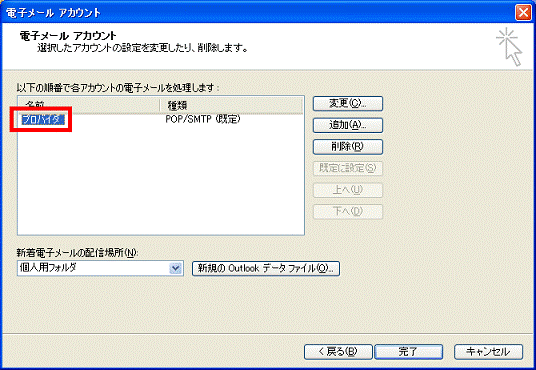
- 「変更」ボタンをクリックします。
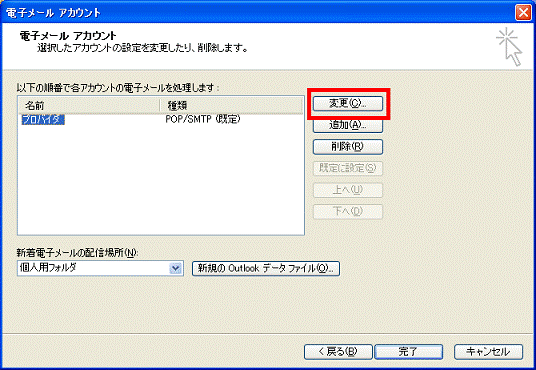
- 「電子メールアカウント(POP3)」と表示されます。
「詳細設定」ボタンをクリックします。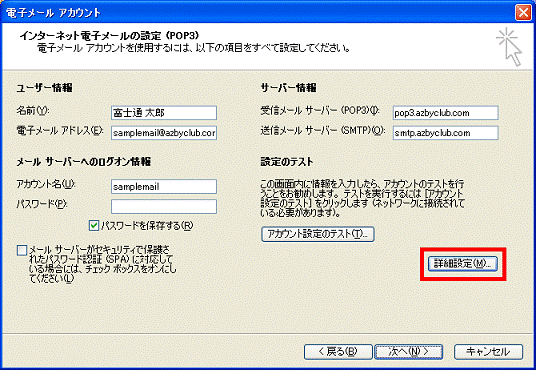
- 「インターネット電子メール設定」が表示されます。
「送信サーバー」タブをクリックします。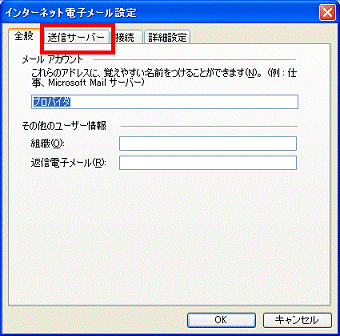
- 「送信サーバー(SMTP)は認証が必要」にチェックがあることを確認します。
チェックがない場合は、クリックしチェックを付けます。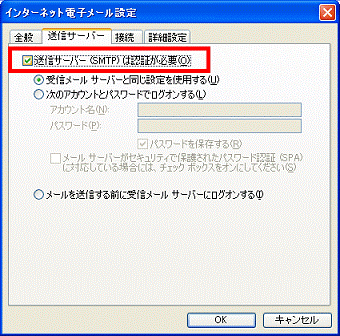
- 「メールを送信する前に受信メールサーバーにログオンする」にチェックがあることを確認します。
チェックがない場合は、クリックしチェックを付けます。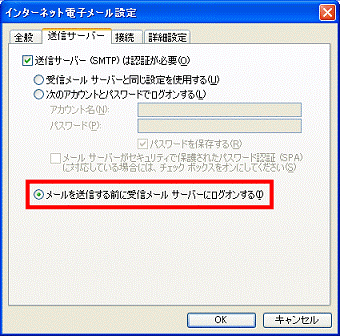
- 「電子メールアカウント(POP3)」に戻ります。
「次へ」ボタンをクリックします。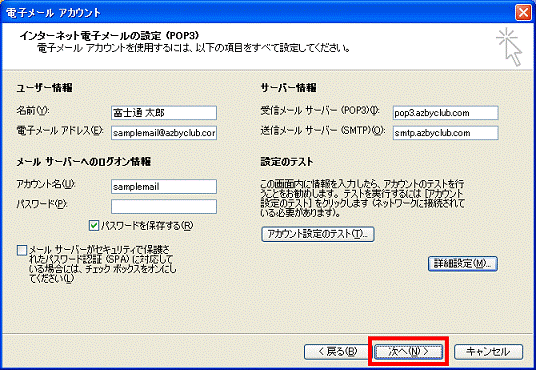
- 「電子メールアカウント」に戻ります。
「完了」ボタンをクリックします。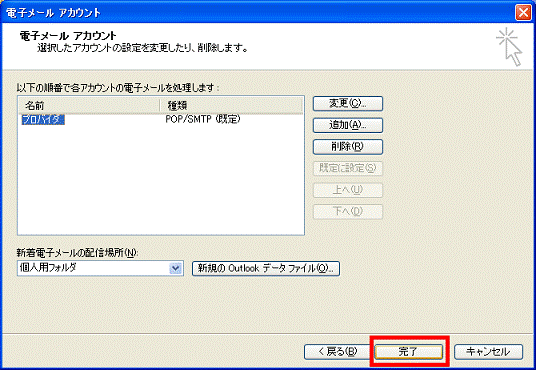
Microsoft Office Outlook 2000をお使いの場合
Microsoft Office Outlook 2000は、POP before SMTPに対応した設定項目がありません。
次の手順で、メールの受信作業を行ってから、メールを送信します。

- Microsoft Office Outlook 2000を起動します。
- 「ツール」メニュー→「送受信」→「プロバイダ」の順にクリックします。
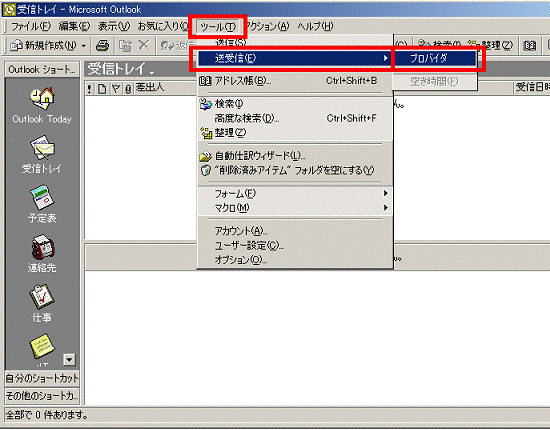
- メールの受信作業が終わったら、もう一度「ツール」メニュー→「送受信」→「プロバイダ」の順にクリックします。