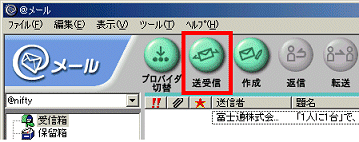Q&Aナンバー【3206-0374】更新日:2009年12月2日
このページをブックマークする(ログイン中のみ利用可)
[@メール] メールを受信するときに、不要なメールを除いて、必要なメールだけを受信する方法を教えてください。
| 対象機種 | 2009年夏モデルFMV-DESKPOWER F/D60、他・・・ |
|---|---|
| 対象OS |
|
 質問
質問
@メールでメールを受信するときに、不要なメールを除いて、必要なメールだけを受信する方法を教えてください。
 回答
回答
@メールでは、メール全体を受信する前に、受信するメールのヘッダー部分(件名と送信者)だけを受信できます。
この機能を使うと、受信するメールの件名と送信者名を確認してから、そのメールを本当に受信するかどうかを選ぶことができます。
お使いの機種(@メールのバージョン)によって、メールのヘッダーだけを受信するように設定する方法とメールの受信方法が異なります。

@メールのバージョンは、@メールを起動し、「ヘルプ」メニュー→「バージョン情報」の順にクリックすることで確認できます。
バージョンの後ろには、アルファベットが表示されることがあります。
次の項目を順にご覧になり、メールのヘッダーだけを受信するように設定した後、メールを受信する方法を確認してください。
次の手順で、メールのヘッダーだけを受信するように設定します。

お使いの環境によっては、表示される画面が異なります。
次の手順で、メールを受信します。

お使いの環境によっては、表示される画面が異なります。
次の項目を順にご覧になり、メールのヘッダーだけを受信するように設定した後、メールを受信する方法を確認してください。
次の手順で、メールのヘッダーだけを受信するように設定します。

お使いの環境によっては、表示される画面が異なります。
次の手順で、メールを受信します。

お使いの環境によっては、表示される画面が異なります。
次の項目を順にご覧になり、メールのヘッダーだけを受信するように設定した後、メールを受信する方法を確認してください。
次の手順で、メールのヘッダーだけを受信するように設定します。

お使いの環境によっては、表示される画面が異なります。
次の手順で、メールを受信します。

お使いの環境によっては、表示される画面が異なります。
この機能を使うと、受信するメールの件名と送信者名を確認してから、そのメールを本当に受信するかどうかを選ぶことができます。
お使いの機種(@メールのバージョン)によって、メールのヘッダーだけを受信するように設定する方法とメールの受信方法が異なります。
お使いの@メールのバージョンに応じた案内をご覧ください。
- @メール V3.8
(2007年春モデル〜2009年夏モデル) - @メール V2.0〜V3.7
(2001年夏モデル〜2006年秋冬モデル) - @メール V1.0 / V1.2
(2000年冬モデル〜2001年春モデル)

@メールのバージョンは、@メールを起動し、「ヘルプ」メニュー→「バージョン情報」の順にクリックすることで確認できます。
バージョンの後ろには、アルファベットが表示されることがあります。
@メール V3.8
次の項目を順にご覧になり、メールのヘッダーだけを受信するように設定した後、メールを受信する方法を確認してください。
次の項目を順番に確認します。
メールのヘッダーだけを受信するように設定する
次の手順で、メールのヘッダーだけを受信するように設定します。

お使いの環境によっては、表示される画面が異なります。
- @メールを起動します。
- 「設定」メニュー→「アカウント」→「アカウント編集」の順にクリックします。
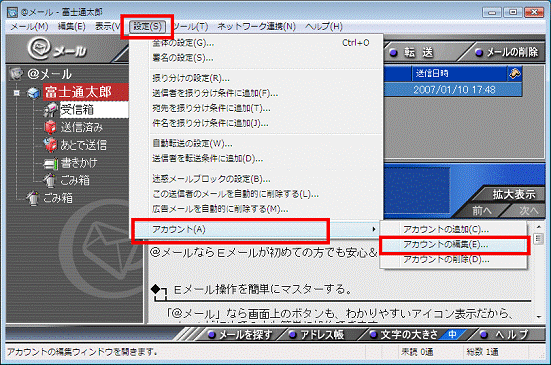
- 「アカウント [xxxxx] の編集」が表示されます。
「受信オプション」タブをクリックします。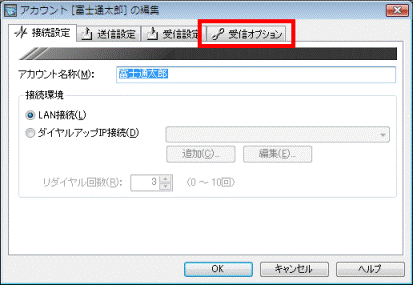

「xxxxx」には、お使いのアカウント名が表示されます。 - 「制限受信」欄の「ヘッダーのみ受信する」をクリックします。
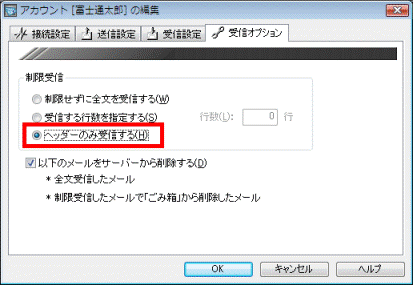
- 「OK」ボタンをクリックし、「アカウント [xxxxx] の編集」を閉じます。
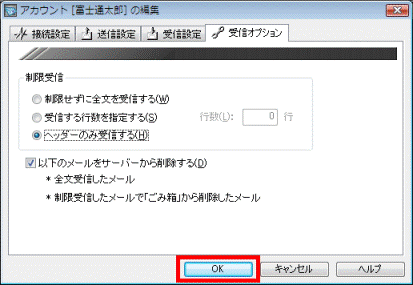
以上で、設定は完了です。
メールを受信する
次の手順で、メールを受信します。

お使いの環境によっては、表示される画面が異なります。
- @メールを起動します。
- 「送受信」ボタンをクリックします。

- 新しいメールが届いていると、メールの件名や送信者情報だけが表示されます。
受信したいメールを右クリックし、表示されるメニューから「全文受信予約」をクリックします。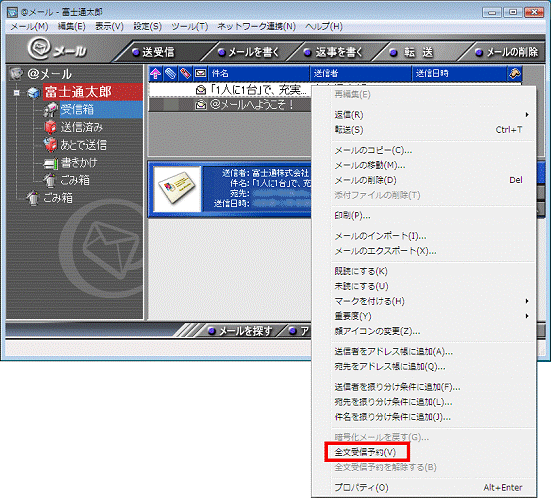
- 「送受信」ボタンをクリックします。

「全文受信予約」を行ったメールが受信されます。
@メール V2.0〜V3.7
次の項目を順にご覧になり、メールのヘッダーだけを受信するように設定した後、メールを受信する方法を確認してください。
次の項目を順番に確認します。
メールのヘッダーだけを受信するように設定する
次の手順で、メールのヘッダーだけを受信するように設定します。

お使いの環境によっては、表示される画面が異なります。
- @メールを起動します。
- 「設定」メニュー→「アカウント」→「アカウント編集」の順にクリックします。
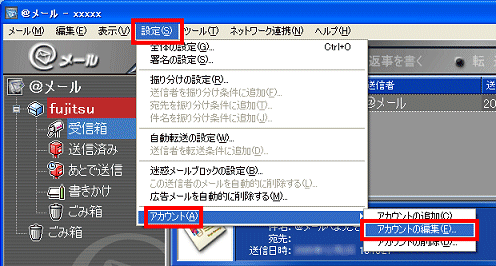
- 「アカウント [xxxxx] の編集」が表示されます。
「受信オプション」タブをクリックします。![「アカウント [xxxxx] の編集」画面](../private/200912/0100000044/008.gif)

「xxxxx」には、お使いのアカウント名が表示されます。 - 「制限受信」欄の「ヘッダーのみ受信する」をクリックします。
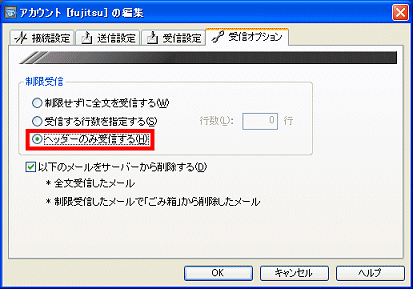
- 「OK」ボタンをクリックし、「アカウント [xxxxx] の編集」を閉じます。
以上で、設定は完了です。
メールを受信する
次の手順で、メールを受信します。

お使いの環境によっては、表示される画面が異なります。
- @メールを起動します。
- 「送受信」ボタンをクリックします。
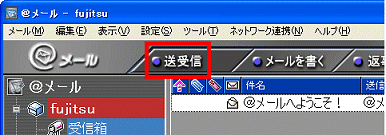
- 新しいメールが届いていると、メールの件名や送信者情報だけが表示されます。
受信したいメールを右クリックし、表示されるメニューから「全文受信予約」をクリックします。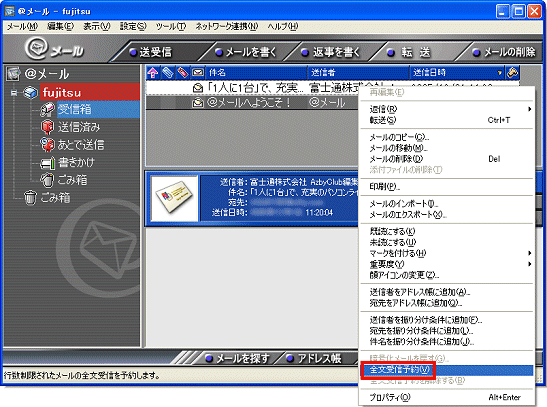
- 「送受信」ボタンをクリックします。
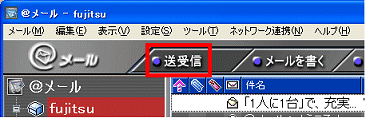
「全文受信予約」を行ったメールが受信されます。
@メール V1.0 / V1.2
次の項目を順にご覧になり、メールのヘッダーだけを受信するように設定した後、メールを受信する方法を確認してください。
次の項目を順番に確認します。
メールのヘッダーだけを受信するように設定する
次の手順で、メールのヘッダーだけを受信するように設定します。

お使いの環境によっては、表示される画面が異なります。
- @メールを起動します。
- 「ツール」メニュー→「プロバイダ設定編集」の順にクリックします。
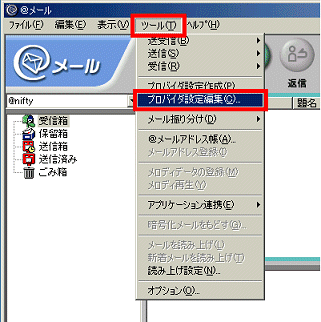
- 「プロバイダ設定編集(プロバイダ選択)」が表示されます。
設定をしたいプロバイダ名をクリックし、「編集」ボタンをクリックします。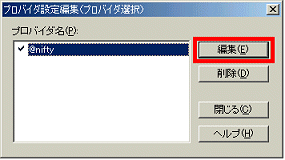
- 「プロバイダ設定編集」が表示されます。
「メールサーバー」タブをクリックします。
- 「POP3 オプション」ボタンをクリックします。
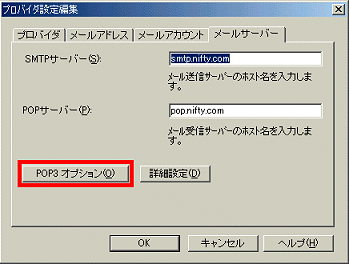
- 「POP3 オプション」が表示されます。
「受信メールを行数制限する」をクリックしてチェックを付け、「受信メール行数制限」欄の「ヘッダーのみを受信する」をクリックします。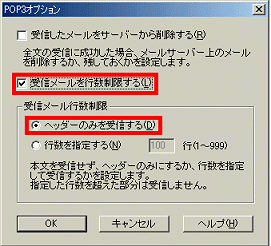
- 「OK」ボタンをクリックし、「POP3 オプション」を閉じます。
- 「OK」ボタンクリックし、「プロバイダ設定編集」を閉じます。
- 「閉じる」ボタンをクリックし、「プロバイダ設定編集(プロバイダ選択)」を閉じます。
以上で、設定は完了です。
メールを受信する
次の手順で、メールを受信します。

お使いの環境によっては、表示される画面が異なります。
- @メールを起動します。
- 「送受信」ボタンをクリックします。
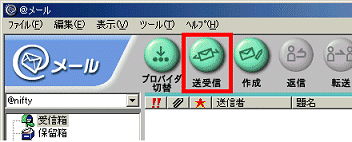
- 新しいメールが届いていると、メールの件名や送信者情報だけが表示されます。
受信したいメールを右クリックし、表示されるメニューから「制限なし受信予約」をクリックします。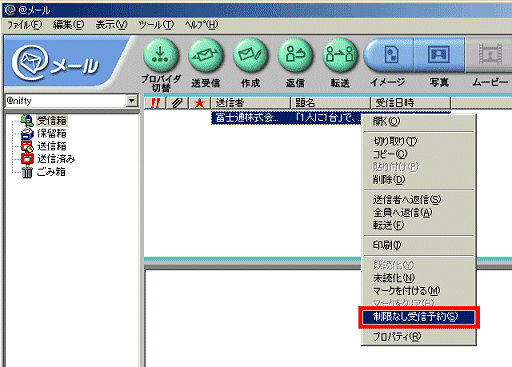
- 「送受信」ボタンをクリックします。
「制限なし受信の予約」を行ったメールが受信されます。