Q&Aナンバー【3208-5869】更新日:2011年5月28日
このページをブックマークする(ログイン中のみ利用可)
[Windows Live メール] 電子メールアカウントの追加や設定の変更、削除の方法を教えてください。
| 対象機種 | すべて |
|---|---|
| 対象OS |
|
 質問
質問
Windows Live メールに電子メールアカウントを追加する方法を教えてください。
また、すでにある電子メールアカウントの設定を変更する方法や、削除する方法も教えてください。
また、すでにある電子メールアカウントの設定を変更する方法や、削除する方法も教えてください。
 回答
回答
Windows Live メールは複数の電子メールアカウントを管理できます。
電子メールアカウントを追加する方法、設定を変更する方法、削除する方法はそれぞれの項目をご覧ください。


電子メールアカウントを追加する方法、設定を変更する方法、削除する方法はそれぞれの項目をご覧ください。

- 電子メールアカウントを追加したり、設定を変更したりするときに、メールアドレスやパスワード、サーバーなどの情報が必要です。
メールアドレスやパスワード、サーバーなどの情報が記載された資料を、お手元にご用意ください。 - メールアドレスやパスワード、サーバーなどの情報がご不明な場合は、メールアドレスの提供元にお問い合わせください。
なお、プロバイダーが@niftyのときは、次のホームページでメールの設定情報が確認できます。
@nifty
@niftyメール ( @nifty.com ) のメールソフト設定項目を教えてほしい。(新しいウィンドウで表示)
http://qa.nifty.com/cs/catalog/faq_qa/qid_10405/1.htm
追加する場合
電子メールアカウントを追加する方法は、次のとおりです。
次の場合に応じた項目を確認してください。

- インターネットに接続していると、メールアドレスとメールパスワード、表示名を入力するだけで、電子メールアカウントを追加できる場合があります。
次の操作手順を行う前に、インターネットに接続されていることを確認してください。 - Windows Live メール 2011には、「Windows Live メール」ボタン(青色のボタン)が表示されます。「Windows Live メール」ボタンが表示されない場合は、Windows Live メール 2009です。
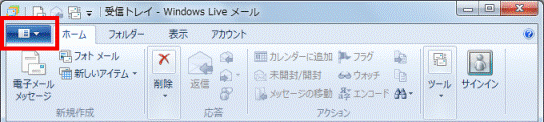
Windows Live メール 2011の場合
次の手順で、電子メールアカウントを追加します。

- Windows Live メールを起動します。
- 「アカウント」タブの「電子メール」ボタンをクリックします。
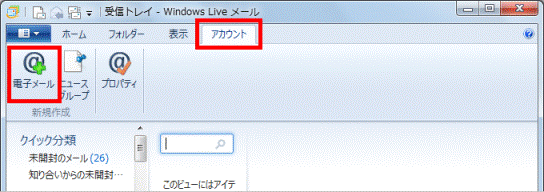
- 「自分の電子メールアカウントを追加する」が表示されます。
「電子メールアドレス」欄に、メールアドレスを入力します。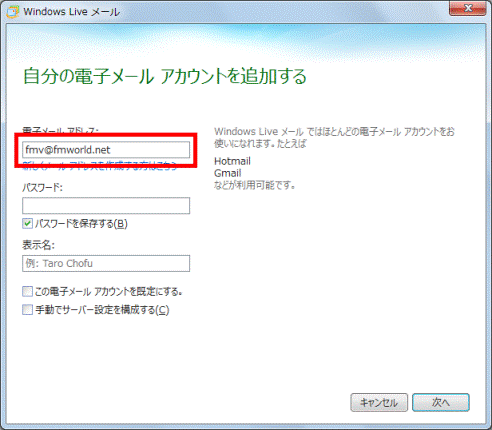
- 「パスワード」欄に、メールパスワードを入力します。
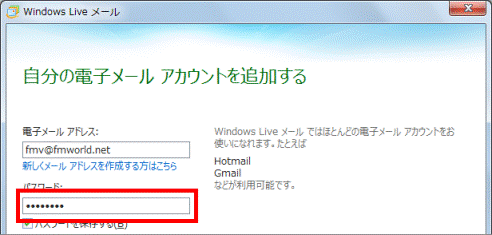
- 「表示名」欄に、名前を入力します。
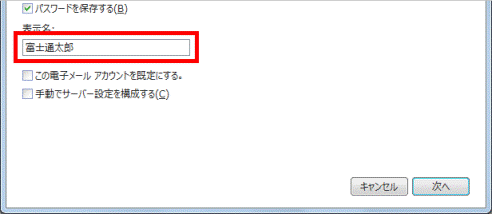

「表示名」欄に入力した名前は、メールを送信した相手に、差出人の名前として表示されます。 - 「次へ」ボタンをクリックします。
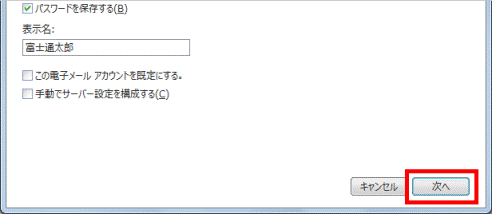
- 表示される画面によって、操作手順が異なります。
- 「電子メールアカウントが追加されました」と表示される場合
「完了」ボタンをクリックします。
以上で、電子メールアカウントの追加は完了です。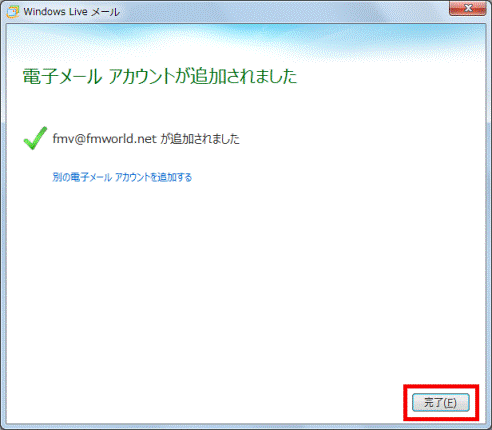
- 「サーバー設定を構成」と表示される場合
次の手順に進みます。
- 「電子メールアカウントが追加されました」と表示される場合
- 「受信サーバー情報」欄の「サーバーのアドレス」に、受信サーバー(POP)のアドレスを入力します。
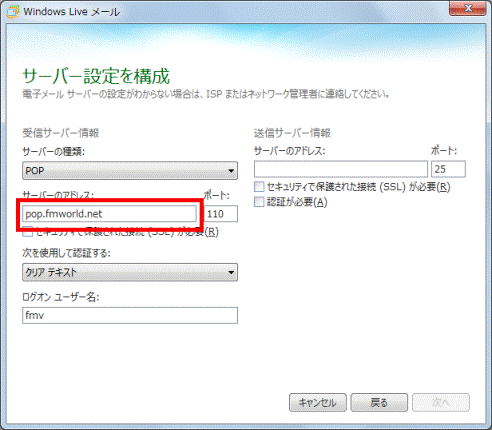
- 「送信サーバー情報」欄の「サーバーのアドレス」に、送信サーバー(SMTP)のアドレスを入力します。
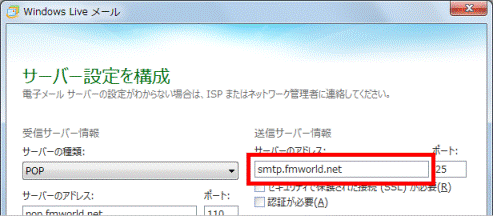
- 「ログオンユーザー名」欄に、メールアカウントが表示されていることを確認します。
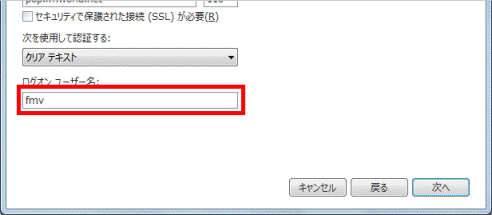
- 「次へ」ボタンをクリックします。
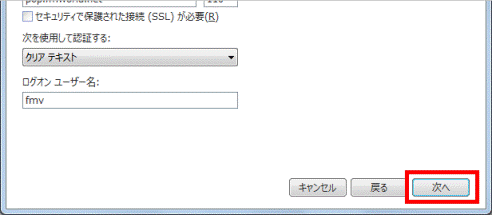
- 「電子メールアカウントが追加されました」と表示されます。
「完了」ボタンをクリックします。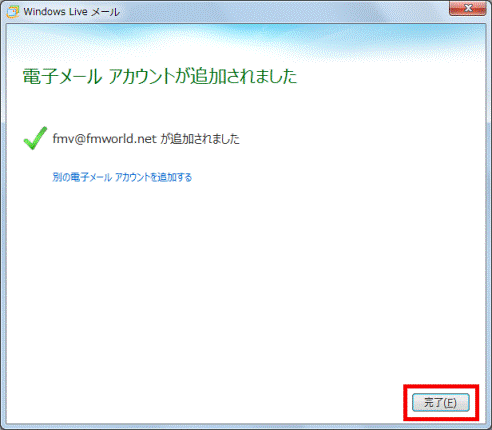
- 「×」ボタンをクリックし、Windows Live メールを終了します。
Windows Live メール 2009の場合
次の手順で、電子メールアカウントを追加します。

- Windows Live メールを起動します。
- キーボードの【Alt】キーを押します。
- メニューバーが表示されます。
「ツール」メニュー→「アカウント」の順にクリックします。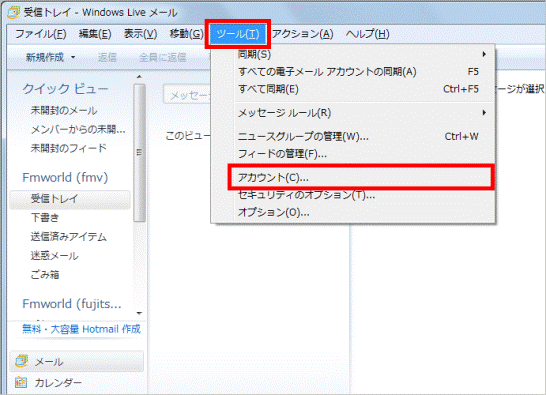
- 「アカウント」が表示されます。
「追加」ボタンをクリックします。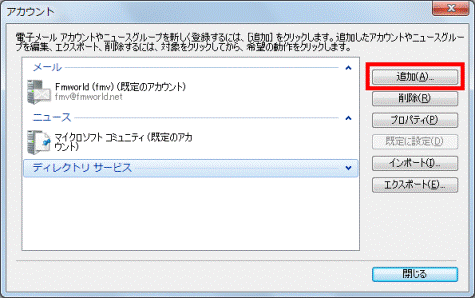
- 「アカウントの追加」が表示されます。
「電子メールアカウント」をクリックします。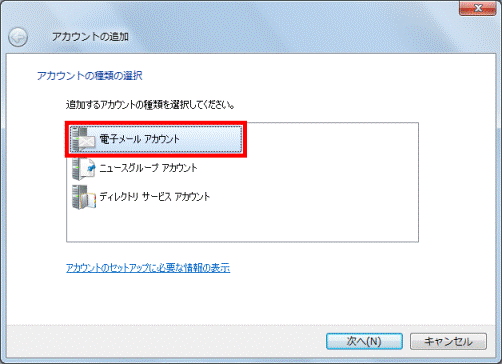
- 「次へ」ボタンをクリックします。
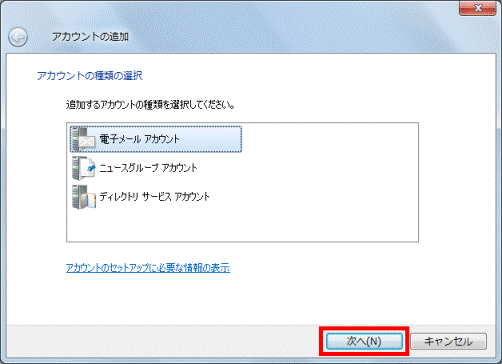
- 「電子メールアカウントを追加する」が表示されます。
「電子メールアドレス」欄に、メールアドレスを入力します。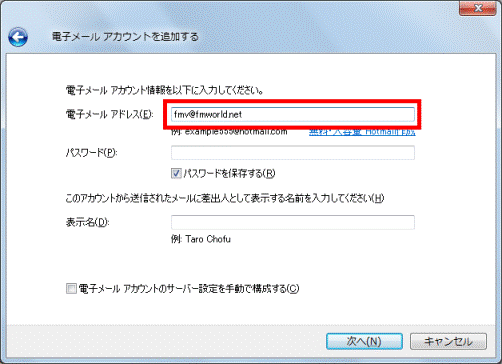
- 「パスワード」欄に、メールパスワードを入力します。
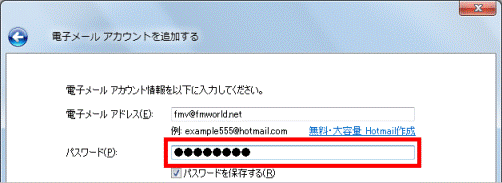
- 「表示名」欄に、名前を入力します。
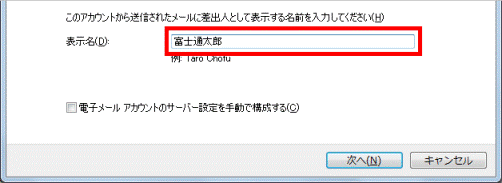

「表示名」欄に入力した名前は、メールを送信した相手に、差出人の名前として表示されます。 - 「次へ」ボタンをクリックします。
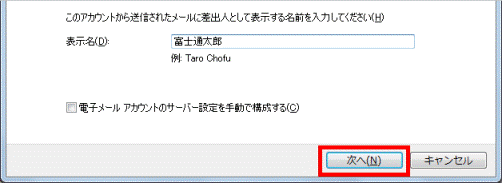
- 表示される画面によって、操作手順が異なります。
- 「アカウントのセットアップに必要な情報の入力が完了しました。」と表示される場合
「完了」ボタンをクリックし、手順17.に進みます。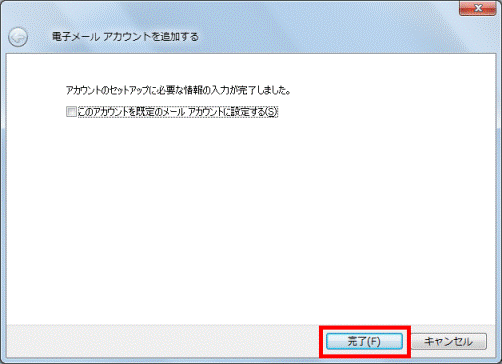

今回、作成したアカウントを既定のアカウントにする場合は、「このアカウントを既定のメールアカウントに設定する」をクリックし、チェックを付けます。 - 「電子メールサーバーの情報について」と表示される場合
次の手順に進みます。
- 「アカウントのセットアップに必要な情報の入力が完了しました。」と表示される場合
- 「受信サーバー」欄に、受信サーバー(POP)のアドレスを入力します。
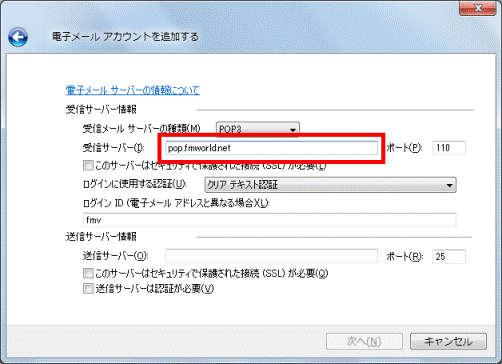
- 「ログインID」欄に、メールアカウントが表示されていることを確認します。
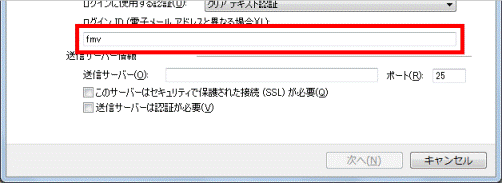
- 「送信サーバー」欄に、送信サーバー(SMTP)のアドレスを入力します。
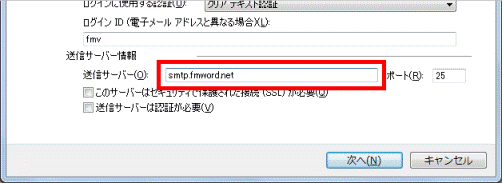
- 「次へ」ボタンをクリックします。
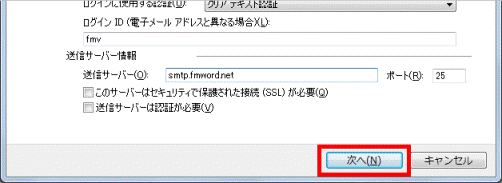
- 「完了」ボタンをクリックします。
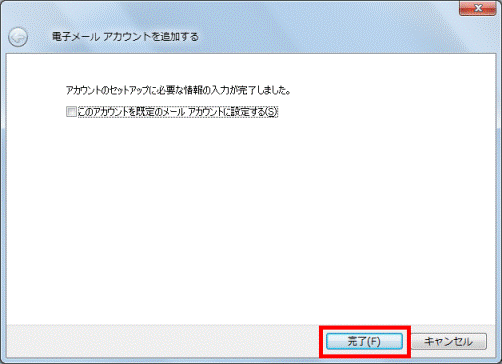

今回、作成したアカウントを既定のアカウントにする場合は、「このアカウントを既定のメールアカウントに設定する」をクリックし、チェックを付けます。 - 「閉じる」ボタンをクリックし、「アカウント」を閉じます。
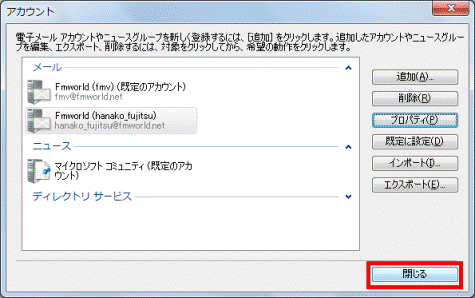
- 「×」ボタンをクリックし、Windows Live メールを終了します。
設定を変更する場合
次の手順で、電子メールアカウントの設定を変更します。

お使いの環境によっては、表示される画面が異なります。
- Windows Live メールを起動します。
- フォルダーウィンドウに表示されている電子メールアカウントを右クリックし、表示されるメニューから「プロパティ」をクリックします。
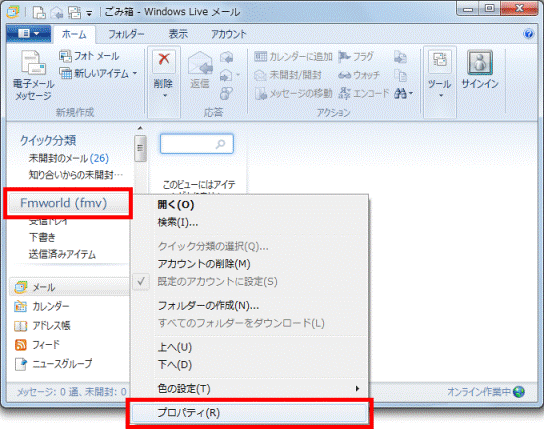
- 電子メールアカウントのプロパティが表示されます。
「全般」タブをクリックします。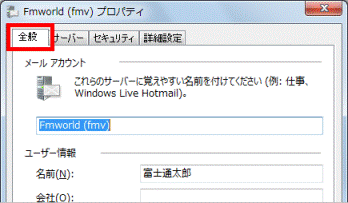
- 必要に応じて、設定を変更します。
ここでは、次のことが設定できます。- メールアカウント
フォルダーウィンドウに表示される電子メールアカウント名です。 - 名前
メールを送信した相手に、差出人として表示される名前です。 - 電子メールアドレス
お使いのメールアドレスです。 - 返信アドレス
送信したメールメッセージに、相手が返信するときに、宛先として使用されるメールアドレスです。
送信したときのメールアドレスとは別のメールアドレスで、返信を受け取りたい場合に、メールアドレスを入力します。 - メールの受信時および同期時にこのアカウントを含める
このアカウントで、メールを受信したくない場合は、チェックを外します。
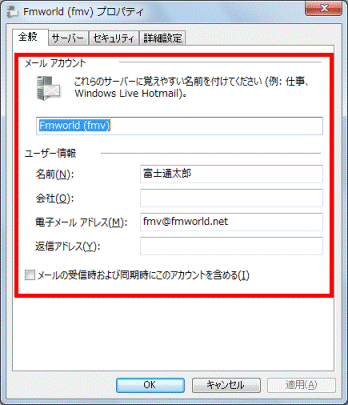

「会社」欄は、特に入力する必要はありません。 - メールアカウント
- 「サーバー」タブをクリックします。
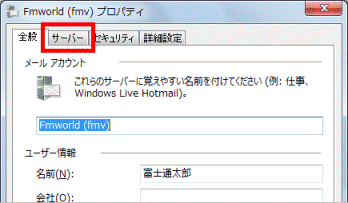
- 必要に応じて、設定を変更します。
ここでは、次のことが設定できます。- 受信メール(POP)
受信メール(POP)サーバーのアドレスです。 - 送信メール(SMTP)
送信メール(SMTP)サーバーのアドレスです。 - ユーザー名
メールアカウントです。 - パスワード
メールパスワードです。 - パスワードを保存する
メールパスワードを入力してからメールを送受信したい場合は、チェックを外します。
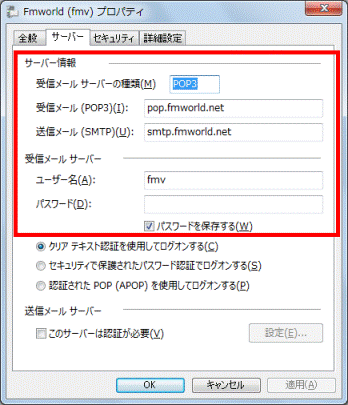
- 受信メール(POP)
- 「詳細設定」タブをクリックします。
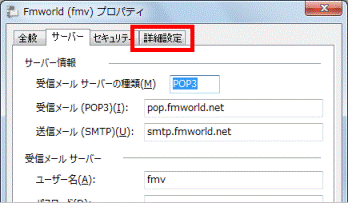
- 必要に応じて、設定を変更します。
ここでは、次のことが設定できます。- 送信メール(SMTP)
送信メールサーバーのポート番号です。 - 受信メール(POP)
受信メールサーバーのポート番号です。 - サーバーのタイムアウト
メールサーバーからの応答の待ち時間です。 - 次のサイズよりメッセージが大きい場合は分割する
メールメッセージのサイズが大きすぎて、メールを送信できない場合は、チェックを付け、入力欄に値を入力します。
入力した値以上のメールメッセージを送信すると、そのメールメッセージは分割して送信されます。 - サーバーにメッセージのコピーを置く
メールメッセージを受信後も、メールサーバーにメールメッセージのコピーを残したい場合は、チェックを付けます。
必要に応じて、メールサーバーに保存する期間などを設定します。
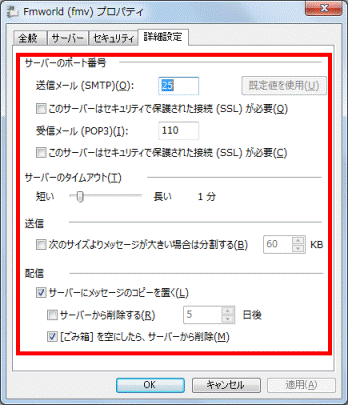
- 送信メール(SMTP)
- 設定が終わったら、「OK」ボタンをクリックします。
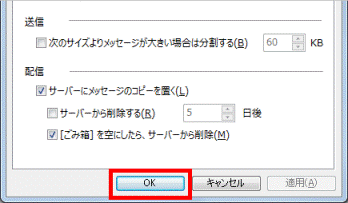
- 「×」ボタンをクリックし、Windows Live メールを終了します。
削除する場合
次の手順で、電子メールアカウントを削除します。
電子メールアカウントを削除すると、今まで受信したメールメッセージも削除されます。
いったん削除したメールメッセージは復元できません。
必要なメールメッセージは事前にバックアップしてください。
バックアップ方法については、次のQ&Aをご覧ください。 [Windows Live メール] メールデータをバックアップする方法と復元する方法を教えてください。(新しいウィンドウで表示)
[Windows Live メール] メールデータをバックアップする方法と復元する方法を教えてください。(新しいウィンドウで表示)

お使いの環境によっては、表示される画面が異なります。
- Windows Live メールを起動します。
- フォルダーウィンドウに表示されている電子メールアカウントを右クリックし、表示されるメニューから「アカウントの削除」をクリックします。
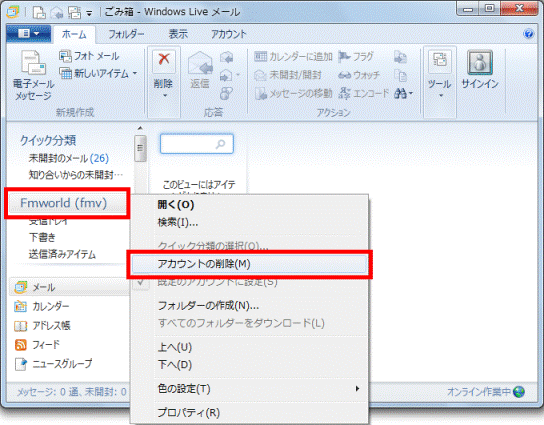
- 「アカウント'(アカウント名)'を削除しますか?」と表示されます。
「はい」ボタンをクリックします。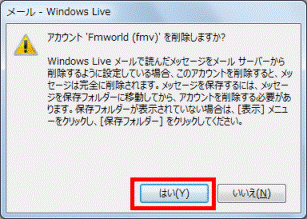
- 「×」ボタンをクリックし、Windows Live メールを終了します。



