Q&Aナンバー【3304-6586】更新日:2013年7月18日
このページをブックマークする(ログイン中のみ利用可)
[Outlook Express] メールアカウントの変更や追加、削除をする方法を教えてください。
| 対象機種 | すべて |
|---|---|
| 対象OS |
|
 質問
質問
Outlook Express 5.0 / 5.5 / 6.0で、メールアカウントの変更や追加、削除をする方法を教えてください。
 回答
回答
Outlook Expressでメールアカウントの変更や追加、削除をするには、次の項目をご確認ください。
また、ご利用のOutlook Expressのバージョンにより、表示される画面が多少異なります。

アカウント設定の操作は、インターネットサービスプロバイダ(以下「プロバイダ」)から提供されている情報を元に設定します。
設定情報がご不明な場合は、ご契約のプロバイダまでお問い合わせください。
プロバイダが@niftyのときは、次のホームページでメールの設定情報をご覧ください。
@nifty
@niftyメール ( @nifty.com ) のメールソフト設定項目を教えてほしい。(新しいウィンドウで表示)
http://qa.nifty.com/cs/catalog/faq_qa/qid_10405/1.htm
すでに登録済のアカウント情報(メールアドレス、アカウント名、パスワード、SMTPサーバ、POPサーバなど)を変更することができます。
変更するには次の手順を行います。

お使いの機種によっては、表示される画面が異なります。
すでに登録済のアカウントがあり、さらにアカウントを追加する場合、次の手順を行います。

Outlook Express を初めて設定する(アカウントがない)場合は、次のQ&Aを参考にしてください。
 [Outlook Express] メールの送受信を行うための設定方法を教えてください。(新しいウィンドウで表示)
[Outlook Express] メールの送受信を行うための設定方法を教えてください。(新しいウィンドウで表示)

お使いの機種によっては、表示される画面が異なります。
すでに設定済のアカウントを削除する場合は、次の手順を行います。

重要な受信メールがある場合は、アカウントの削除を行う前に、メールデータのバックアップを行ってください。
バックアップ方法については、次のQ&Aをご覧ください。
 [Outlook Express] メールデータをバックアップする方法、復元する方法を教えてください。(新しいウィンドウで表示)
[Outlook Express] メールデータをバックアップする方法、復元する方法を教えてください。(新しいウィンドウで表示)

お使いの機種によっては、表示される画面が異なります。
また、ご利用のOutlook Expressのバージョンにより、表示される画面が多少異なります。

アカウント設定の操作は、インターネットサービスプロバイダ(以下「プロバイダ」)から提供されている情報を元に設定します。
設定情報がご不明な場合は、ご契約のプロバイダまでお問い合わせください。
プロバイダが@niftyのときは、次のホームページでメールの設定情報をご覧ください。
@nifty
@niftyメール ( @nifty.com ) のメールソフト設定項目を教えてほしい。(新しいウィンドウで表示)
http://qa.nifty.com/cs/catalog/faq_qa/qid_10405/1.htm
既存のアカウントを変更する方法
すでに登録済のアカウント情報(メールアドレス、アカウント名、パスワード、SMTPサーバ、POPサーバなど)を変更することができます。
変更するには次の手順を行います。

お使いの機種によっては、表示される画面が異なります。
- 「スタート」ボタン→「すべてのプログラム」(または「プログラム」)→「Outlook Express」の順にクリックします。
Outlook Expressが起動します。 - 「ツール」メニュー→「アカウント」の順にクリックします。
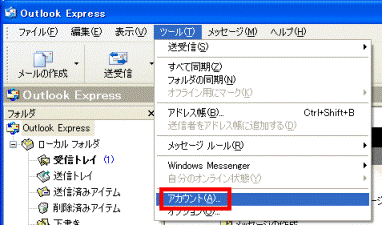
- 「インターネットアカウント」が表示されます。
「メール」タブをクリックします。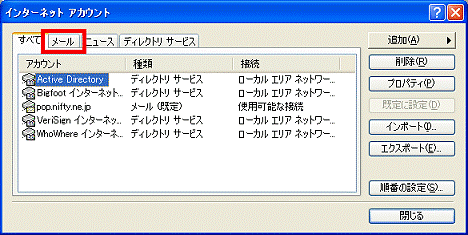
- 設定を確認するアカウント名を選択し、「プロパティ」ボタンをクリックします。

- 「(アカウント名)のプロパティ」が表示されます。
「全般」タブをクリックします。 - 「電子メールアドレス」欄の内容を必要に応じて変更します。
変更しない場合や変更した後は、正しく入力されていることを確認してください。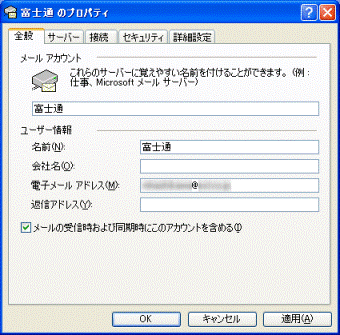
- 「サーバー」タブをクリックします。
- 各項目を必要に応じて変更します。
変更しない場合や変更した後は、正しく入力されていることを確認してください。- 受信メール(POP3)
プロバイダから指定されている受信サーバー名(POPサーバー名)が正しく入力されていることを確認します。 - 送信メール(SMTP)
プロバイダから指定されている送信サーバー名(SMTPサーバー名)が正しく入力されていることを確認します。 - アカウント名
プロバイダから指定されているメールアカウント名が正しく入力されていることを確認します。
通常は電子メールアドレスの「@」の左側の文字列です。
プロバイダによって「ユーザーID」「メールID」などと呼ぶ場合があります。 - パスワード
プロバイダから指定されているメール用のパスワードを正しく入力します。
入力が正しいかどうかは、次のQ&Aを参考にご確認ください。 文字を確認しながらパスワードを入力する方法を教えてください。(新しいウィンドウで表示)
文字を確認しながらパスワードを入力する方法を教えてください。(新しいウィンドウで表示) - 「セキュリティで保護された...」の項目
- 「このサーバーは認証が必要」の項目
プロバイダから指定されている内容を確認します。
プロバイダのメール関連サービス(ウイルスチェックサービスなど)を利用する場合に、この項目をチェックするよう指定されている場合があります。
指定がない場合は、これらの項目をクリックしてチェックをはずしてください。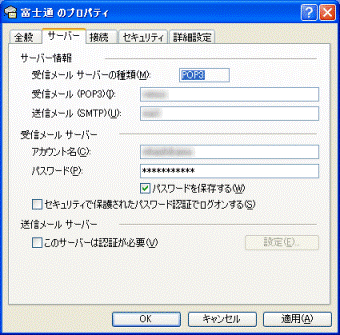
- 受信メール(POP3)
- アカウントの設定変更が終了したら、「適用」ボタン→「OK」ボタンの順にクリックします。
アカウントを追加する方法
すでに登録済のアカウントがあり、さらにアカウントを追加する場合、次の手順を行います。

Outlook Express を初めて設定する(アカウントがない)場合は、次のQ&Aを参考にしてください。
 [Outlook Express] メールの送受信を行うための設定方法を教えてください。(新しいウィンドウで表示)
[Outlook Express] メールの送受信を行うための設定方法を教えてください。(新しいウィンドウで表示)
お使いの機種によっては、表示される画面が異なります。
- Outlook Expressを起動します。
- 「ツール」メニュー→「アカウント」の順にクリックします。
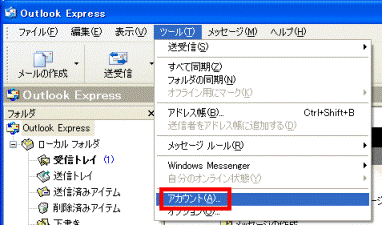
「インターネットアカウント」が表示されます。 - 「追加」ボタン→「メール」の順にクリックします。
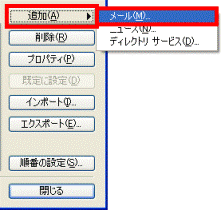
- 「インターネット接続ウィザード」が表示されます。
「表示名」を入力します。
「表示名」は、メールの送信先に送信元として表示される名称です。送受信の設定には影響しないため、任意で設定できます。ひらがな、漢字なども使用できます。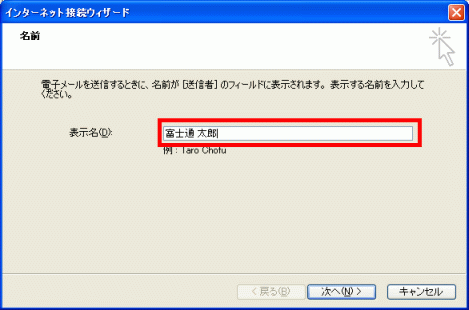
- 「次へ」ボタンをクリックします。
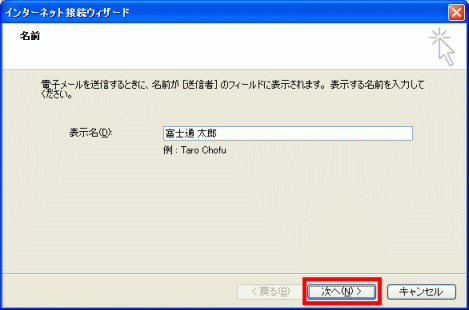
- 「電子メールアドレス」を入力します。
「電子メールアドレス」の欄には、プロバイダから提供されているメールアドレスを入力します。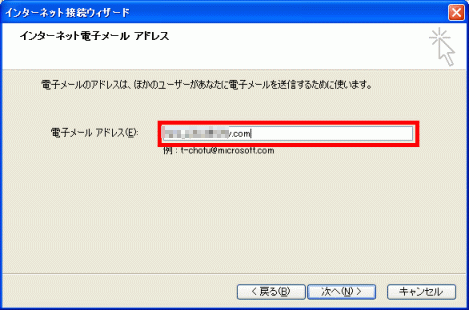
- 「次へ」ボタンをクリックします。
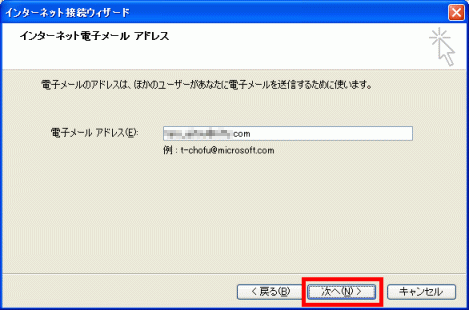
- 「受信メールサーバーの種類」の「
 」ボタンをクリックし、表示されるメニューから、使用する受信メールサーバーをクリックします。
」ボタンをクリックし、表示されるメニューから、使用する受信メールサーバーをクリックします。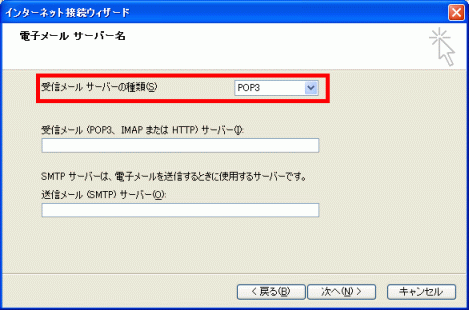

「受信メールサーバーの種類」は、契約しているプロバイダにより異なりますが、特に指定がない限りは「POP3」を選択します。 - 「受信メール(POP3、IMAP またはHTTP)サーバー」欄に、プロバイダから指定されている受信メールサーバー名を、大文字と小文字の差に注意して入力します。
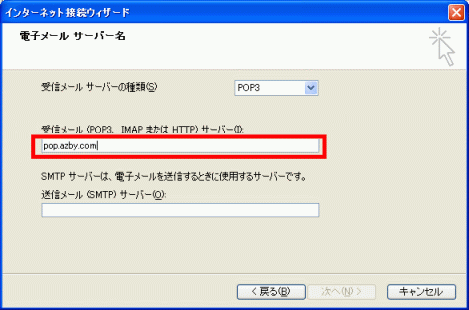
- 「送信メール(SMTP)サーバー」欄に、プロバイダから指定されている、送信メールサーバー名を、大文字と小文字の差に注意して入力します。
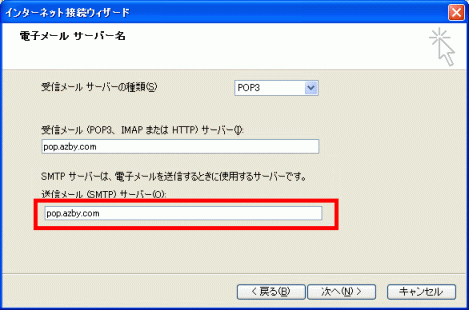
- 「次へ」ボタンをクリックします。
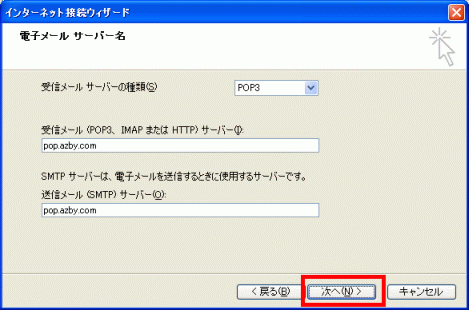
- 「アカウント名」欄にプロバイダから指定された「ユーザー名(アカウント名)」を、大文字と小文字の差に注意して入力します。
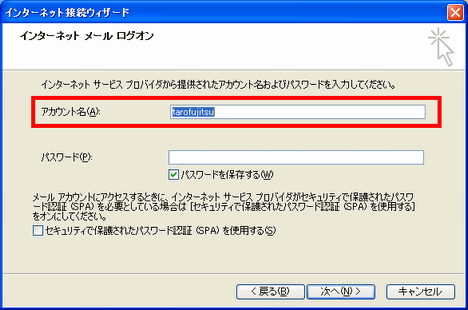

既に入力した電子メールアドレスの「@」より左側が青く反転した状態で、表示されます。 - 「パスワード」欄に「ユーザー名(アカウント名)」で使用するパスワードを大文字と小文字の差に注意して入力します。
パスワード欄に入力した文字列は、すべて「*」で表示されます。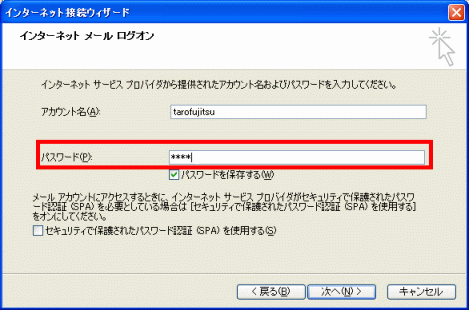

パスワードを確認しながら入力したい場合は、次のQ&Aをご覧ください。 文字を確認しながらパスワードを入力する方法を教えてください。(新しいウィンドウで表示)
文字を確認しながらパスワードを入力する方法を教えてください。(新しいウィンドウで表示) - 「次へ」ボタンをクリックします。
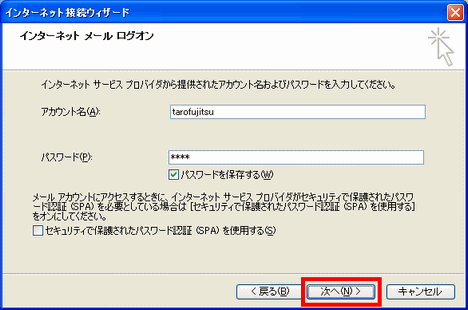
- 「設定完了」が表示されたら、「完了」ボタンをクリックします。
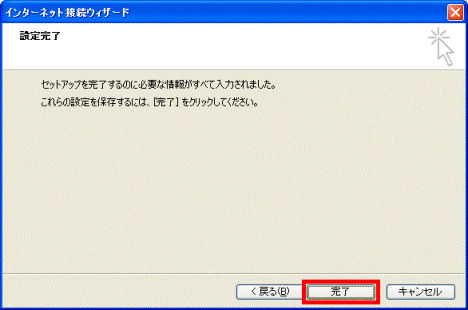
- 「インターネットアカウント」に戻ります。
追加したアカウントが表示されたことを確認して、「閉じる」ボタンをクリックします。
アカウントを削除する方法
すでに設定済のアカウントを削除する場合は、次の手順を行います。

重要な受信メールがある場合は、アカウントの削除を行う前に、メールデータのバックアップを行ってください。
バックアップ方法については、次のQ&Aをご覧ください。
 [Outlook Express] メールデータをバックアップする方法、復元する方法を教えてください。(新しいウィンドウで表示)
[Outlook Express] メールデータをバックアップする方法、復元する方法を教えてください。(新しいウィンドウで表示)
お使いの機種によっては、表示される画面が異なります。
- Outlook Expressを起動します。
- 「ツール」メニュー→「アカウント」の順にクリックします。
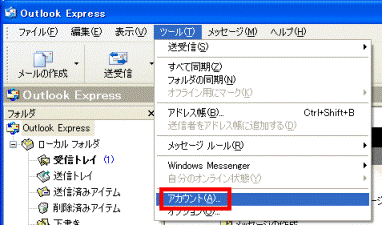
「インターネットアカウント」が表示されます。 - 「メール」タブをクリックします。
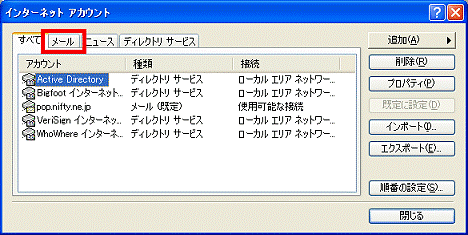
- 削除するアカウント名を選択し、「削除」ボタンをクリックします。

- 「アカウント'XXXX'を削除しますか?」と表示されます。
「はい」ボタンをクリックします。
「'XXXX'」には、アカウント名が入ります。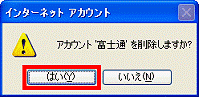
- 「閉じる」ボタンをクリックします。




