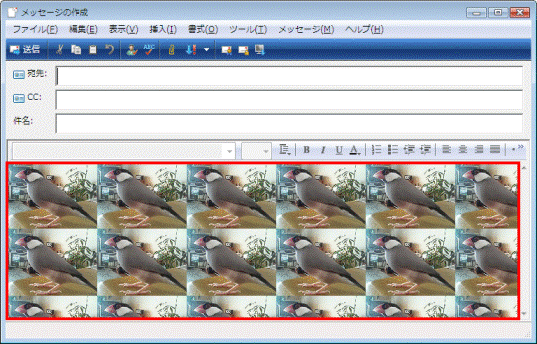Q&Aナンバー【3306-6630】更新日:2008年5月22日
このページをブックマークする(ログイン中のみ利用可)
[Windows メール] メールに画像を添付したり、メールの本文中や背景に画像を表示したりする方法を教えてください。
| 対象機種 | すべて |
|---|---|
| 対象OS |
|
 質問
質問
Windows メールで、メールに画像を添付したり、メールの本文中や背景に画像を表示したりする方法を教えてください。
 回答
回答
Windows メールでは、メールに画像ファイルを添付したり、メールの本文中に画像を表示したり、またはメールの背景に画像を設定したりすることができます。

メールの本文中に画像を表示したり、メールの背景に画像を設定する場合は、HTML形式でメールを作成します。
HTML形式で作成したメールは、受信者の環境によっては正しく表示されない場合があります。
HTML形式とテキスト形式の違いについては、次のQ&Aをご覧ください。
 メールのHTML形式とテキスト形式について教えてください。(新しいウィンドウで表示)
メールのHTML形式とテキスト形式について教えてください。(新しいウィンドウで表示)
次の手順で、画像ファイルをメールに添付します。

お使いの環境によっては、表示される画面が異なります。

添付した画像ファイルのサイズが大きいと、エラーが発生してメールを送信できない場合があります。
画像の大きさを小さくしてからメールを送信する方法については、次のQ&Aをご覧ください。
 画像の大きさを変更して、メールで送信する方法を教えてください。(新しいウィンドウで表示)
画像の大きさを変更して、メールで送信する方法を教えてください。(新しいウィンドウで表示)
次の手順で、画像をメールの本文中に表示します。

お使いの環境によっては、表示される画面が異なります。
次の手順で、画像をメールの背景に設定します。

お使いの環境によっては、表示される画面が異なります。
次の場合に応じた項目を確認してください。

メールの本文中に画像を表示したり、メールの背景に画像を設定する場合は、HTML形式でメールを作成します。
HTML形式で作成したメールは、受信者の環境によっては正しく表示されない場合があります。
HTML形式とテキスト形式の違いについては、次のQ&Aをご覧ください。
 メールのHTML形式とテキスト形式について教えてください。(新しいウィンドウで表示)
メールのHTML形式とテキスト形式について教えてください。(新しいウィンドウで表示)画像ファイルを添付する
次の手順で、画像ファイルをメールに添付します。

お使いの環境によっては、表示される画面が異なります。
- 「スタート」ボタン→「すべてのプログラム」→「Windows メール」の順にクリックします。
- Windows メールが起動します。
「ファイル」メニュー →「新規作成」→「メール メッセージ」の順にクリックします。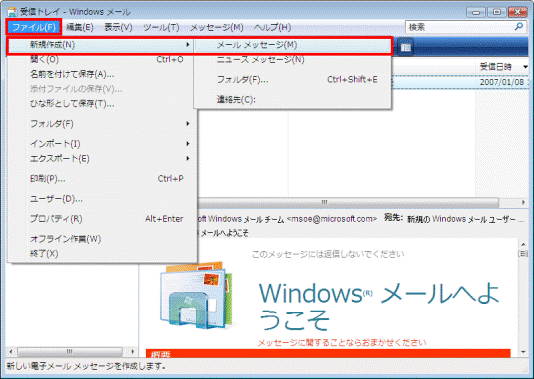
- 「メッセージの作成」が表示されます。
「挿入」メニュー → 「添付ファイル」の順にクリックします。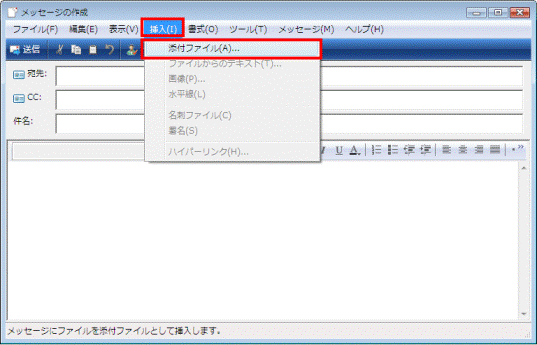
- 「開く」が表示されます。
添付する画像ファイルをクリックして選択します。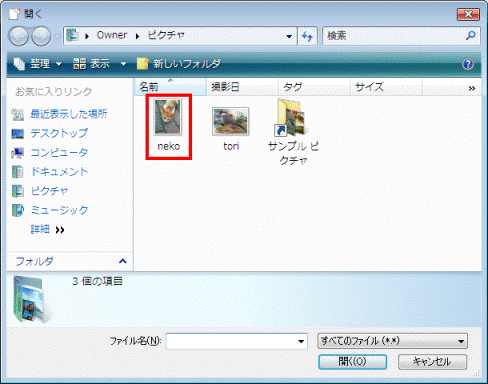
- 「メッセージの作成」に戻ります。
「添付」欄が表示されて、手順4.で選択したファイル名が表示されます。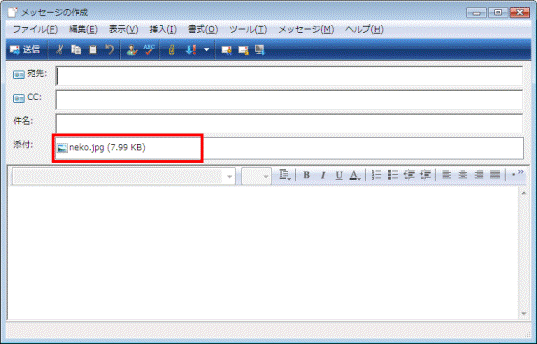

添付した画像ファイルのサイズが大きいと、エラーが発生してメールを送信できない場合があります。
画像の大きさを小さくしてからメールを送信する方法については、次のQ&Aをご覧ください。
 画像の大きさを変更して、メールで送信する方法を教えてください。(新しいウィンドウで表示)
画像の大きさを変更して、メールで送信する方法を教えてください。(新しいウィンドウで表示)画像をメールの本文に表示する(HTML形式)
次の手順で、画像をメールの本文中に表示します。

お使いの環境によっては、表示される画面が異なります。
- 「スタート」ボタン→「すべてのプログラム」→「Windows メール」の順にクリックします。
- Windows メールが起動します。
「ファイル」メニュー →「新規作成」→「メール メッセージ」の順にクリックします。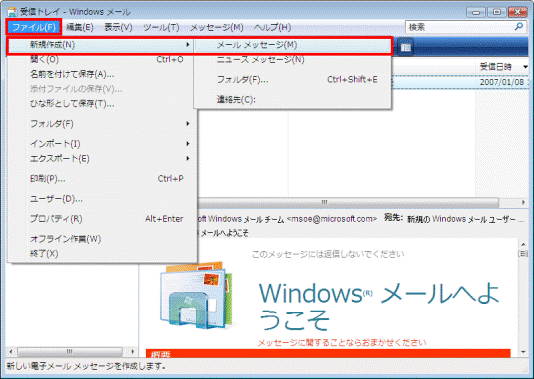
- 「メッセージの作成」が表示されます。
「書式」メニュー →「リッチ テキスト(HTML)」の順にクリックします。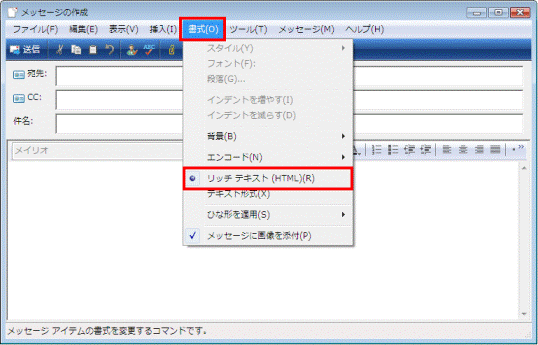
- メール本文内で、画像を表示したい場所をクリックします。
- 「挿入」メニュー→「画像」の順にクリックします。
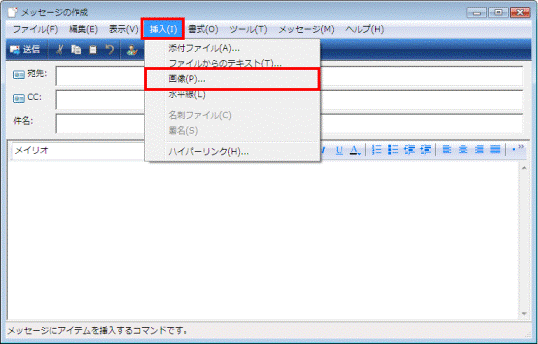
- 「画像」が表示されます。
「メッセージの作成」のメール本文を入力する欄に表示したい画像をクリックします。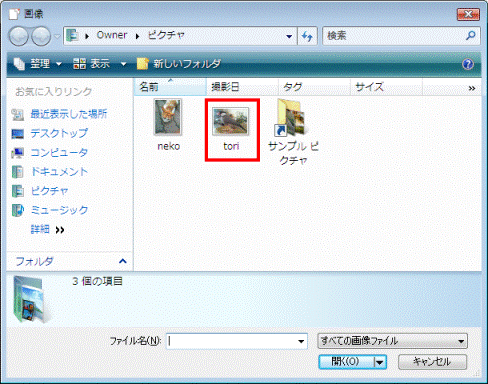
- 「メッセージの作成」に戻ります。
手順6.でクリックして選択した画像ファイルが表示されていることを確認します。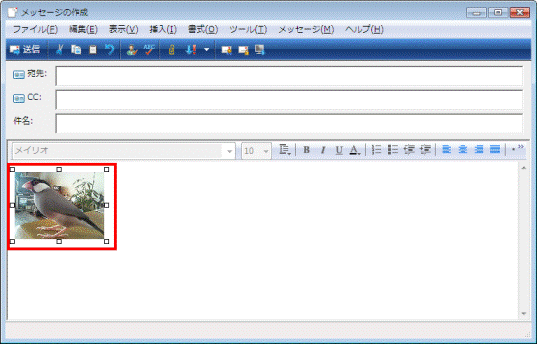

表示された画像ファイルを右クリックし、表示されるメニューから「プロパティ」をクリックすると、「画像」が表示されます。
「画像」では、「代替テキスト」を入力することができます。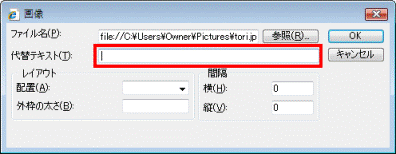
「代替テキスト」とは、画像が表示されなかったときに、代わりに表示されたり、画像ファイルの上にマウスポインタを置いたときに、表示される文字です。
画像をメールの背景に設定する(HTML形式)
次の手順で、画像をメールの背景に設定します。

お使いの環境によっては、表示される画面が異なります。
- 「スタート」ボタン→「すべてのプログラム」→「Windows メール」の順にクリックします。
- Windows メールが起動します。
「ファイル」メニュー →「新規作成」→「メール メッセージ」の順にクリックします。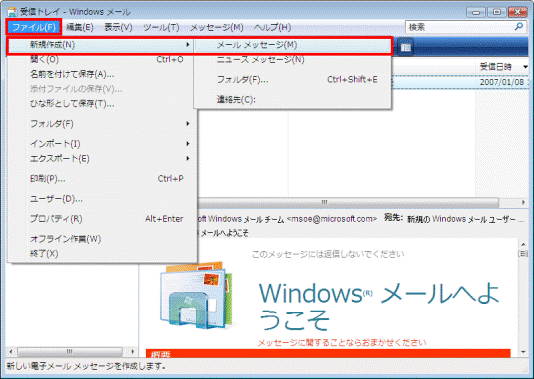
- 「メッセージの作成」が表示されます。
「書式」メニュー →「リッチ テキスト(HTML)」の順にクリックします。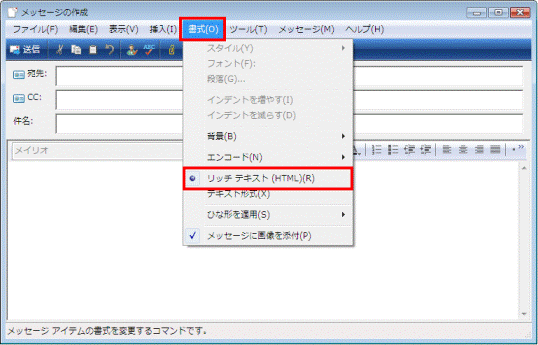
- 「書式」メニュー→「背景」→「画像」の順にクリックします。
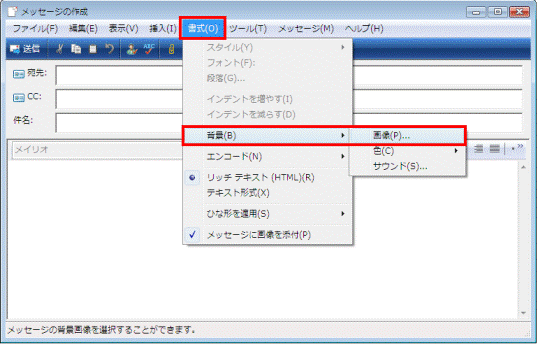
- 「背景の画像」が表示されます。
「参照」ボタンクリックします。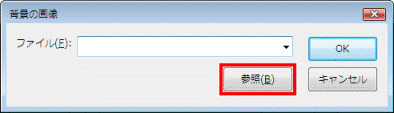
- もう一度「背景の画像」が表示されます。
メールの背景に設定する画像をクリックして選択します。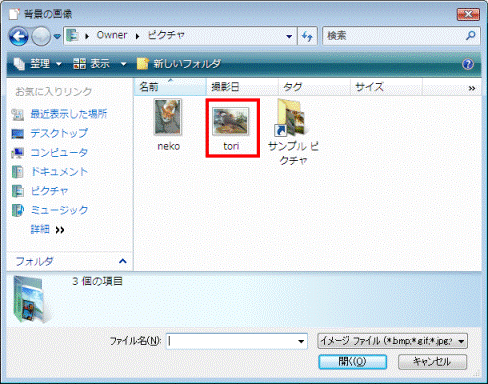
- 「背景の画像」に戻ります。
「OK」ボタンをクリックします。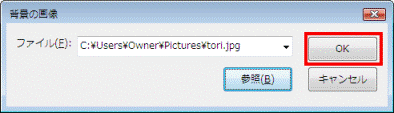
- 「メッセージの作成」に戻ります。
手順6.でクリックして選択した画像ファイルが、「メッセージの作成」の本文を入力する欄に、背景として表示されていることを確認します。