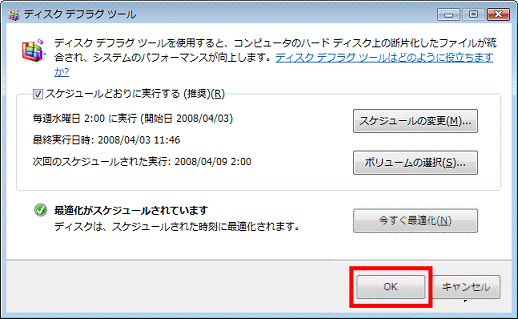Q&Aナンバー【3306-8689】更新日:2008年4月9日
このページをブックマークする(ログイン中のみ利用可)
[Windows Vista] ディスクデフラグを実行する方法を教えてください。
| 対象機種 | すべて |
|---|---|
| 対象OS |
|
 質問
質問
Windows Vista で、ディスクデフラグを実行する方法を教えてください。
 回答
回答
Windows Vista には、ハードディスクのデフラグ(最適化)を行うための、ディスクデフラグツールが搭載されています。
ディスクデフラグツールは、ハードディスクの断片化したファイルを最適化し、パソコンをより効率的に使えるようにします。
また、スケジュールした日時に自動的に実行したり、いつでも好きなときに手動で実行したりできます。

Windows Vista のディスクデフラグは、セーフモードでは実行できません。

ディスクデフラグを自動で実行するためには、実行するための曜日や時間などをあらかじめ設定しておく必要があります。
次の手順で、スケジュールされた時刻にディスクデフラグを実行するように設定します。

スケジュールされた時刻にパソコンがスリープ状態や休止状態や電源オフのときは、ディスクデフラグは実行されません。

お使いの環境によっては、表示される画面が異なります。
次の手順で、ディスクデフラグを手動で実行します。

ディスクデフラグツールは、ハードディスクの断片化したファイルを最適化し、パソコンをより効率的に使えるようにします。
また、スケジュールした日時に自動的に実行したり、いつでも好きなときに手動で実行したりできます。

Windows Vista のディスクデフラグは、セーフモードでは実行できません。

- ディスクデフラグの実行中に何も操作をしないでいると、パソコンがスリープ状態(省電力状態)になり、ディスクデフラグが停止することがあります。
省電力状態に移行しないようにする方法は、次のQ&Aをご覧ください。 [Windows Vista] 省電力状態に移行するまでの時間を変更する方法を教えてください。(新しいウィンドウで表示)
[Windows Vista] 省電力状態に移行するまでの時間を変更する方法を教えてください。(新しいウィンドウで表示) - Windows Vista 以外のOSをお使いの場合は、次のQ&Aをご覧ください。
 [Windows XP] ディスクデフラグを実行する方法を教えてください。(新しいウィンドウで表示)
[Windows XP] ディスクデフラグを実行する方法を教えてください。(新しいウィンドウで表示) [Windows Me / Windows 98 / Windows 95] デフラグを実行する方法を教えてください。(新しいウィンドウで表示)
[Windows Me / Windows 98 / Windows 95] デフラグを実行する方法を教えてください。(新しいウィンドウで表示)
自動で実行する場合
ディスクデフラグを自動で実行するためには、実行するための曜日や時間などをあらかじめ設定しておく必要があります。
次の手順で、スケジュールされた時刻にディスクデフラグを実行するように設定します。

スケジュールされた時刻にパソコンがスリープ状態や休止状態や電源オフのときは、ディスクデフラグは実行されません。

お使いの環境によっては、表示される画面が異なります。
- 「スタート」ボタン→「すべてのプログラム」→「アクセサリ」→「システムツール」→「ディスクデフラグツール」の順にクリックします。
- 「ユーザーアカウント制御」が表示されます。
「続行」ボタンをクリックします。 - 「ディスクデフラグツール」が表示されます。
「スケジュールどおりに実行する(推奨)」(「スケジュールに従って実行する(推奨)」)をクリックし、チェックを付けます。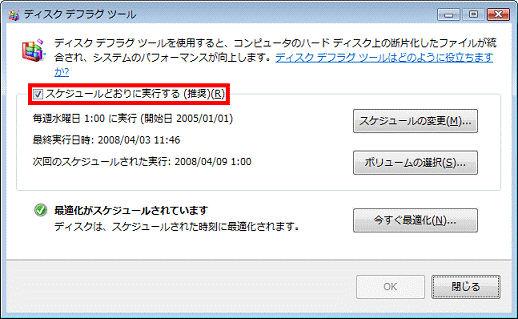
- 「スケジュールの変更」ボタンをクリックします。
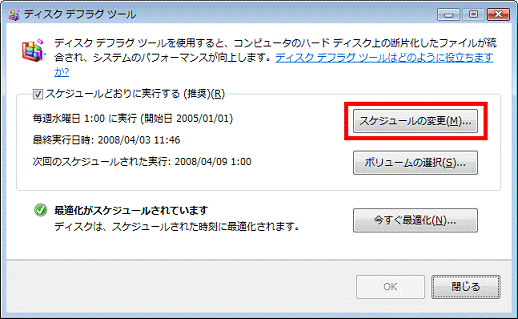
- 「ディスクデフラグツール:スケジュールの変更」が表示されます。
「頻度」の項目の「▼」ボタンをクリックし、表示される一覧から、デフラグを実行する頻度をクリックします。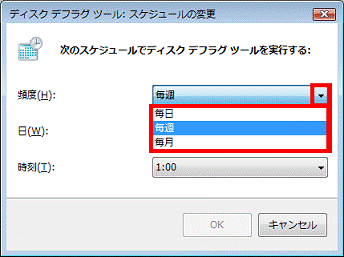
- 「日」の項目の「▼」ボタンをクリックし、表示される一覧から実行する曜日や日にちをクリックします。
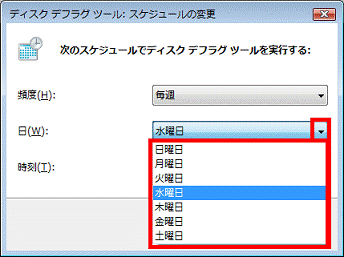

- 「頻度」の項目で「毎日」を選択した場合は、「日」の項目を選択できません。
- 「頻度」の項目で「毎週」を選択した場合は、実施曜日を選択できます。
- 「頻度」の項目で「毎月」を選択した場合は、実施日を選択できます。
- 「頻度」の項目で「毎日」を選択した場合は、「日」の項目を選択できません。
- 「時刻」の項目の「▼」ボタンをクリックし、表示される一覧から実行する時刻をクリックします。
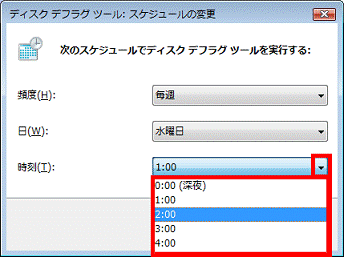
- 設定が完了したら、「OK」ボタンをクリックします。
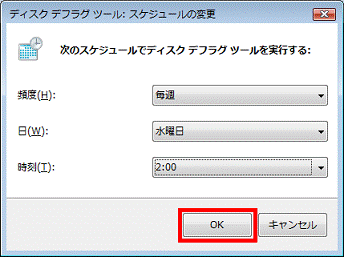
- 「ディスクデフラグツール」に戻ります。
「ボリュームの選択」ボタンをクリックします。
「ボリュームの選択」ボタンが表示されていない場合は、手順12.に進みます。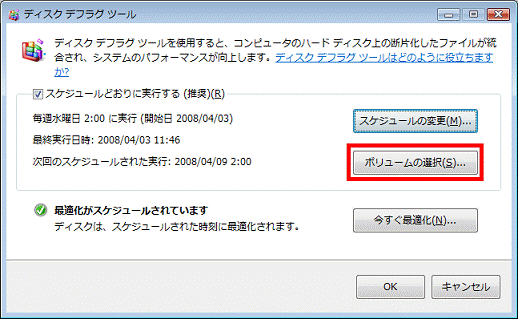

「ボリュームの選択」ボタンは、Windows Vista Service Pack 1がインストールされている場合に表示されます。 - 「ディスクデフラグツール:詳細オプション」が表示されます。
必要に応じて、デフラグしたいドライブ以外のチェックをクリックし、外します。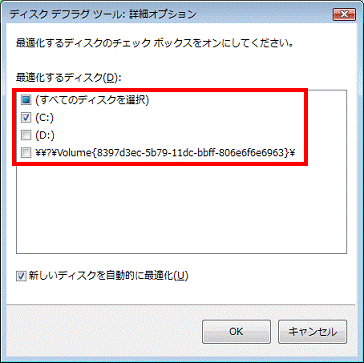
- 「OK」ボタンをクリックします。
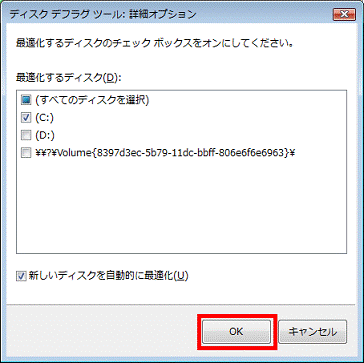
- 「ディスクデフラグツール」に戻ります。
正しくスケジュールが設定されていることを確認します。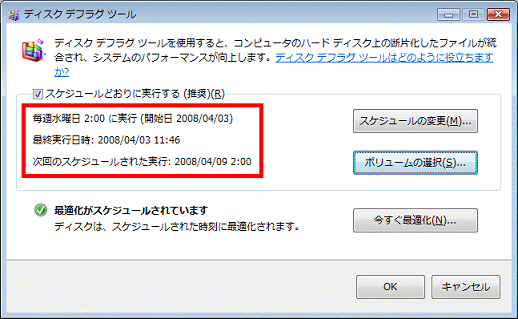
- 「OK」ボタンをクリックし、「ディスクデフラグツール」を閉じます。
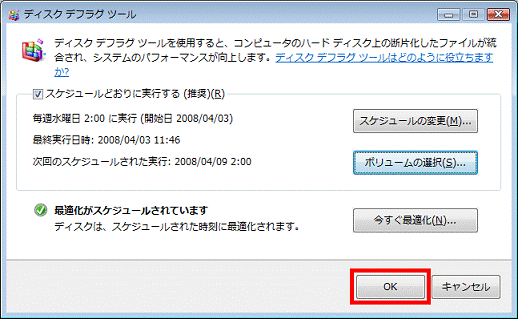

- 今までWindowsと異なり、デフラグの実行中に、ハードディスク内の断片化されているデータの状況や、ディスクデフラグの進行状況などは表示されません。
- ディスクデフラグが完了するまでの時間は、お使いの環境によって異なります。
- 今までWindowsと異なり、デフラグの実行中に、ハードディスク内の断片化されているデータの状況や、ディスクデフラグの進行状況などは表示されません。
手動で実行する場合
次の手順で、ディスクデフラグを手動で実行します。

- 「スタート」ボタン→「すべてのプログラム」→「アクセサリ」→「システムツール」→「ディスクデフラグツール」の順にクリックします。
- 「ユーザーアカウント制御」が表示されます。
「続行」ボタンをクリックします。 - 「ディスクデフラグツール」が表示されます。
「今すぐ最適化」ボタンをクリックします。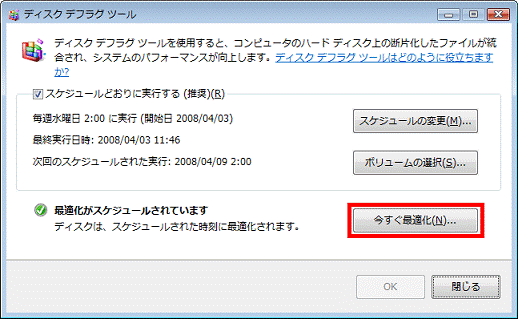
- 「ディスクデフラグツール:今すぐ最適化」が表示されます。
必要に応じて、デフラグしたいドライブ以外のチェックをクリックし、外します。
「ディスクデフラグツール:今すぐ最適化」が表示されなかったり、デフラグしたいドライブに変更がなかったりする場合は、手順6.に進みます。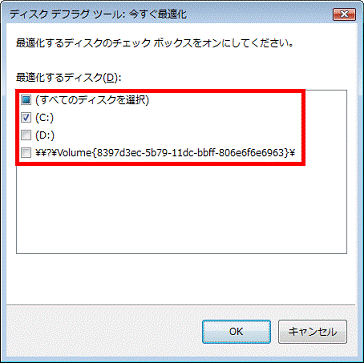

「ディスクデフラグツール:今すぐ最適化」は、Windows Vista Service Pack 1がインストールされている場合に表示されます。 - 「OK」ボタンをクリックします。
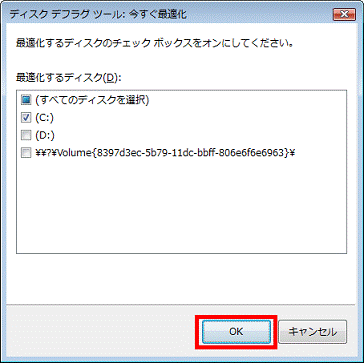
- ディスクデフラグが開始されます。
完了するまで、そのまましばらく待ちます。
- 今までWindowsと異なり、ディスクデフラグの実行中に、ハードディスク内の断片化されているデータの状況や、ディスクデフラグの進行状況などは表示されません。
- ディスクデフラグが完了するまでの時間は、お使いの環境によって異なります。
- デフラグの実行中は、「今すぐ最適化」ボタンが「最適化のキャンセル」ボタンに替わります。
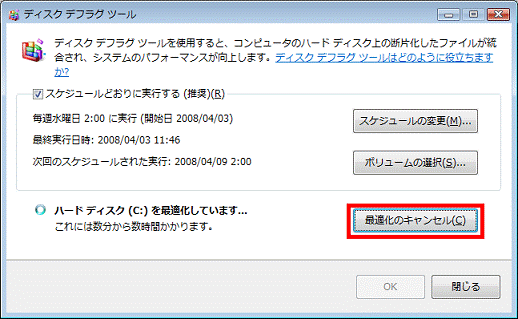
- 今までWindowsと異なり、ディスクデフラグの実行中に、ハードディスク内の断片化されているデータの状況や、ディスクデフラグの進行状況などは表示されません。
- デフラグが完了すると、「最適化のキャンセル」ボタンが「今すぐ最適化」ボタンに変わります。
「OK」ボタンをクリックします。