Q&Aナンバー【3307-4459】更新日:2009年11月21日
このページをブックマークする(ログイン中のみ利用可)
[Windows Vista] Windows DVDメーカーについて教えてください。
| 対象機種 | すべて |
|---|---|
| 対象OS |
|
 質問
質問
Windows DVDメーカーとはどんなアプリケーションですか。
Windows DVDメーカーは、私のパソコンにありますか。
Windows DVDメーカーは、私のパソコンにありますか。
 回答
回答
Windows DVDメーカーは、映像ファイルからDVDビデオを作成して、DVDに書き込みができるアプリケーションです。
次のような特徴があります。
映像ファイルからDVDビデオを作成して、DVDに書き込む方法は次のとおりです。

知りたい項目をクリックしてください。
Windows DVDメーカーの特徴
次のような特徴があります。
- Windows Vista Home Premium とWindows Vista Ultimate に付属しています。
Windows Vista Home Basic やWindows Vista Business には付属していません。 - 操作が簡単なため、手軽にDVDを作成するのに向いています。
- Windows DVDメーカーでは、デジタルビデオカメラからの取り込みや、映像ファイルの編集などはできません。
DVDに書き込むための、素材となる映像ファイルを作成するには、Windows ムービーメーカーや他のアプリケーションをお使いください。 - Windows DVDメーカーで書き込めるDVDの種類は、DVD-R、DVD-RW、DVD+R、DVD+RWです。

パソコンのDVDドライブも、書き込みに対応している必要があります。
お使いのパソコンのDVDドライブが書き込みに対応しているかどうかを確認するには、次のQ&Aをご覧ください。 パソコンのハードウェアの仕様(CPUや搭載メモリサイズ、ハードディスク容量など)について知りたいときは、何を調べればよいですか。(新しいウィンドウで表示)
パソコンのハードウェアの仕様(CPUや搭載メモリサイズ、ハードディスク容量など)について知りたいときは、何を調べればよいですか。(新しいウィンドウで表示)
映像ファイルからDVDビデオを作成して、DVDに書き込む方法
映像ファイルからDVDビデオを作成して、DVDに書き込む方法は次のとおりです。

- 「スタート」ボタン→「すべてのプログラム」→「Windows DVDメーカー」の順にクリックします。
Windows DVDメーカーが起動します。 - 「DVDで思い出を共有」と表示されたときは、「写真とビデオの選択」ボタンをクリックします。
「DVDで思い出を共有」と表示されなかったときは、次の手順に進みます。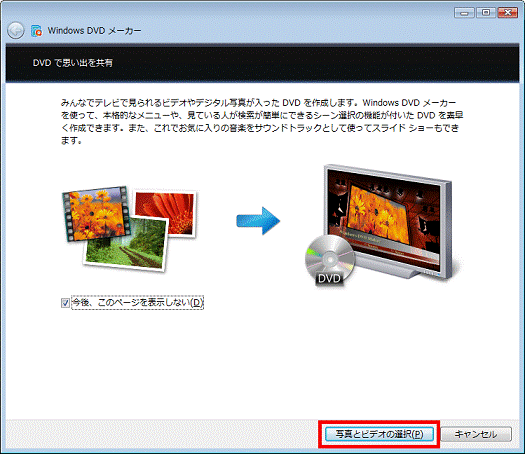
- 「項目の追加」をクリックします。
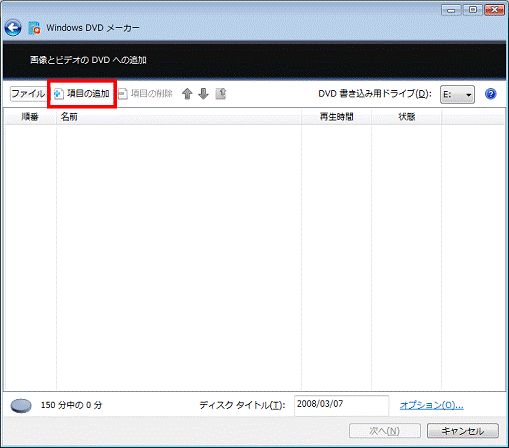
- 「項目をDVDに追加」が表示されます。
映像ファイルが保存されているフォルダをクリックします。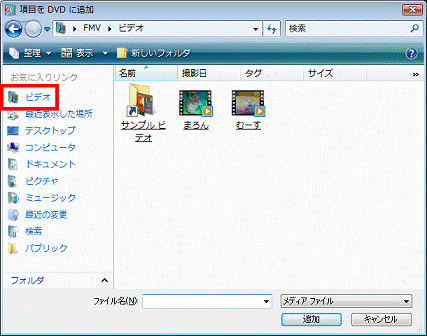
- DVDに書き込みたい映像ファイルをクリックします。
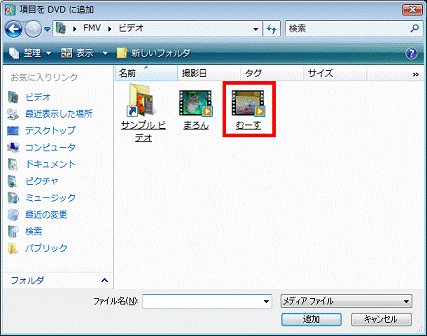
- 映像ファイルが追加されます。
他にも書き込みたい映像ファイルがあるときは、手順3.〜手順5.を繰り返します。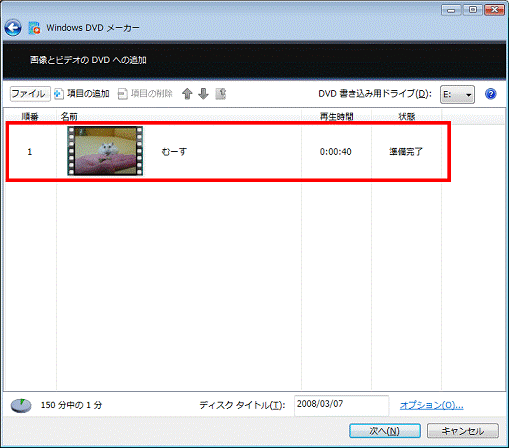
- 「ディスクタイトル」欄をクリックし、キーボードでお好みのディスクタイトルを入力します。

ディスクタイトルは、手順9.で作成するDVDメニューに表示されます。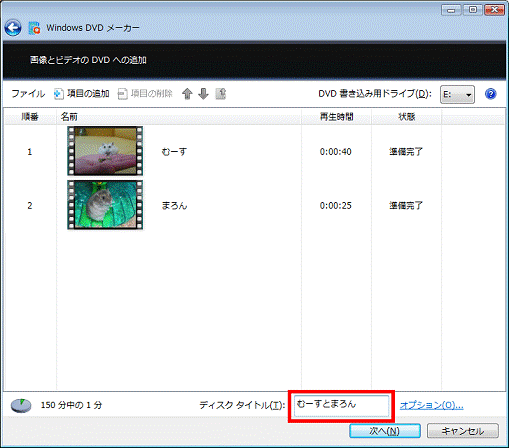
- 「次へ」ボタンをクリックします。
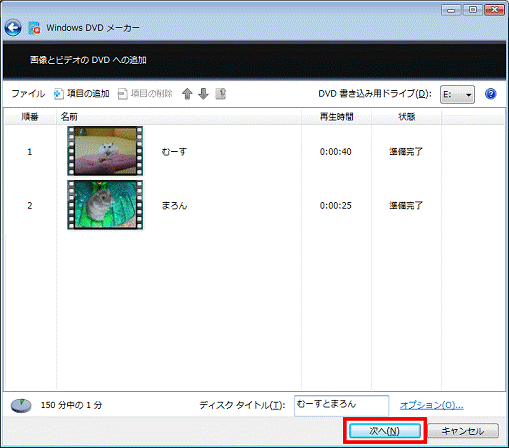
- 「ディスクへの書き込み準備」と表示されます。
画面の右にある「メニューのスタイル」欄から、DVDメニューに使いたいスタイルをクリックします。
DVDメニューには、ディスクタイトルや、再生ボタンや、見たい映像を選択できるシーンボタンが表示されます。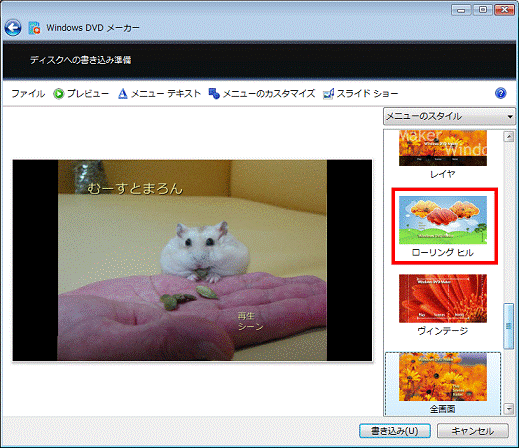
- 「プレビュー」をクリックします。
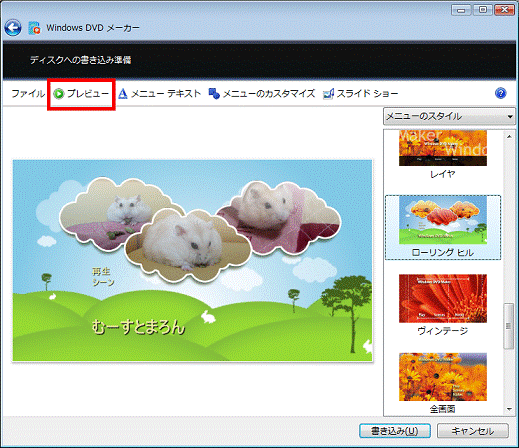
- 作成するDVDビデオのプレビューが表示されます。
プレビューを確認したら、「OK」ボタンをクリックします。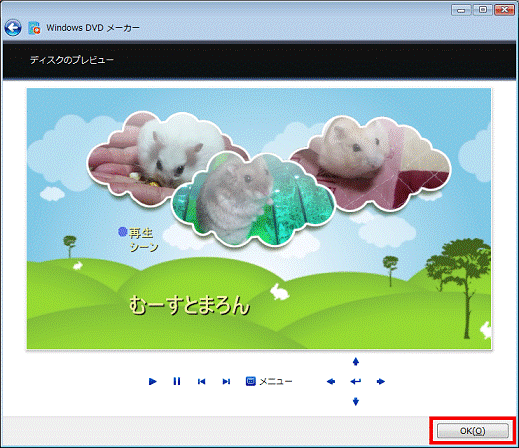
- プレビューのとおりに作成してよければ、書き込みするDVDをセットします。
他のメニューのスタイルを試したいときは、手順9.〜手順11.を繰り返します。 - 「書き込み」ボタンをクリックします。
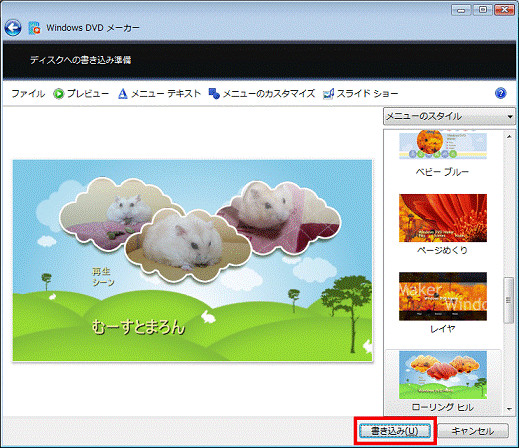
- DVDへの書き込みが始まります。
書き込みが終わるまでしばらく待ちます。
- DVDへの書き込みが終わると、「ディスクに書き込まれました」と表示されて、自動的にDVDのトレイが排出されます。
DVDを取り出します。 - 「閉じる」ボタンをクリックします。

もう1枚同じDVDを作成したいときは、別のDVDをセットしてから「このディスクの別のコピーを作成する」をクリックします。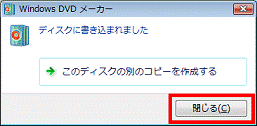
- 画面右上の「×」ボタンをクリックします。
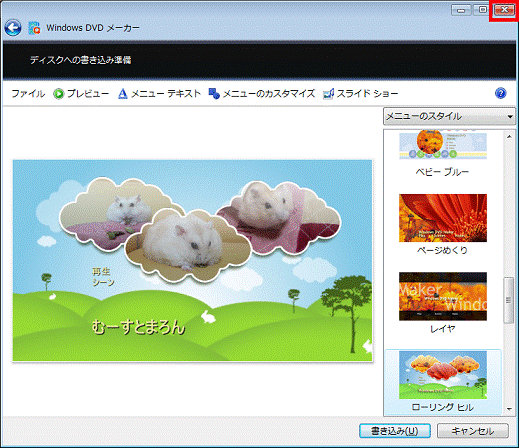
- 「終了する前にプロジェクトを保存しますか?」と表示されます。
- DVDビデオを編集した状態を、パソコンに残しておきたいときは、「はい」ボタンをクリックします。
手順19.に進みます。 - DVDビデオを編集した状態を、パソコンに残す必要がないときは、「いいえ」ボタンをクリックします。
以上で、操作は終了です。
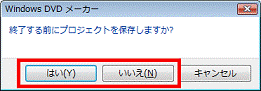
- DVDビデオを編集した状態を、パソコンに残しておきたいときは、「はい」ボタンをクリックします。
- 保存したい場所をクリックします。
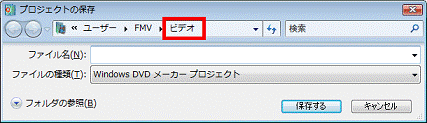
- 「ファイル名」の右側のテキストボックスの中をクリックし、キーボードでお好みのファイル名を入力します。
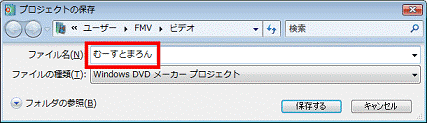
- 「保存する」ボタンをクリックします。
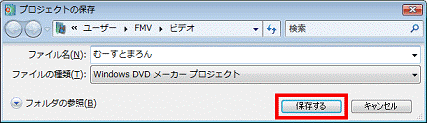
保存が終わると、Windows DVDメーカーが終了します。



