Q&Aナンバー【3405-8234】更新日:2010年7月1日
このページをブックマークする(ログイン中のみ利用可)
[@フォトレタッチ] 写真の不要な部分を消去して修正する方法を教えてください。
| 対象機種 | 2010年春モデルDESKPOWER、他・・・ |
|---|---|
| 対象OS |
|
 質問
質問
写真に不要な部分があります。
@フォトレタッチで不要な部分を消去して修正する方法を教えてください。
@フォトレタッチで不要な部分を消去して修正する方法を教えてください。
 回答
回答
@フォトレタッチで写真の不要な部分を消去して修正するには、「ペンパレット」の機能を使用し、不要な部分を写真内の同系色で上塗りします。

カスタムメイドモデルで、スリムソフトウェアセットを選択した場合、@フォトレタッチは添付されていません。
次の手順で写真の不要な部分を上塗りします。

お使いの環境によっては、表示される画面が異なります。
次の手順で写真の不要な部分を上塗りします。

お使いの環境によっては、表示される画面が異なります。

カスタムメイドモデルで、スリムソフトウェアセットを選択した場合、@フォトレタッチは添付されていません。
次の場合に応じた項目を確認してください。
Windows 7 / Windows Vistaをお使いの場合
次の手順で写真の不要な部分を上塗りします。

お使いの環境によっては、表示される画面が異なります。
- 「スタート」ボタン→「すべてのプログラム」→「@フォトレタッチ」→「@フォトレタッチ」の順にクリックします。
- @フォトレタッチが起動します。
「開く」ボタンをクリックします。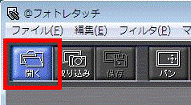
- 「ファイルを開く」が表示されます。
修正したい画像をクリックします。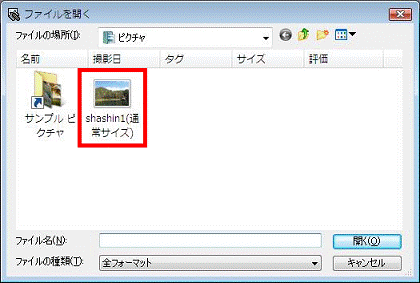

修正したい画像が表示されていない場合は、「ファイルの場所」欄の右側にある「▼」をクリックし、修正したい画像が保存されているフォルダーを開きます。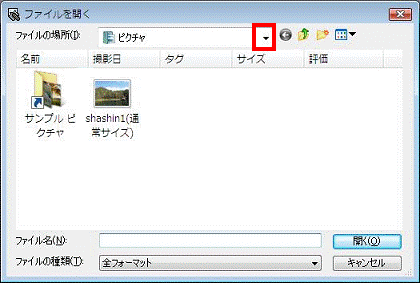
- 画面右側の「ペンパレット」アイコンをクリックします。
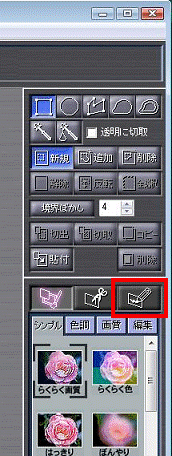
- 「描画ペン」タブをクリックします。
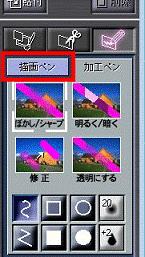
- 「スポイト」ボタンをクリックします。
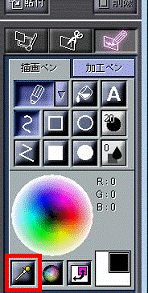
以降は、例として、写真内の雲を、空の色で上塗りする手順をご案内します。 - マウスポインターを写真の上に移動し、上塗り(不要な部分の消去)に使用したい色をクリックします。
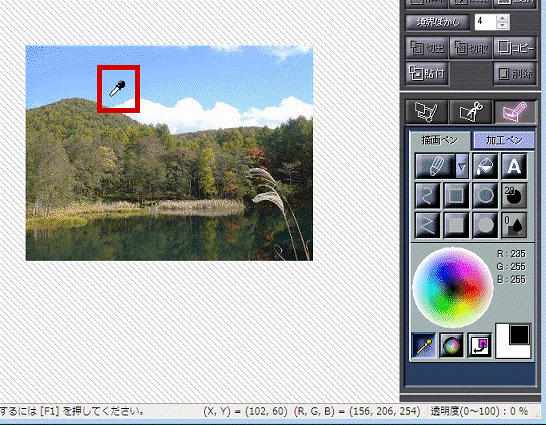

マウスポインターを写真の上に移動すると、マウスポインターはスポイトの形になります。 - 上塗りに使用したい色が描画色になったことを確認します。
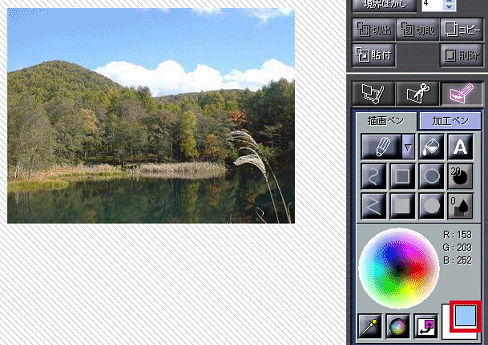
- 鉛筆(または、筆)のマークの右側に表示されている「▼」ボタンをクリックし、お好みの鉛筆やペンをクリックして選択します。
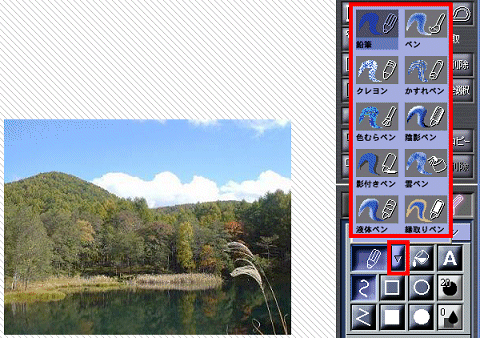
- マウスポインターを写真の不要な部分にあわせてマウスの左ボタンを押したままマウスを動かします。
「スポイト」ボタンで設定した色に上塗りされます。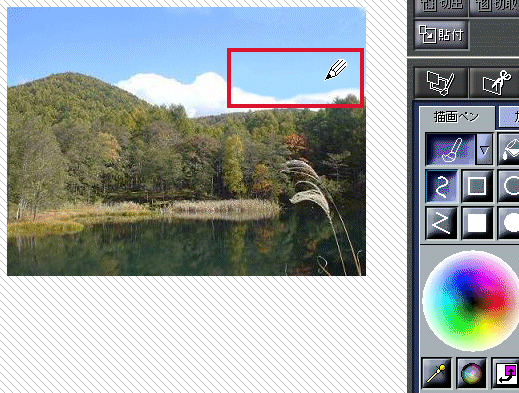

- マウスポインターを写真の上に移動すると、マウスポインターは鉛筆の形になります。
- 上塗りする箇所により、鉛筆や各種ペンを使いわけることをお勧めします。
- マウスポインターを写真の上に移動すると、マウスポインターは鉛筆の形になります。
- 上塗りが完了したら、画像を確認します。
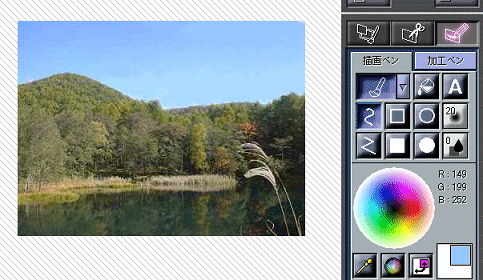

画像を保存する場合は、「ファイル」メニュー→「名前を付けて保存」の順にクリックし、既存の画像と別の名前を付けて保存してください。
Windows XPをお使いの場合
次の手順で写真の不要な部分を上塗りします。

お使いの環境によっては、表示される画面が異なります。
- 「スタート」ボタン→「すべてのプログラム」→「@フォトレタッチ」→「@フォトレタッチ」の順にクリックします。
- @フォトレタッチが起動します。
「ファイル」メニュー→「開く」の順にクリックし、修正したい画像を開きます。 - 画面右側の「ペンパレット」アイコンをクリックします。
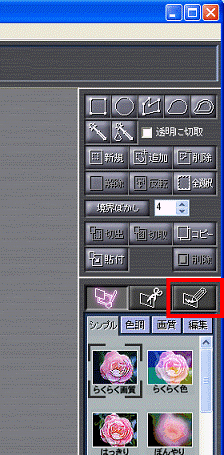
- 「描画ペン」タブをクリックします。
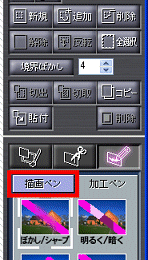
- 「スポイト」ボタンをクリックします。
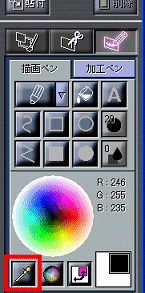
以降は、例として、写真内の雲を、空の色で上塗りする手順をご案内します。 - マウスポインターを写真の上に移動し、上塗り(不要な部分の消去)に使用したい色をクリックします。
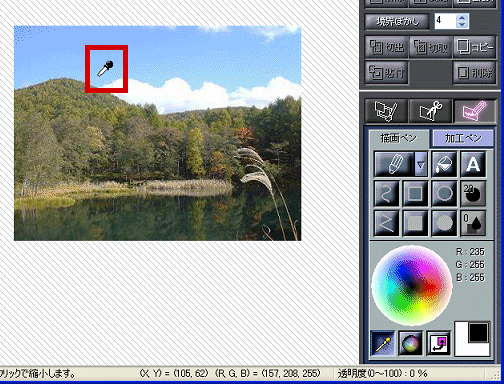

マウスポインターを写真の上に移動すると、マウスポインターはスポイトの形になります。 - 上塗りに使用したい色が描画色になったことを確認します。
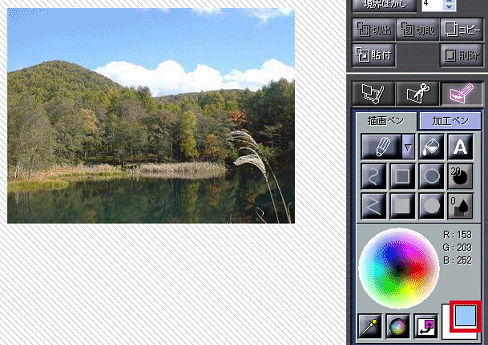
- 鉛筆(または、筆)のマークの右側に表示されている「▼」ボタンをクリックし、お好みの鉛筆やペンをクリックして選択します。
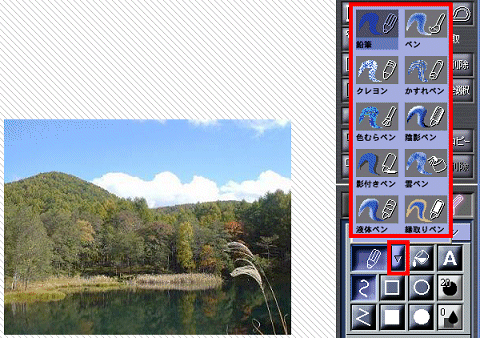
- マウスポインターを写真の不要な部分にあわせてマウスの左ボタンを押したままマウスを動かします。
「スポイト」ボタンで設定した色に上塗りされます。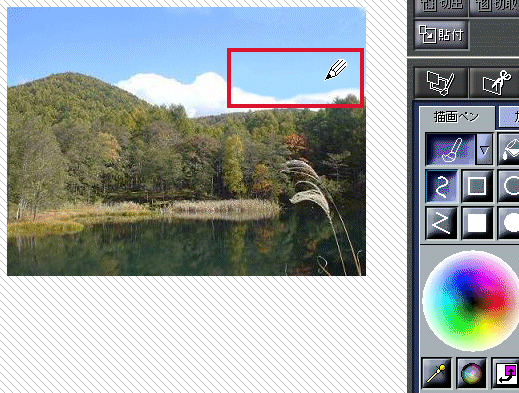

- マウスポインターを写真の上に移動すると、マウスポインターは鉛筆の形になります。
- 上塗りする箇所により、鉛筆や各種ペンを使いわけることをお勧めします。
- マウスポインターを写真の上に移動すると、マウスポインターは鉛筆の形になります。
- 上塗りが完了したら、画像を確認します。
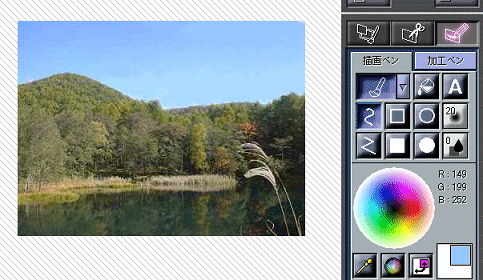

画像を保存する場合は、「ファイル」メニュー→「名前を付けて保存」の順にクリックし、既存の画像と別の名前を付けて保存してください。



