Q&Aナンバー【3407-0991】更新日:2016年6月9日
このページをブックマークする(ログイン中のみ利用可)
[OmniPass] スリープ(スタンバイ)や休止状態から戻るときに、指紋認証を使ってサインイン / ログオンする方法を教えてください。
| 対象機種 | すべて |
|---|---|
| 対象OS |
|
 質問
質問
 回答
回答
付属している機種は、次のQ&Aで確認できます。
 OmniPassについて教えてください。(Windows 8.1/8)
OmniPassについて教えてください。(Windows 8.1/8) OmniPass(Web かんたんログイン / 指紋認証)について教えてください。(2004年夏モデル〜2012年夏モデル)
OmniPass(Web かんたんログイン / 指紋認証)について教えてください。(2004年夏モデル〜2012年夏モデル)スリープ(または、スタンバイ)や休止状態から戻るときに、OmniPass を使ってWindows にサインイン(または、ログオン)する手順は、次のとおりです。
次の項目を順番に確認してください。
手順1指紋を登録する
OmniPassに指紋を登録します。
お使いのOSに応じて、次のQ&Aをご覧ください。
- Windows 8.1 / Windows 8
 [OmniPass] PIN(4桁の数字)や暗証キーまたは指紋を登録する方法を教えてください。(Windows 8.1/8)
[OmniPass] PIN(4桁の数字)や暗証キーまたは指紋を登録する方法を教えてください。(Windows 8.1/8) - Windows 7 / Windows Vista
 [Web かんたんログイン / 指紋認証] 暗証キーや指紋を登録する方法を教えてください。(2007年春モデル〜2012年夏モデル)
[Web かんたんログイン / 指紋認証] 暗証キーや指紋を登録する方法を教えてください。(2007年春モデル〜2012年夏モデル) - Windows XP
 [指紋認証] OmniPass に指紋を登録する方法を教えてください。(2004年夏モデル〜2006年秋冬モデル)
[指紋認証] OmniPass に指紋を登録する方法を教えてください。(2004年夏モデル〜2006年秋冬モデル)

2007年春モデル以降で、Windows XPが搭載されている機種は、「Windows 7 / Windows Vista」のQ&Aをご覧ください。
手順2スリープや休止状態から戻るときにパスワードを入力する設定をする
Windows 7以前のOSの場合は、スリープや休止状態から戻るときに、パスワードを入力する設定に変更します。
Windows 8.1 / Windows 8の場合は、購入時の状態で、スリープから戻るとパスワードを入力する設定です。
指紋を登録したら、指紋認証を使ってのサインインがすぐにできます。
Windows 7以前のOSの場合は、お使いのOSに応じた項目を確認してください。
Windows 7
次の手順で、スリープや休止状態から戻るときのログオン方法を変更します。

購入時の状態は、スリープ(または、スタンバイ)や休止状態から戻るとパスワードの入力をせずに、パソコンが使用できます。

- 「スタート」ボタン→「コントロールパネル」の順にクリックします。
- 「コントロールパネル」が表示されます。
「システムとセキュリティ」をクリックします。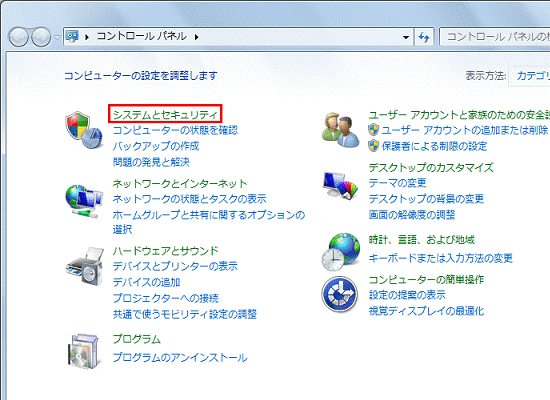

表示方法が「大きいアイコン」または「小さいアイコン」の場合は、次の手順へ進みます。 - 「電源オプション」をクリックします。
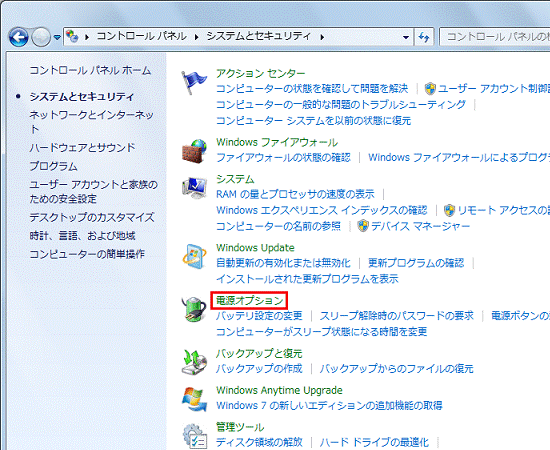
- 左上の「スリープ解除時のパスワード保護」をクリックします。
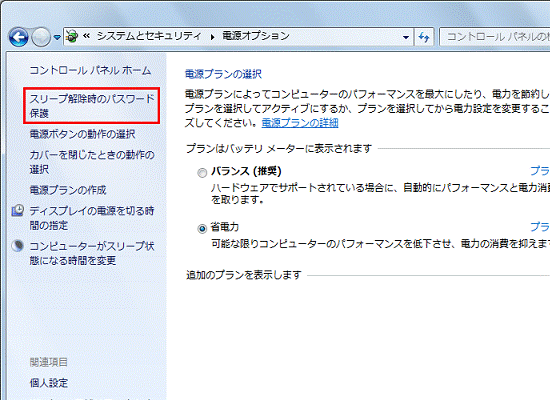
- 「現在利用可能ではない設定を変更します」をクリックします。
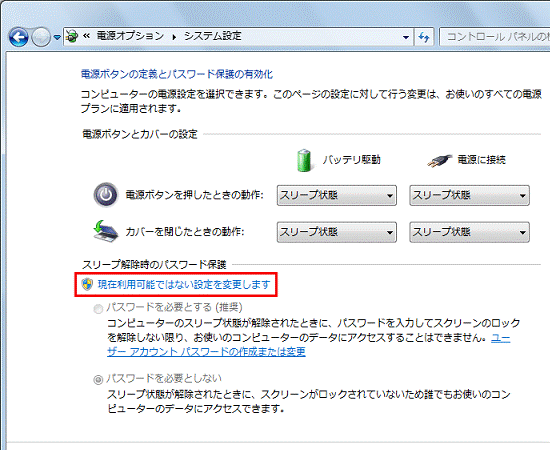
- 「パスワードを必要とする (推奨)」をクリックします。
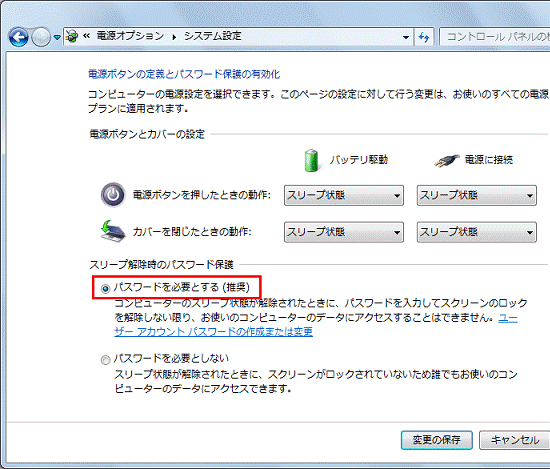
- 「変更の保存」ボタンをクリックします。
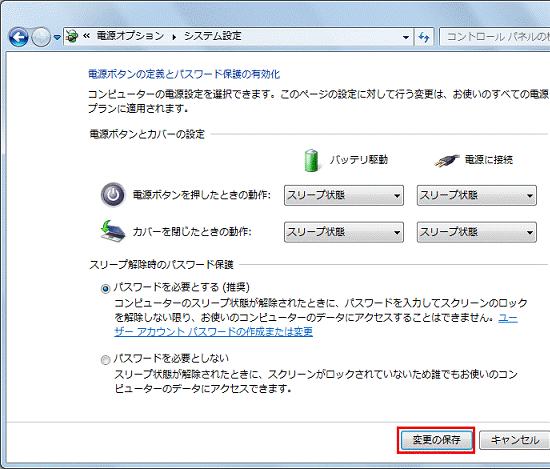
- 「電源オプション」に戻ります。
「×」ボタンをクリックし、「電源オプション」を閉じます。

指紋認証を使用してWindows にログオンする方法は、次のQ&Aをご覧ください。
 [指紋認証] 指紋認証を使用して、Windows にログオンする方法を教えてください。(2007年春モデル〜2012年夏モデル)
[指紋認証] 指紋認証を使用して、Windows にログオンする方法を教えてください。(2007年春モデル〜2012年夏モデル)
Windows Vista
次の手順で、スリープや休止状態から戻るときのログオン方法を変更します。
購入時の状態は、スリープ(または、スタンバイ)や休止状態から戻るとパスワードの入力をせずに、パソコンが使用できます。

お使いの環境によっては、表示される画面が異なります。
- 「スタート」ボタン→「コントロールパネル」の順にクリックします。
- 「コントロールパネル」が表示されます。
「システムとメンテナンス」をクリックします。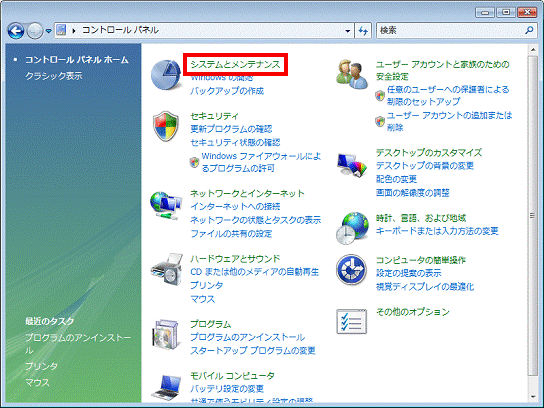

「システムとメンテナンス」が表示されていない場合は、「電源オプション」をクリックして、手順4.へ進みます。
- 「システムとメンテナンス」が表示されます。
「電源オプション」をクリックします。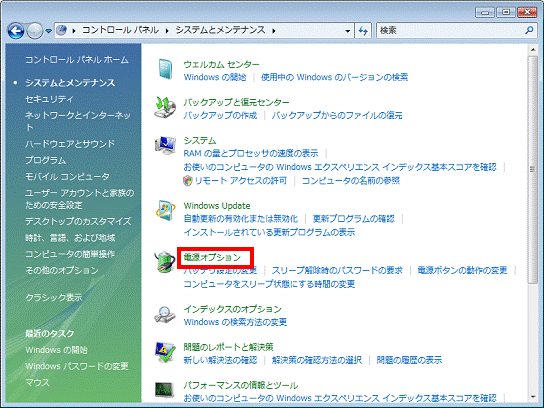
- 「電源オプション」が表示されます。
左上の「スリープ解除時のパスワード保護」をクリックします。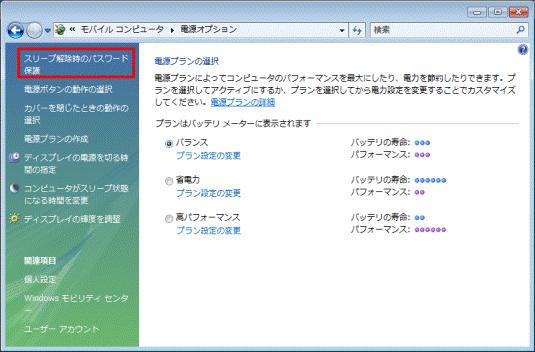
- 「システム設定」が表示されます。
「現在利用可能ではない設定を変更します」をクリックします。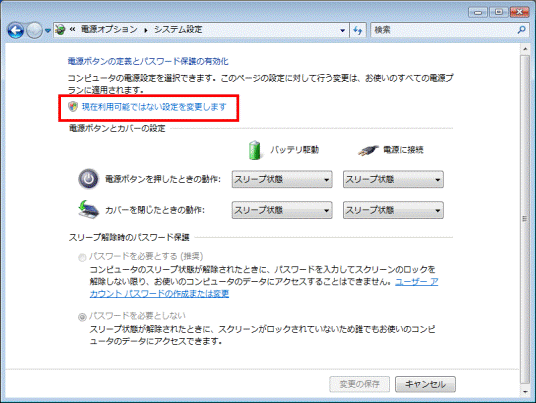
- 「ユーザーアカウント制御」が表示されます。
「続行」ボタンをクリックします。 - 「スリープ解除時のパスワード保護」グループの「パスワードを必要とする(推奨)」をクリックします。
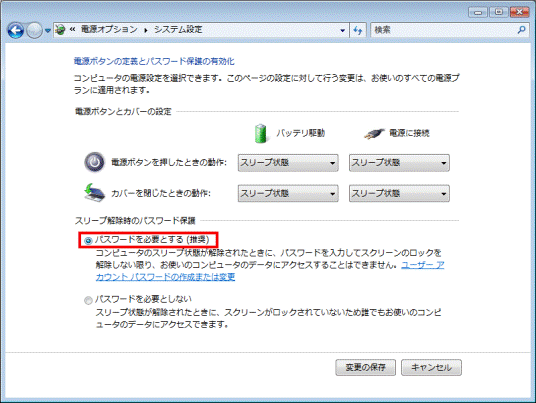
- 「変更の保存」ボタンをクリックします。
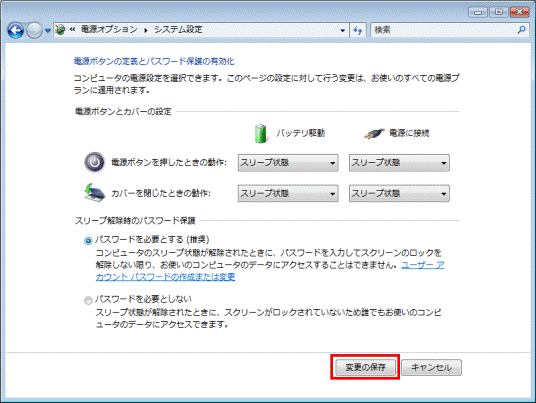
- 「電源オプション」に戻ります。
「×」ボタンをクリックし、「電源オプション」を閉じます。

指紋認証を使用してWindows にログオンする方法は、次のQ&Aをご覧ください。
 [指紋認証] 指紋認証を使用して、Windows にログオンする方法を教えてください。(2007年春モデル〜2012年夏モデル)
[指紋認証] 指紋認証を使用して、Windows にログオンする方法を教えてください。(2007年春モデル〜2012年夏モデル)
Windows XP
次の手順で、スタンバイや休止状態から戻るときのログオン方法を変更します。
購入時の状態は、スリープ(または、スタンバイ)や休止状態から戻るとパスワードの入力をせずに、パソコンが使用できます。

お使いの環境によっては、表示される画面が異なります。
- 「スタート」ボタン→「コントロールパネル」の順にクリックします。
- 「パフォーマンスとメンテナンス」をクリックします。
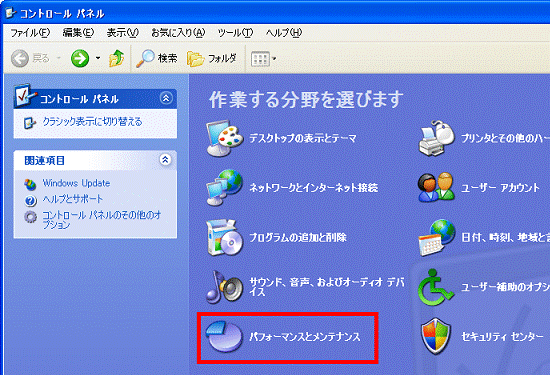

「パフォーマンスとメンテナンス」が表示されていない場合は、「電源オプション」をクリックして、手順4.へ進みます。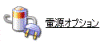
- 「電源オプション」をクリックします。
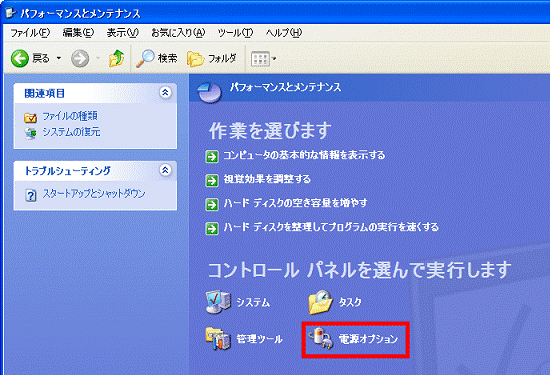
- 「電源オプションのプロパティ」が表示されます。
「詳細設定」タブをクリックします。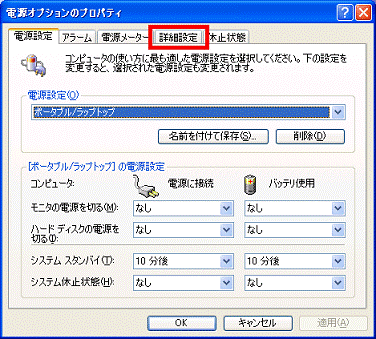
- 「スタンバイから回復するときにパスワードの入力を求める」にチェックを付けます。
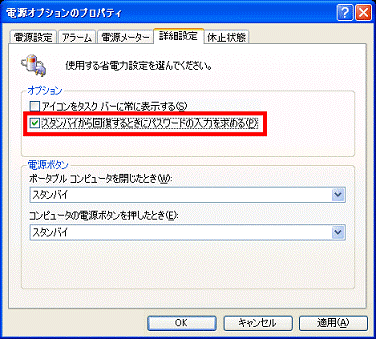
- 「OK」ボタンをクリックします。
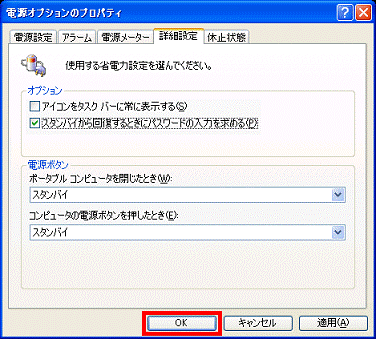
- 「×」ボタンをクリックし、「パフォーマンスとメンテナンス」(または、「コントロールパネル」)を閉じます。

指紋認証を使用してWindows にログオンする方法は、次のQ&Aをご覧ください。
 [指紋認証] 指紋認証を使用して、Windows にログオンする方法を教えてください。(2007年春モデル〜2012年夏モデル)
[指紋認証] 指紋認証を使用して、Windows にログオンする方法を教えてください。(2007年春モデル〜2012年夏モデル)



