Q&Aナンバー【3411-1388】更新日:2017年12月8日
このページをブックマークする(ログイン中のみ利用可)
[ペイント 3D] 文字を入力する方法を教えてください。
| 対象機種 | すべて |
|---|---|
| 対象OS |
|
 質問
質問
ペイント 3Dで、文字を入力する方法を教えてください。
 回答
回答
ペイント 3Dとは、Windows 10 Creators Updateから搭載されているアプリです。
起動方法やその他の使い方については、次のQ&Aをご覧ください。
 [Windows 10] ペイント 3Dについて教えてください。
[Windows 10] ペイント 3Dについて教えてください。
起動方法やその他の使い方については、次のQ&Aをご覧ください。
 [Windows 10] ペイント 3Dについて教えてください。
[Windows 10] ペイント 3Dについて教えてください。3Dや2Dでテキストを入力できます。
手順は、次のとおりです。

お使いの環境によっては、表示される画面が異なります。
- 「テキスト」(アルファベットのTのアイコン)をクリックします。
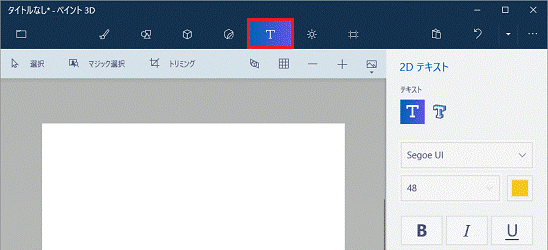

- お使いの画面設定やウィンドウの大きさによっては、現在選択している機能のアイコンだけが表示されます。
アイコンをクリックすると、その他の機能のアイコンが下に表示されます。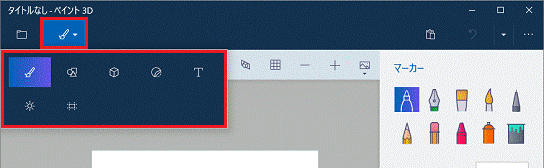
- 右端の「…」をクリックすると、メニューの名前が表示されます。

- お使いの画面設定やウィンドウの大きさによっては、現在選択している機能のアイコンだけが表示されます。
- お好みに合わせて、「2D テキスト」または「3D テキスト」をクリックします。
ここでは例として、右側の「3D テキスト」を選択します。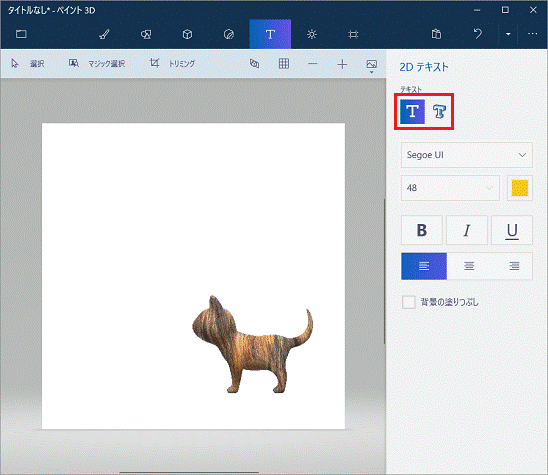
- フォントの種類やサイズ、色などをお好みで設定します。
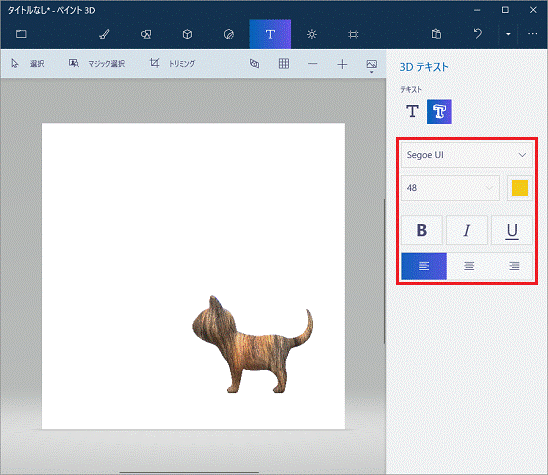
- 文字を入力する箇所をクリックし、表示される入力範囲の枠内に文字を入力します。
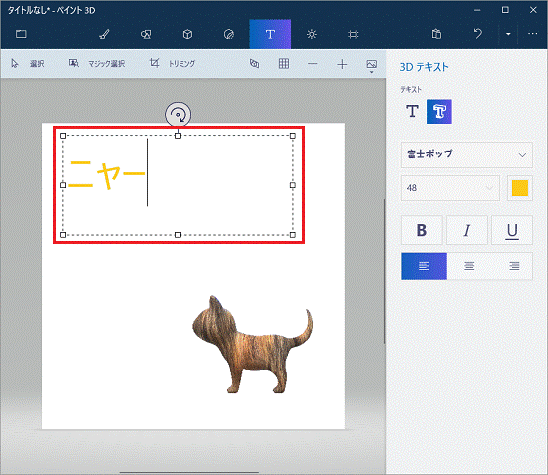

文字の入力範囲の点線にマウスポインターをあわせると、十字のマウスポインターになります。
その状態でドラッグすると、文字の入力位置を変更できます。
2D テキストの場合は、ここで文字の位置を変更してください。
後から、位置は変更できません。
3D テキストの場合は、ここで調整した位置からずれて配置されるため、位置を調整する必要はありません。
後から、位置は変更できます。 - 文字の入力範囲の外をクリックすると、入力が確定されます。
2D テキストの場合は、ここで終了です。
3D テキストの場合は、次の手順に進みます。 - 3D テキストの周りに表示されたツールを使って、大きさや厚み、向き、位置などを自由に変更します。
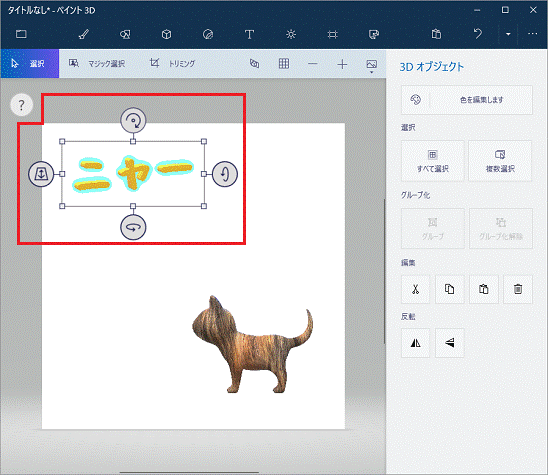

- 選択が解除され、3D オブジェクトの周りからツールが消えてしまったときは、画面右の「選択」をクリックしてから3D テキストをクリックします。
- 厚みを変更したいときは、
 や
や をドラッグして厚みを変更したい向きを表示します。
をドラッグして厚みを変更したい向きを表示します。
その後、四辺に表示されている四角をドラッグして調整します。 - 位置を変更したいときは、3D テキストの周りに表示されたツールの内側にマウスポイターを移動してから、ドラッグします。
- 選択が解除され、3D オブジェクトの周りからツールが消えてしまったときは、画面右の「選択」をクリックしてから3D テキストをクリックします。



