Q&Aナンバー【3506-0328】更新日:2005年12月7日
このページをブックマークする(ログイン中のみ利用可)
仮想ディスク領域からリカバリを行う際に、ハードディスクの領域を再設定する手順を教えてください。
| 対象機種 | 2004年夏モデルFMV-DESKPOWER C70H7/C (FMVC70H7C)、他・・・ |
|---|---|
| 対象OS |
|
 質問
質問
仮想ディスクからリカバリをする機種を使用しています。ハードディスクのCドライブとDドライブの割合を変更したいと思います。領域を再設定する方法を教えてください。
 回答
回答
仮想ディスク領域とは、お使いのパソコンの内蔵ハードディスクにある、保護された領域のことをいいます。
次の機種では、一つのハードディスクが、Cドライブ、Dドライブ、仮想ディスク領域の三つに論理的に分けられています。
仮想ディスク領域には、リカバリ用のデータやアプリケーションの再インストール用のデータが保存されています。保護されているため、マイコンピュータから確認したり、仮想ディスク領域の割り当て容量を変更することはできません。
CドライブとDドライブに割り当てられている容量は、リカバリの際に変更することができます。
たとえば元々60GBのハードディスクを、Cドライブが40GB、Dドライブを10GB、(仮想ディスク領域を5GB)として使用している場合に、Cドライブを20GB、Dドライブを35GBなどに変更することができます。

領域の再設定を行う場合は、ハードディスク上のデータはDドライブも含めて消去されます。
領域の再設定を行う前に次のQ&Aをご覧いただき、ハードディスク以外の媒体(CDやDVD)に、データをバックアップしてください。
 データのバックアップ方法について教えてください。(新しいウィンドウで表示)
データのバックアップ方法について教えてください。(新しいウィンドウで表示)
 パソコンのハードディスクやフロッピーディスク、CD、DVDにデータを保存する方法を教えてください。(新しいウィンドウで表示)
パソコンのハードディスクやフロッピーディスク、CD、DVDにデータを保存する方法を教えてください。(新しいウィンドウで表示)

次の手順で領域の設定を行い、その後リカバリを実施します。

領域を再設定する方法の、マニュアル記載箇所は次の通りです。
次の機種では、一つのハードディスクが、Cドライブ、Dドライブ、仮想ディスク領域の三つに論理的に分けられています。
- 2004年夏モデル
FMV-DESKPOWER C70H7/C
FMV-BIBLO MG75H/ST - 2004年春モデル
FMV-DESKPOWER C90GW/C
FMV-BIBLO MG70G/ST
仮想ディスク領域には、リカバリ用のデータやアプリケーションの再インストール用のデータが保存されています。保護されているため、マイコンピュータから確認したり、仮想ディスク領域の割り当て容量を変更することはできません。
CドライブとDドライブに割り当てられている容量は、リカバリの際に変更することができます。
たとえば元々60GBのハードディスクを、Cドライブが40GB、Dドライブを10GB、(仮想ディスク領域を5GB)として使用している場合に、Cドライブを20GB、Dドライブを35GBなどに変更することができます。

領域の再設定を行う場合は、ハードディスク上のデータはDドライブも含めて消去されます。
領域の再設定を行う前に次のQ&Aをご覧いただき、ハードディスク以外の媒体(CDやDVD)に、データをバックアップしてください。
 データのバックアップ方法について教えてください。(新しいウィンドウで表示)
データのバックアップ方法について教えてください。(新しいウィンドウで表示) パソコンのハードディスクやフロッピーディスク、CD、DVDにデータを保存する方法を教えてください。(新しいウィンドウで表示)
パソコンのハードディスクやフロッピーディスク、CD、DVDにデータを保存する方法を教えてください。(新しいウィンドウで表示)
次の手順で領域の設定を行い、その後リカバリを実施します。
- パソコンの電源が入っていたら、電源を切ります。
- キーボードの【F4】の位置を確認します。
- パソコンの電源を入れます。
- 黒地に白と赤で「FUJITSU」のロゴが表示されたら、【F4】キーをトン、トン、トンと数回押します。

パソコンの電源を入れたらすぐに「FUJITSU」のロゴが表示されます。表示されている時間はごく短いため、電源を入れたらすぐに【F4】キーを押すようにしてください。
Windows が起動してしまった場合は、終了して手順1.からやり直します。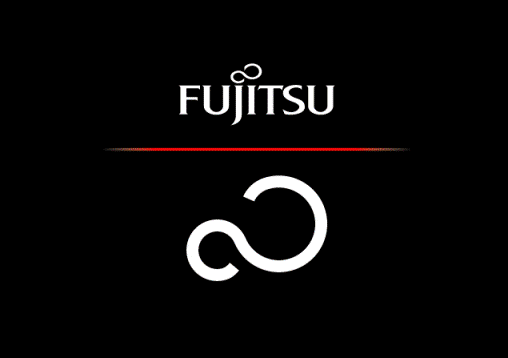
- お使いの機種ごとの手順を実行します。
- 2004年夏モデル FMV-DESKPOWER C70H7/C
2004年春モデル FMV-DESKPOWER C90GW/C、FMV-BIBLO MG70G/ST
「FirstWare アプリケーション」画面が表示されます。
二つあるアイコンのうち、左にある「RECOVERY」をダブルクリックします。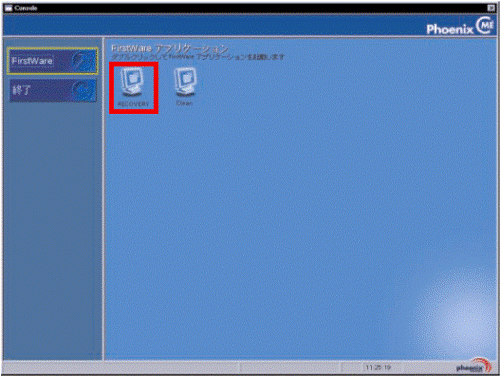
- 2004年夏モデル FMV-BIBLO MG75H/ST
「リカバリ / 領域削除」メニューが表示されます。
「リカバリ」をクリックした後、「開始」をクリックします。
リカバリ / 領域削除メニューを初めて起動した場合は、「End User License Agreement」画面が表示されます。その場合は「Accept」ボタンをクリックします。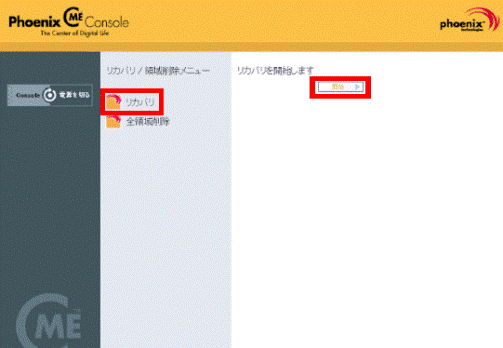

「Clean」や「全領域削除」は選択しないでください。
選択すると仮想ディスク領域が削除されるため、リカバリのためのデータや仮想ディスクがすべて消えてしまいます。 - 2004年夏モデル FMV-DESKPOWER C70H7/C
- ソフトウェアの使用条件が表示されます。
内容を確認し、【Y】キーを押します。 - 【↓】キーを押して「領域を設定したあと、ご購入時の状態に戻す」を選んで【Enter】キーを押します。
- 「領域を任意に設定して戻す」がオレンジ色に反転していることを確認して【Enter】キーを押します。
- 画面に表示されるインジケータで容量を確認しながら、【←】、【→】キーで容量を指定します。
- 容量が決まったら、【Enter】キーを押します。
- 変更後の容量を確認し、【Y】キーを押します。
- 「復元しています....」と表示され、ファイルコピーが始まります。
- そのまましばらくお待ちいただき、「復元作業が正常に終了しました。」と表示されたら、電源ボタンを4秒以上押して電源を切ります。
- 電源を入れます。
- 「Microsoft Windows へようこそ」という画面が表示されるまで、そのまましばらく待ちます。

途中で「please wait...」と表示されます。途中で画面が真っ暗になりますが、電源は切らないでください。 - 継続してリカバリを行います。
リカバリの方法については、マニュアルの次の箇所をご覧ください- 2004年夏モデル:『別冊 FMV活用ガイド(仮想ディスク編)』
「仮想ディスク領域からリカバリする」→「リカバリを実行する」の手順13.から。 - 2004年春モデル:『トラブル解決ガイド』
「パソコンをご購入時の状態に戻す(リカバリ)」→「仮想ディスク領域からリカバリする」の手順13.から。
- 2004年夏モデル:『別冊 FMV活用ガイド(仮想ディスク編)』

領域を再設定する方法の、マニュアル記載箇所は次の通りです。
- 2004年夏モデル:『FMV活用ガイド』
「トラブルかなと思ったら」→「設定を変えたいときのQ&A集」→「CドライブとDドライブの割合を変更する」- 2004年春モデル:
『トラブル解決ガイド』
「Q&A集」→「こんなことがしたい」→「CドライブとDドライブの割合を変更する」



