Q&Aナンバー【3506-4108】更新日:2006年12月21日
このページをブックマークする(ログイン中のみ利用可)
[Windows XP] Outlook Express のメール本文に含まれているホームページアドレスをクリックするたびに、新しくInternet Explorerが起動してしまいます。
| 対象機種 | すべて |
|---|---|
| 対象OS |
|
 質問
質問
Outlook Express のメール本文に含まれているホームページアドレスをクリックするたびに、新しくInternet Explorerが起動してしまいます。
クリックするたびに、新しくInternet Explorerが起動しないようにする方法を教えてください。
クリックするたびに、新しくInternet Explorerが起動しないようにする方法を教えてください。
 回答
回答
Outlook Express のメール本文に含まれているホームページアドレスをクリックするたびに、新しくInternet Explorerが起動してしまう場合があります。
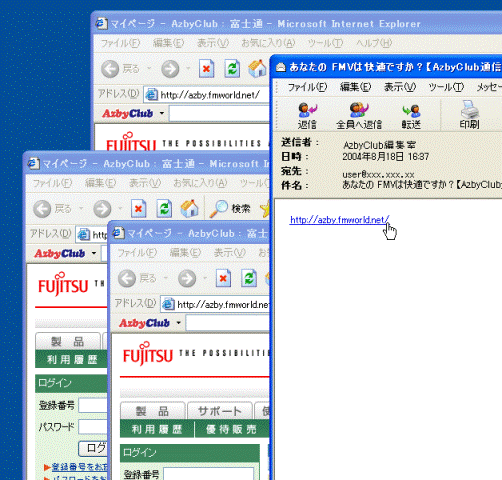
(Internet Explorer が複数表示された例)
次の手順で、Internet Explorer の「インターネットオプション」の設定と、Windowsの「フォルダオプション」の設定を順番に確認して、クリックするたびに新しくInternet Explorerが起動しないように設定を行います。
次の手順で、Internet Explorer の「インターネットオプション」の設定を確認します。

お使いの環境によっては、表示される画面が異なります。
次の手順で、Windowsの「フォルダオプション」の設定を確認します。

お使いの環境によっては、表示される画面が異なります。
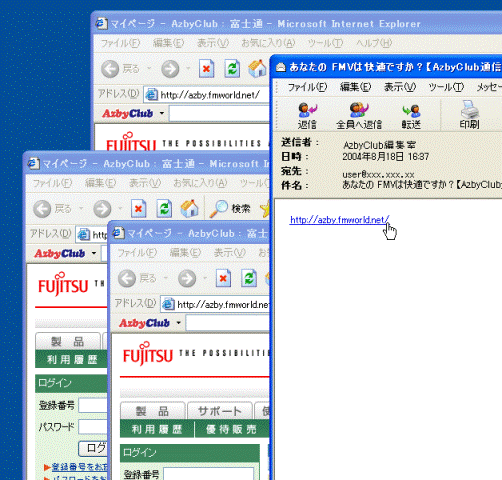
(Internet Explorer が複数表示された例)
次の手順で、Internet Explorer の「インターネットオプション」の設定と、Windowsの「フォルダオプション」の設定を順番に確認して、クリックするたびに新しくInternet Explorerが起動しないように設定を行います。
Internet Explorer の「インターネットオプション」の設定を確認する
次の手順で、Internet Explorer の「インターネットオプション」の設定を確認します。

お使いの環境によっては、表示される画面が異なります。
- Internet Explorer を起動します。
- Internet Explorerが起動します。
「ツール」メニュー→「インターネットオプション」の順にクリックします。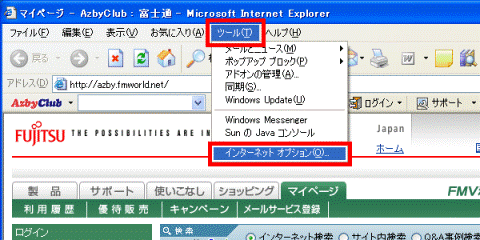
- 「インターネットオプション」が表示されます。
「詳細設定」タブをクリックします。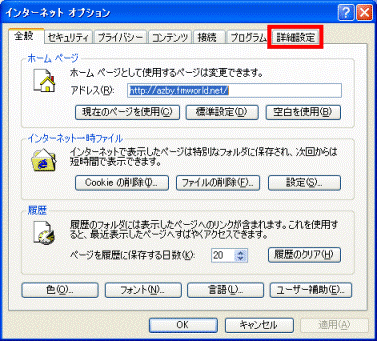
- 「詳細設定」タブが表示されます。
「設定」欄右下の「 」ボタンをクリックして、「ブラウズ」の「ショートカットを起動するためにウィンドウを再使用する」を確認します。
」ボタンをクリックして、「ブラウズ」の「ショートカットを起動するためにウィンドウを再使用する」を確認します。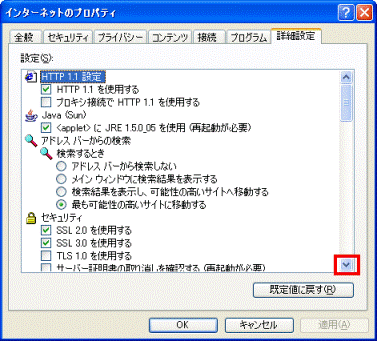
- 「ブラウズ」の「ショートカットを起動するためにウィンドウを再使用する」に、チェックが付いていることを確認します。
チェックが付いていない場合は、クリックしてチェックを付けます。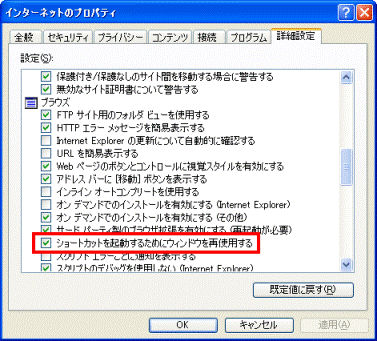
- 「OK」ボタンをクリックして、「インターネットのプロパティ」を閉じます。
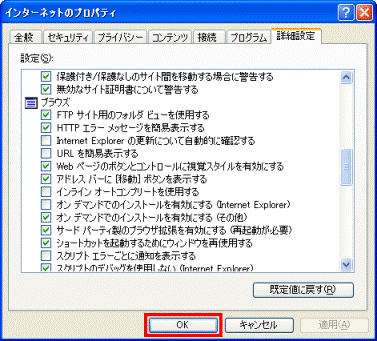
- Internet Explorerに戻ります。
「×」ボタンをクリックして、Internet Explorerを閉じます。
Windowsの「フォルダオプション」の設定を確認する
次の手順で、Windowsの「フォルダオプション」の設定を確認します。

お使いの環境によっては、表示される画面が異なります。
- 「マイコンピュータ」をクリックします。

- 「マイコンピュータ」が表示されます。
「ツール」メニュー→「フォルダオプション」の順にクリックします。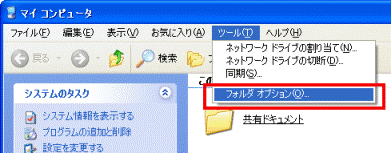
- 「フォルダオプション」が表示されます。
「ファイルの種類」タブをクリックします。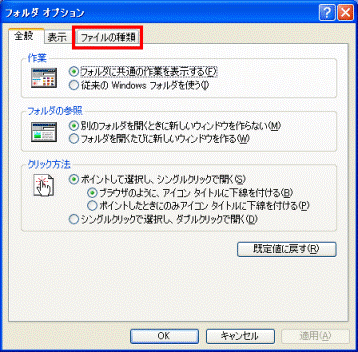
- 「ファイルの種類」タブが表示されます。
「登録されているファイルの種類」欄の右下の「 」ボタンをクリックして、
」ボタンをクリックして、
「(なし)URL: HyperText 転送プロトコル(HTTP)」を確認します。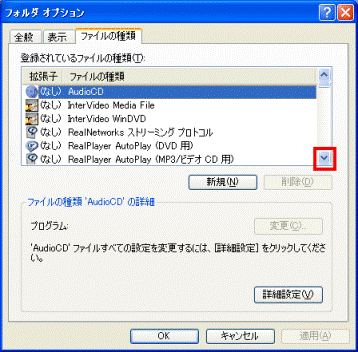
- 「(なし)URL: HyperText 転送プロトコル(HTTP)」をクリックして、選択します。
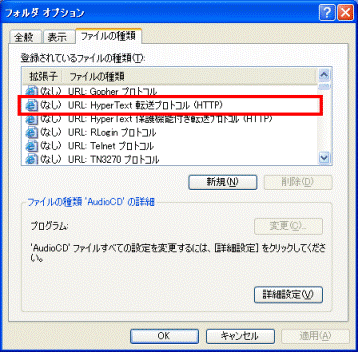
- 右下の「詳細設定」ボタンをクリックします。
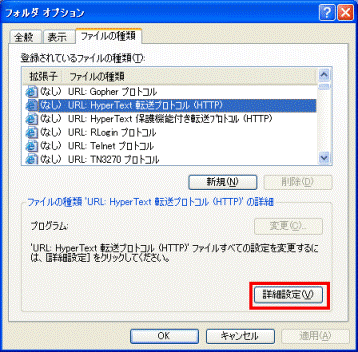
- 「ファイルの種類の編集」が表示されます。
「アクション」欄の「open」をクリックして選択します。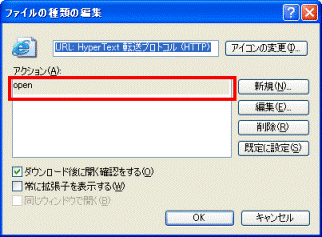
- 右側の「編集」ボタンをクリックします。
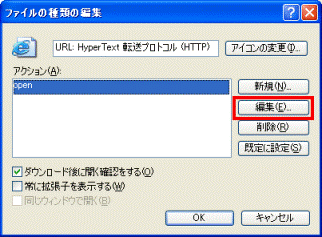
- 「アクションの編集: URL: HyperText 転送プロトコル(HTTP)」が表示されます。
「アクション」欄をクリックして、次の文字が入力されているかどうかを確認します。
入力されていない場合は、半角英数の小文字で入力します。
open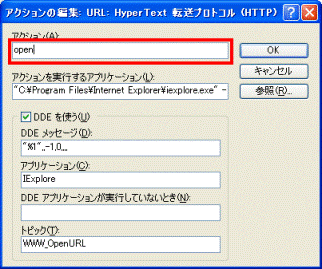
- 「アクションを実行するアプリケーション」欄をクリックして、次の文字が入力されているかどうかを確認します。
入力されていない場合は、半角英数で入力します。
"C:¥Program Files¥Internet Explorer¥iexplore.exe" -nohome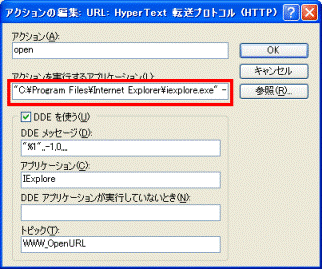

「iexplore.exe"」と「-nohome」の間には、半角スペースを入力します。
入力されている文字は、スクロールさせると確認できます。 - 「DDEを使う」にチェックが付いていることを確認します。
チェックがない場合は、クリックしてチェックを付けます。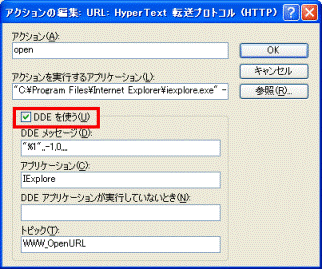
- 「DDEメッセージ」欄をクリックして、次の文字が入力されているかどうかを確認します。
入力されていない場合は、半角英数で入力します。
"%1",,-1,0,,,,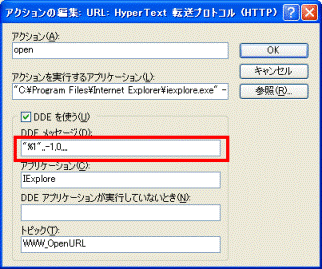

入力する文字は、左側から順に、ダブルクォーテーション(")、パーセント(%)、数字の1(1)、ダブルクォーテーション(")、カンマ(,)、カンマ(,)、ハイフン(-)、数字の1(1)、カンマ(,)、数字のゼロ(0)、カンマ(,)、カンマ(,)、カンマ(,)、カンマ(,)です。
すべて入力します。 - 「アプリケーション」欄をクリックして、次の文字が入力されているかどうかを確認します。
入力されていない場合は、半角英数で入力します。
IExplore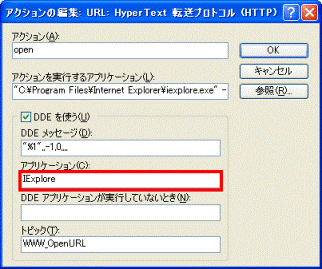
- 「DDEアプリケーションが実行していないとき」欄をクリックして、何も文字が入力されていないことを確認します。
入力されている場合は、削除します。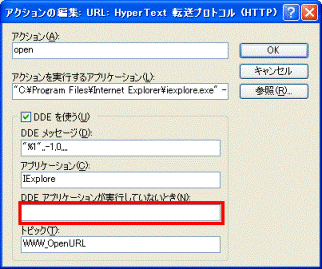
- 「トピック」欄をクリックして、次の文字が入力されているかどうかを確認します。
入力されていない場合は、半角英数で入力します。
WWW_OpenURL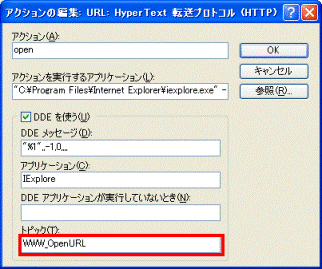

「WWW」と「OpenURL」の間には、「_」(アンダーバー:下線)を入力します。 - 「OK」ボタンをクリックします。
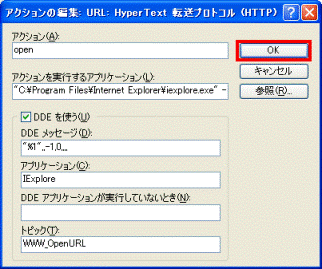
- 「ファイルの種類の編集」に戻ります。
「OK」ボタンをクリックします。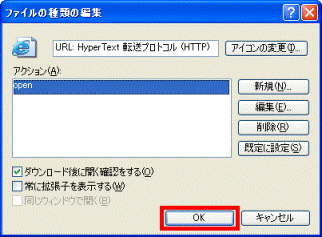
- 「フォルダオプション」の「ファイルの種類」タブに戻ります。
「閉じる」ボタンをクリックします。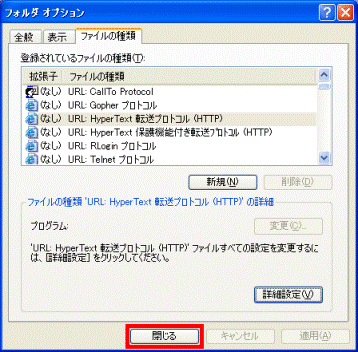
- 「マイコンピュータ」に戻ります。
「×」ボタンをクリックし、「マイコンピュータ」を閉じます。 - Outlook Express を起動し、メール本文に含まれているURLをクリックしたときのInternet Explorer の動作を確認します。



