Q&Aナンバー【3507-0718】更新日:2007年5月17日
このページをブックマークする(ログイン中のみ利用可)
[FM手帳] 住所録にデータを登録する方法を教えてください。
| 対象機種 | 2006年秋冬モデルFMV-DESKPOWER CE40T7、他・・・ |
|---|---|
| 対象OS |
|
 質問
質問
 回答
回答
次の手順でFM手帳の住所録にデータを登録したり、登録した内容を編集したり削除することができます。
住所録にデータを追加するときは、次の操作を行います。

画面は一例です。お使いの機種により、表示される画面は異なります。
登録したデータに変更が生じた場合は、次の手順で編集をします。

画面は一例です。お使いの機種により表示される画面は異なります。
登録したデータを削除するときは、次の手順で操作を行います。

画面は一例です。お使いの機種により、表示される画面は異なります。

FM手帳で作成した住所録を筆ぐるめで利用したり、筆ぐるめで作成した住所録をFM手帳に取り込むことができます。
操作手順は、次のQ&Aをご覧ください。
 「FM手帳」の筆ぐるめ連携機能について教えてください。(新しいウィンドウで表示)
「FM手帳」の筆ぐるめ連携機能について教えてください。(新しいウィンドウで表示)
新しいデータを住所録に追加する
住所録にデータを追加するときは、次の操作を行います。

画面は一例です。お使いの機種により、表示される画面は異なります。
- 「スタート」ボタン→「すべてのプログラム(または「プログラム」)」→「FM手帳」→「FM手帳」の順にクリックします。

初めてFM手帳を起動するときは、次の画面が表示される場合があります。
画面が表示されたら、「OK」ボタンをクリックしてください。- 「FM手帳は、次の場所にユーザデータ(動作環境を保存するフォルダ)を作成しました。」
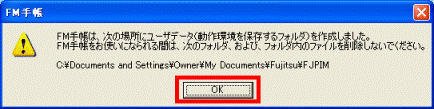
- 「FM手帳のデータファイルを格納するフォルダを指定してください。」
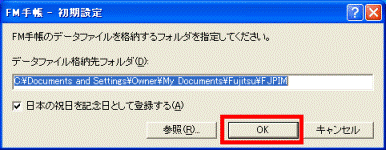
- 「FM手帳は、次の場所にユーザデータ(動作環境を保存するフォルダ)を作成しました。」
- FM手帳が起動します。
「住所録」ボタンをクリックします。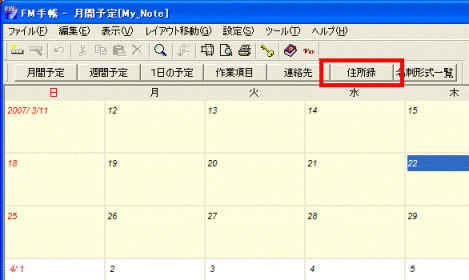
- 「編集」メニュー→「住所録データの新規作成」の順にクリックします。
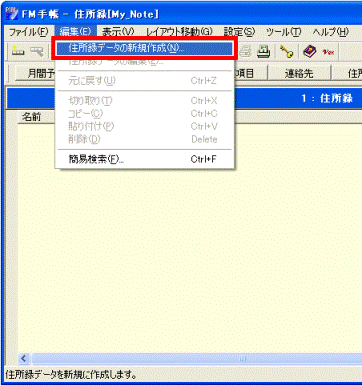
- 「住所録データの新規作成」が表示されます。
「個人情報」タブをクリックします。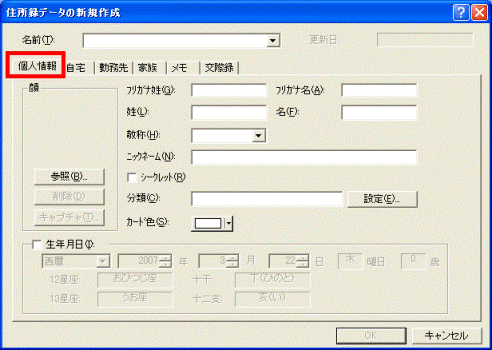
- 住所録に登録したい項目を入力します。
- 姓 / 名
- 姓 / 名(フリガナ)
- ニックネーム
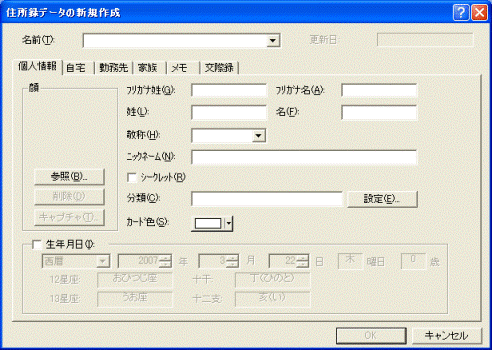

すべての項目を入力する必要はありません。 - 姓 / 名
- お好みで次の項目を設定 / 入力します。
- 敬称
敬称は、「なし(敬称をつけない)」、「様」、「殿」、「御中」、「先生」のどれかを選択することができます。
敬称を設定したいときは、右側の「▼」ボタンをクリックし、表示された中から、相手先に付けたい敬称をクリックします。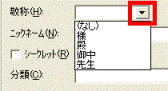
- 顔
「顔」欄の「参照」ボタンをクリックしすると、JPEG(.jpg)またはビットマップ(.bmp)の画像ファイルを選択し、相手の顔写真や似顔絵を登録することができます。 - 分類
「友人」、「同僚」、「上司」、「取引先」などの情報を設定することができます。 - 生年月日
生年月日を登録するときは、「生年月日」をクリックしてチェックを付け、「▼」ボタンまたは「▲」ボタンをクリックして、入力したい値を選択します。
生年月日は、西暦または和暦(明治、大正、昭和などの年号)のどちらかを選択することができます。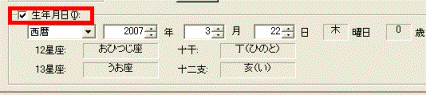

「年齢」、「十干」、「十二支」、「星座」、「曜日」は生年月日を入力すると、自動的に入力されるため、手動で入力する必要はありません。
- 敬称
- 「自宅」タブをクリックします。

- 相手先の住所や電話番号などの情報を入力します。
登録できる項目は次のとおりです。- 郵便番号

郵便番号を入力したあと、「〒辞書」ボタンをクリックすると、都道府県や市町村情報を簡単に入力することができます。 - 住所

都道府県や市町村を入力するときは、右側の「▼」ボタンをクリックして入力することもできます。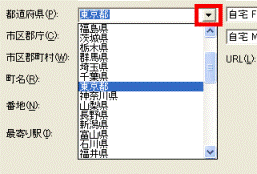
- 最寄り駅
- 電話番号 / FAX番号 / メールアドレス

「自宅TEL」欄や「自宅FAX」欄右側の「▼」ボタンをクリックすると、項目を「携帯電話」などほかの項目名へ変更することができます。 - ホームページアドレス(URL)
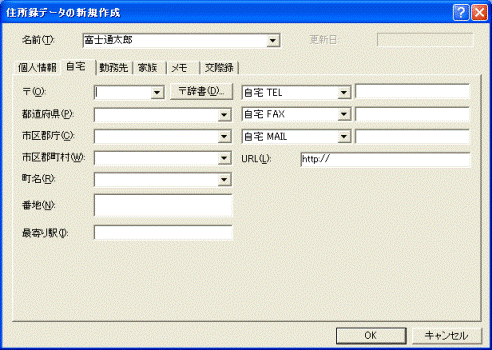

すべての項目を入力する必要はありません。 - 郵便番号
- 「勤務先」タブをクリックします。
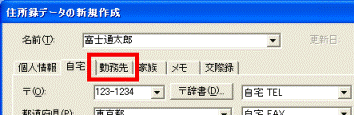
- お好みで、次の項目を入力します。
- 会社名
- 所在地
- 役職
- 所属
- 連絡先電話番号
- メールアドレス
- ホームページアドレス(URL)
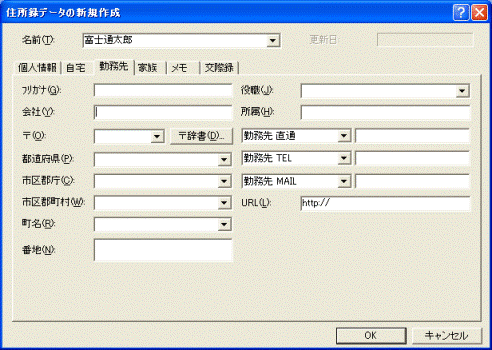

すべての項目を入力する必要はありません。勤務先情報の入力は、省略することができます。 - 会社名
- 「家族」タブをクリックします。
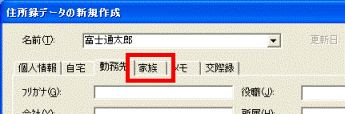
- お好みで、相手先のご家族の名前、敬称、続柄を入力します。
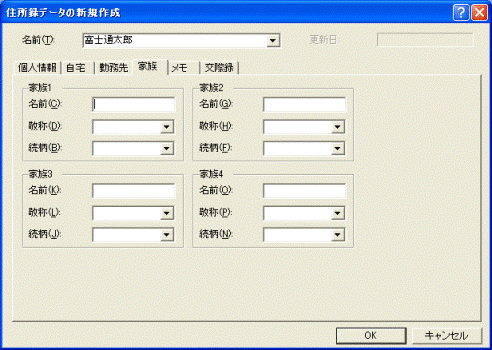

- すべての項目を入力する必要はありません。家族の情報の入力は、省略することができます。
- 続柄を入力するときは、右側の「▼」」ボタンをクリックし、表示されたリストから、「配偶者」、「夫」、「妻」、「子」、「不明」のうちどれかを選することができます。
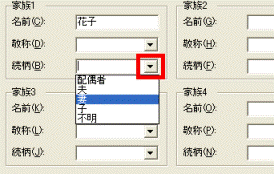
- すべての項目を入力する必要はありません。家族の情報の入力は、省略することができます。
- 「メモ」タブをクリックします。
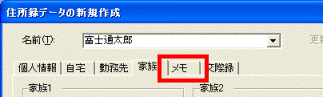
- 相手先についての情報を自由に入力することができます。
お好みで、相手の嗜好や、趣味などを入力します。入力を省略することもできます。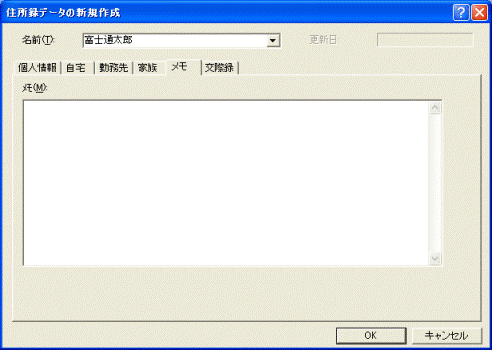
- 「交際録」タブをクリックします。
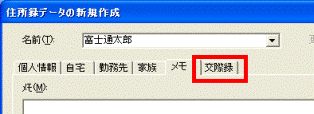
- 交際録には、年賀状と暑中見舞いはがきの受け取り / 差し出し状況を登録することができます。
受け取り / 差し出し状況を登録したい入力欄をダブルクリックします。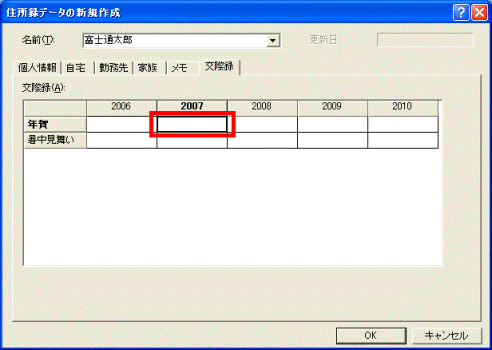

ダブルクリックとは、マウスのボタンをすばやく2回連続してクリックする操作です。 - 右側の「▼」ボタンをクリックします。
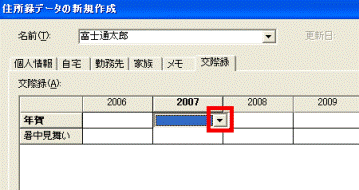
- 表示される項目から、該当するはがきの受け取り / 差し出し状況をクリックします。
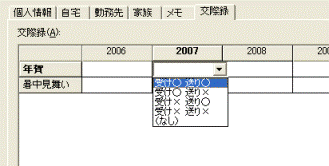
- すべての入力が完了したら「OK」ボタンをクリックします。
住所録に登録したデータの内容を変更する
登録したデータに変更が生じた場合は、次の手順で編集をします。

画面は一例です。お使いの機種により表示される画面は異なります。
- 「スタート」ボタン→「すべてのプログラム(または「プログラム」)」→「FM手帳」→「FM手帳」の順にクリックします。
- FM手帳が起動します。
「住所録」ボタンをクリックします。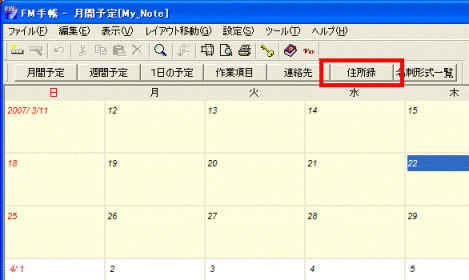
- 住所録が表示されます。
内容を編集したい項目をクリックします。 - 「編集」→「住所録データの編集」の順にクリックします。
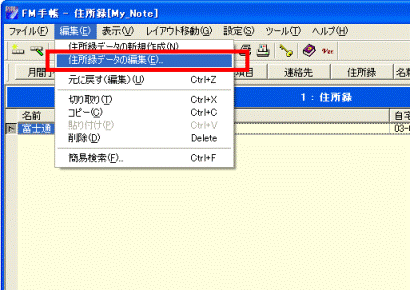
- 「住所録データの編集」が表示されます。
「個人情報」、「自宅」、「勤務先」、「家族」、「メモ」、「交際録」の中から内容を変更したい項目のタブをクリックします。 - 変更が必要な項目を編集します。
- ほかのタブの項目も編集をしたいときは、対象のタブをクリックし、入力された内容を編集したり、入力内容を追加します。
- 「OK」ボタンをクリックします。
住所録に登録したデータを削除する
登録したデータを削除するときは、次の手順で操作を行います。

画面は一例です。お使いの機種により、表示される画面は異なります。
- 「スタート」ボタン→「すべてのプログラム(または「プログラム」)」→「FM手帳」→「FM手帳」の順にクリックします。
- FM手帳が起動します。
「住所録」ボタンをクリックします。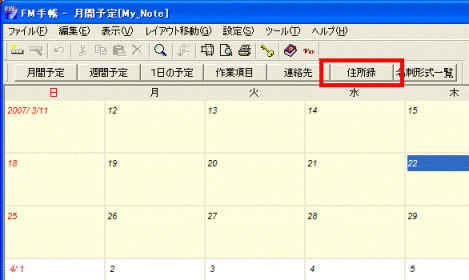
- 削除したい名前の左側の三角のボタンをクリックします。
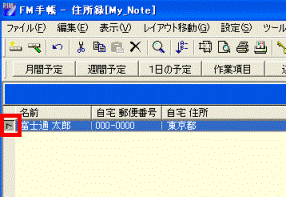
- 「編集」メニュー→「削除」の順にクリックします。
- 選択した項目が削除されたことを確認します。
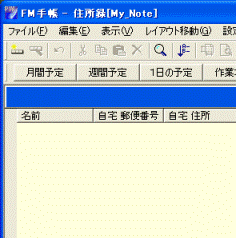
- 「OK」ボタンをクリックします。

FM手帳で作成した住所録を筆ぐるめで利用したり、筆ぐるめで作成した住所録をFM手帳に取り込むことができます。
操作手順は、次のQ&Aをご覧ください。
 「FM手帳」の筆ぐるめ連携機能について教えてください。(新しいウィンドウで表示)
「FM手帳」の筆ぐるめ連携機能について教えてください。(新しいウィンドウで表示)


