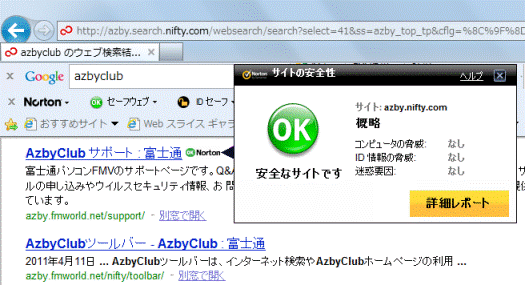Q&Aナンバー【3509-5665】更新日:2012年11月6日
このページをブックマークする(ログイン中のみ利用可)
[Norton Internet Security 2012] フィッシング詐欺や悪質なホームページへの対策方法を教えてください。
| 対象機種 | すべて |
|---|---|
| 対象OS |
|
 質問
質問
Norton Internet Security 2012で、フィッシング詐欺や悪質なホームページへの対策方法を教えてください。
 回答
回答
2011年冬モデル〜2012年夏モデルで、Norton Internet Security 2012 が付属している機種向けのQ&Aです。
付属している機種や、異なるバージョンの操作などについては、次のQ&Aで確認できます。
 Norton Internet Securityについて教えてください。(新しいウィンドウで表示)
Norton Internet Securityについて教えてください。(新しいウィンドウで表示)
付属している機種や、異なるバージョンの操作などについては、次のQ&Aで確認できます。
 Norton Internet Securityについて教えてください。(新しいウィンドウで表示)
Norton Internet Securityについて教えてください。(新しいウィンドウで表示)Norton Internet Security 2012には、安全にホームページを閲覧するために、次の2つの機能があります。
- フィッシング対策
フィッシング対策によって、注意が必要なホームページを表示しないように保護します。 - Nortonセーフウェブ
ホームページを表示するときに、Norton評価アイコンを表示します。
NortonツールバーでNorton評価アイコンをクリックすると、ホームページの安全性情報を表示します。
機能を有効にする方法や、Internet Explorerでの確認方法は、次のとおりです。
次の項目を順番に確認してください。

- フィッシング対策やNortonセーフウェブは、初期の設定では両方とも有効に設定されています。
設定を変更する必要がない場合は、「Internet Explorerで確認する」からご覧ください。 - フィッシング詐欺について詳しくは、次のQ&Aをご覧ください。
 フィッシング詐欺について教えてください。(新しいウィンドウで表示)
フィッシング詐欺について教えてください。(新しいウィンドウで表示)
手順1フィッシング対策やNortonセーフウェブを有効にする
フィッシング対策やNortonセーフウェブを有効にする方法は、次のとおりです。
お使いの環境によっては、表示される画面が異なります。
- 「スタート」ボタン→「すべてのプログラム」→「Norton Internet Security」→「Norton Internet Security」の順にクリックします。
- 「Norton Internet Security」が表示されます。
「設定」をクリックします。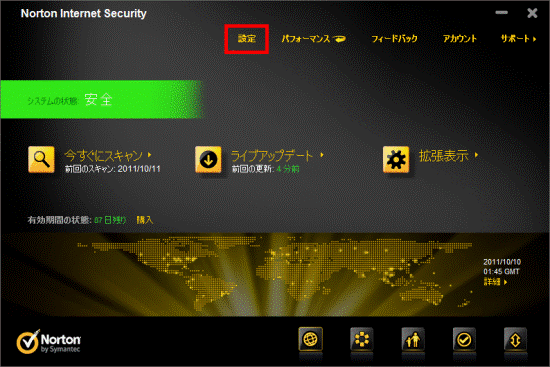
- 「設定」が表示されます。
「更新」をクリックします。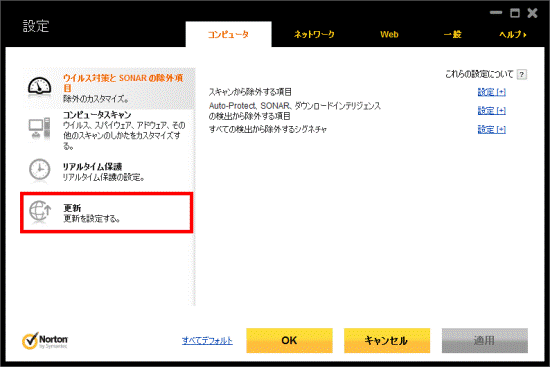
- 「更新」欄にある次の項目が、「オン」(緑色)になっていることを確認します。
「オフ」(赤色)になっている場合は、スイッチをクリックし、「オン」にします。- 自動 LiveUpdate
- パルスアップデート
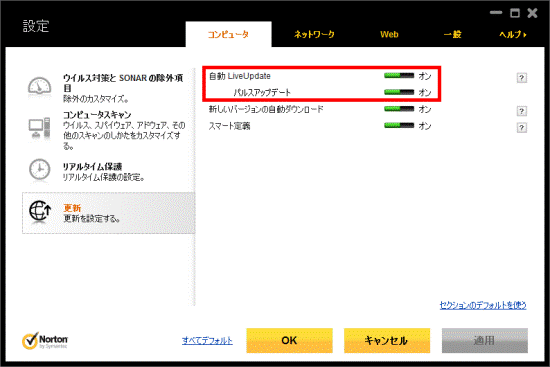
- 自動 LiveUpdate
- 「Web」をクリックします。
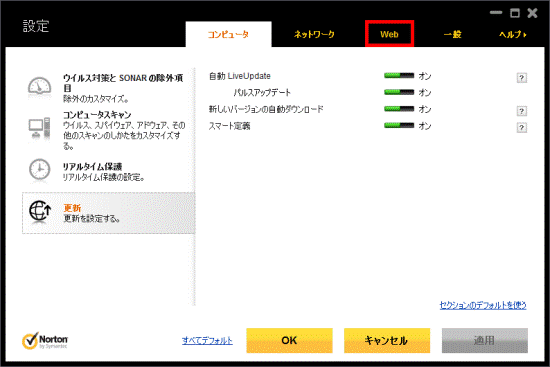
- 「安全なWeb閲覧」をクリックします。
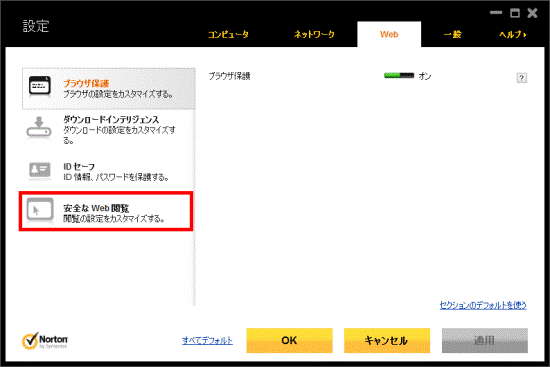
- 「安全なWeb閲覧」が表示されます。
「フィッシング対策」が「オン」(緑色)になっていることを確認します。
「オフ」(赤色)になっている場合は、スイッチをクリックし、「オン」にします。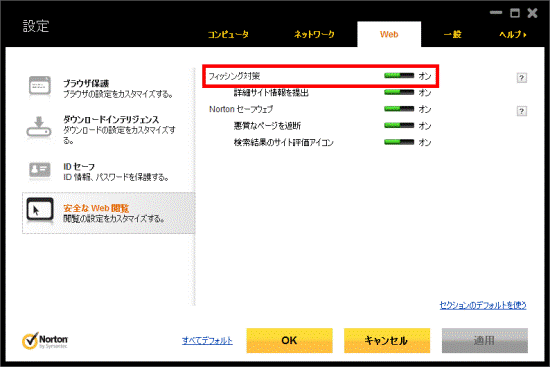
- 「Nortonセーフウェブ」が「オン」(緑色)になっていることを確認します。
「オフ」(赤色)になっている場合は、スイッチをクリックし、「オン」にします。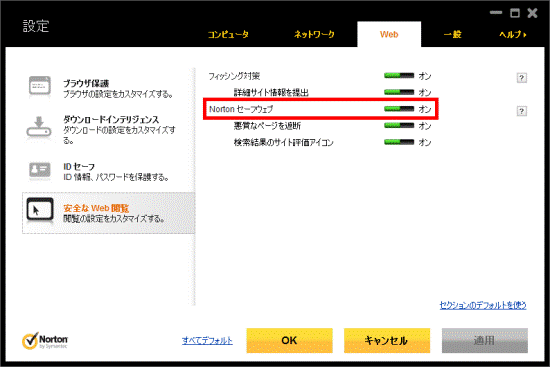
- 「OK」ボタンをクリックします。
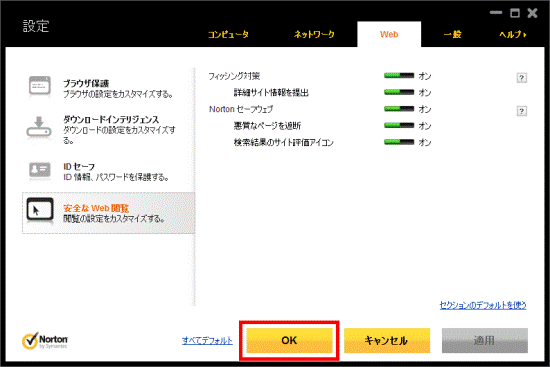
- 「×」ボタンをクリックし、「Norton Internet Security」を閉じます。
手順2Internet Explorerで確認する
フィッシング詐欺や悪質なホームページかどうかは、Norton Toolbarに表示されるNorton評価アイコンで確認します。
Norton Toolbarを表示し、Norton評価アイコンを確認する方法は、次のとおりです。
お使いの環境によっては、表示される画面が異なります。
- Internet Explorerを起動します。

「ID セーフの設定」が表示された場合は、「×」ボタンをクリックします。 - 画面上部の何もないところを右クリックし、表示されるメニューから「Norton Toolbar」をクリックしチェックを付けます。
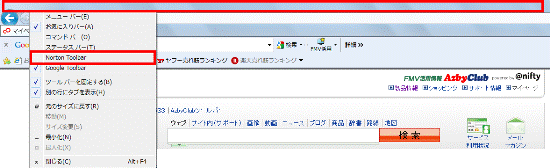
- 「アドオンの有効」が表示されます。
「有効にする」ボタンをクリックします。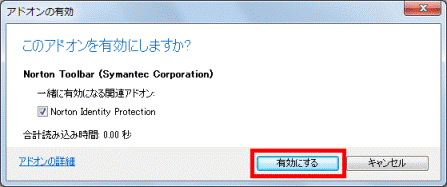
- 「Norton Toolbar」が表示されます。
「Norton Toolbar」の「セーブウェブ」ボタンをクリックし、表示される「サイトの安全性」で、表示しているホームページが安全かどうかを確認します。
次は、Norton評価アイコンの一例です。- 安全なホームページの場合
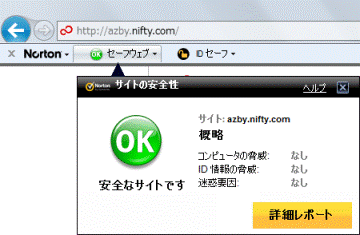
(「安全なサイトです」と表示された例)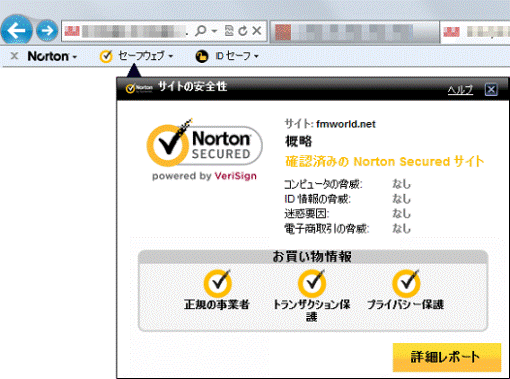
(「確認済みのNorton Secured サイト」と表示された例) - 注意が必要なホームページの場合
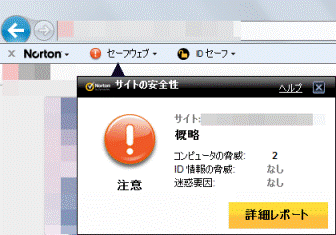
- 安全なホームページの場合
- 確認が終わったら、「×」ボタンをクリックし、Internet Explorerを終了します。

Nortonセーフウェブが有効なとき、GoogleやYahoo、Bingの検索エンジンを使ってインターネットを検索すると、検索結果の右横にNorton評価アイコンが表示されます。
ホームページを開くことなく、ホームページの安全性を確認できます。