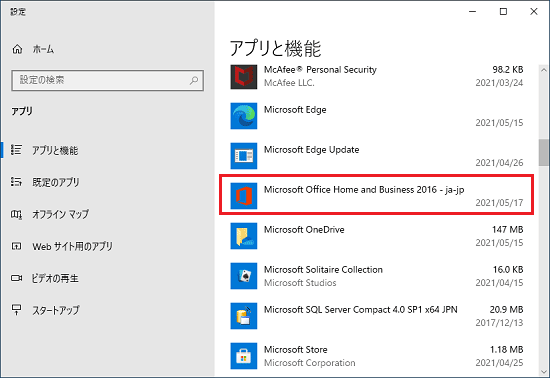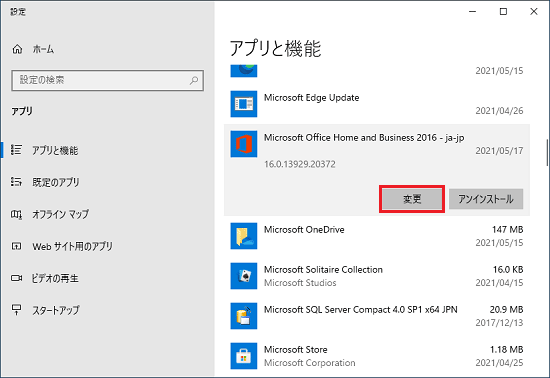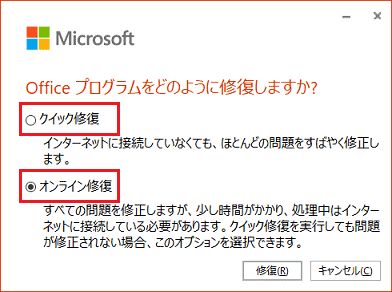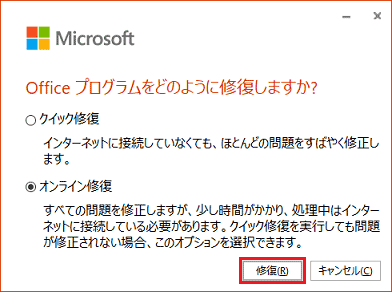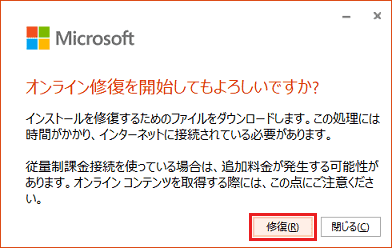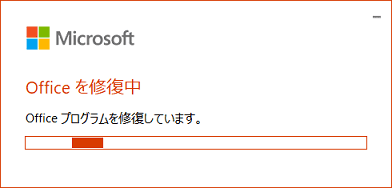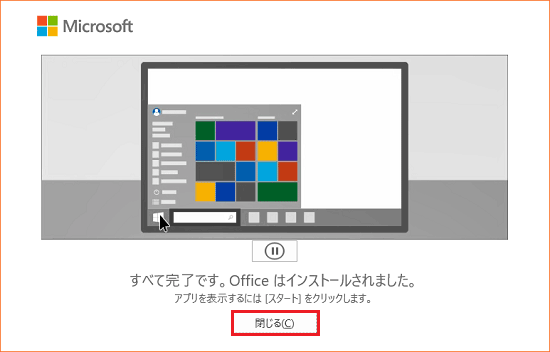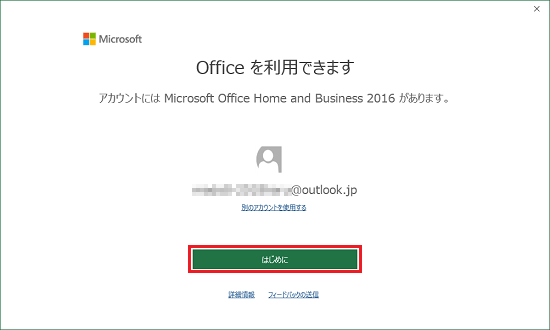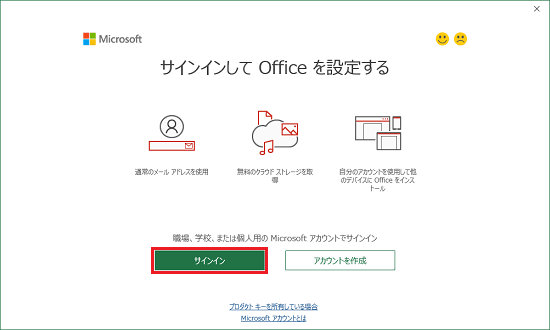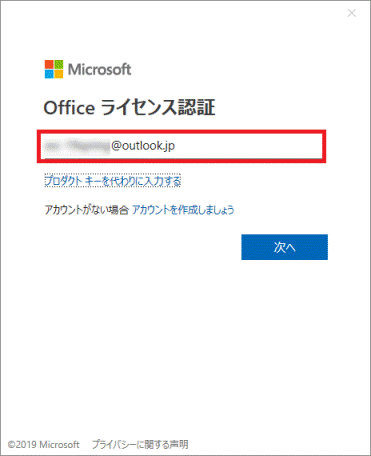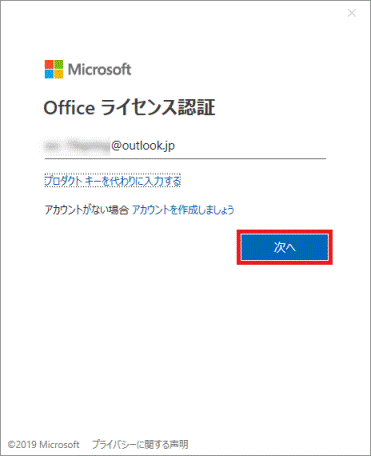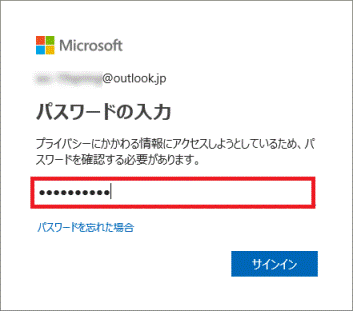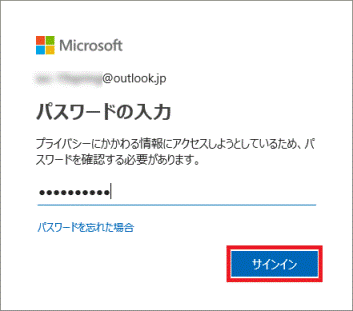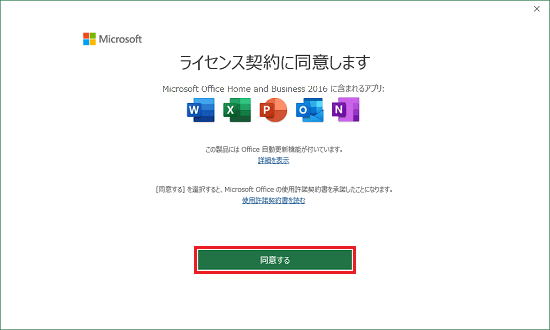修復 / リセットの前に次の条件を満たしていることを確認してください。
- インターネットに接続できる環境があること
- Office 2016の初回設定時に使用したMicrosoft アカウントでサインインできること
Officeを修復 / リセットした後に、Officeのアプリ(WordやExcel、など)を起動すると、ライセンス認証を求められる場合があります。
また、修復 / リセットで改善しない場合は、再インストールが必要になる可能性があります。
再インストールには、初回設定時に使用したMicrosoft アカウントとパスワード、インターネット接続が必要です。
Microsoft アカウントとそのパスワードがないと、Officeを使用できなくなる恐れがあります。


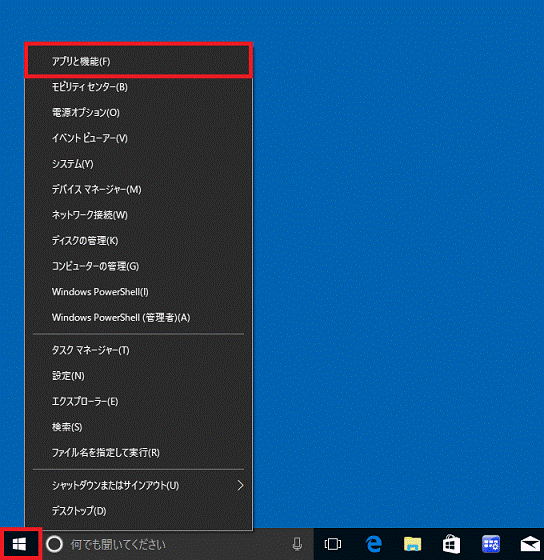
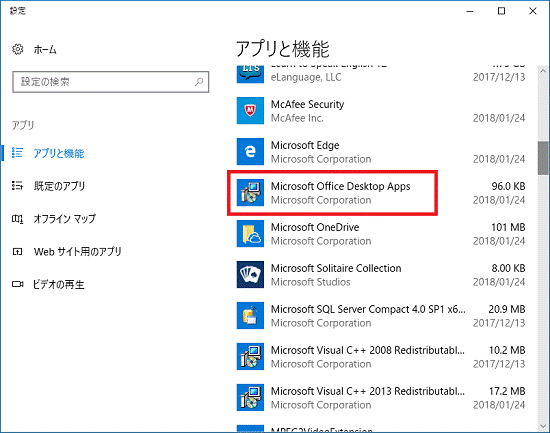
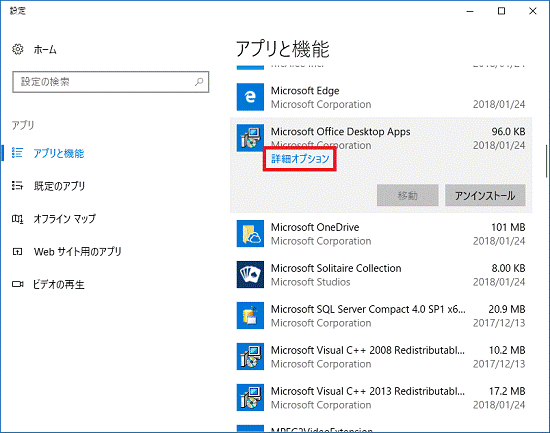
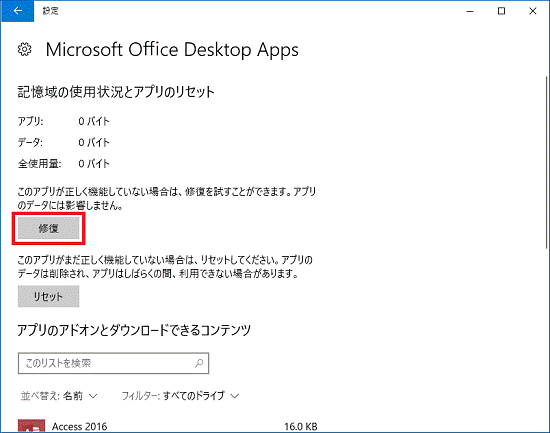
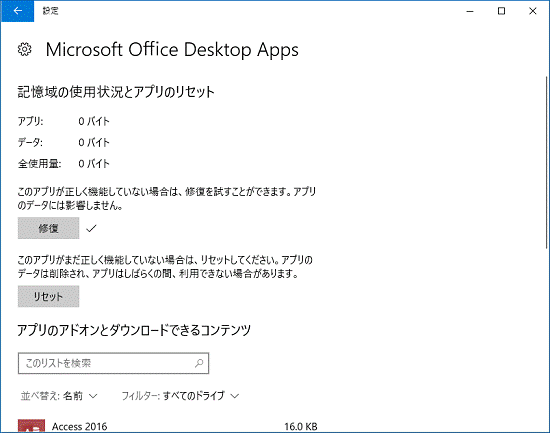
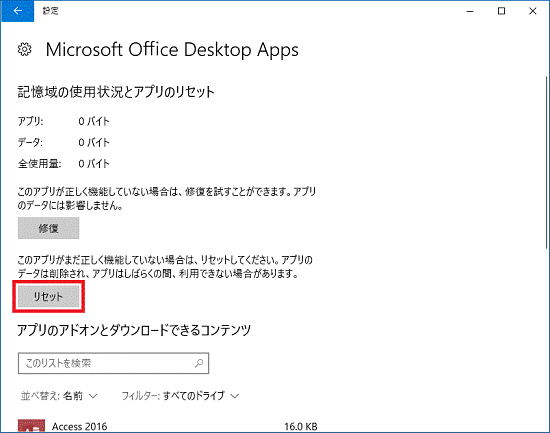
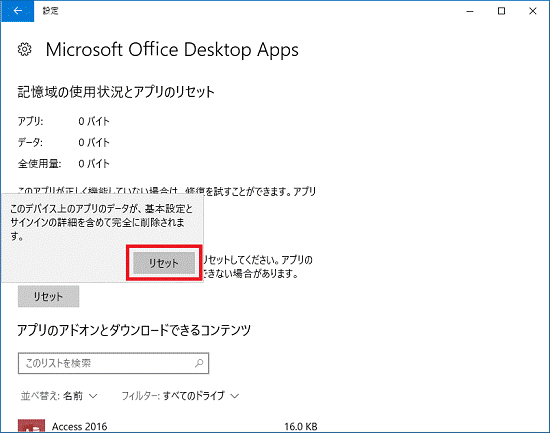
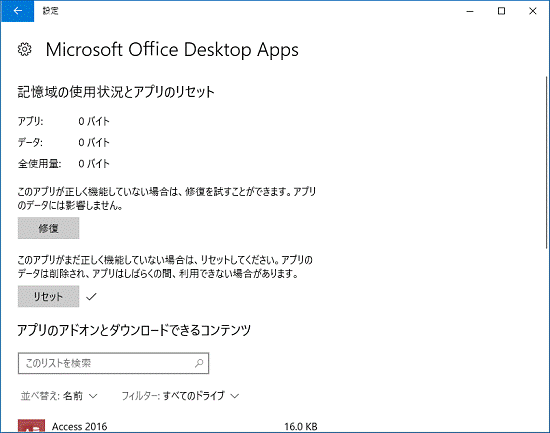
 [Windows 10] WordやExcel を手軽に起動できるようにする方法を教えてください。
[Windows 10] WordやExcel を手軽に起動できるようにする方法を教えてください。