2010年夏モデル〜2022年10月・11月発表モデルでCorel Digital Studioが付属している機種向けのQ&Aです。
付属している機種は、次のQ&Aで確認できます。
Q&Aナンバー【3608-7562】更新日:2022年12月18日
このページをブックマークする(ログイン中のみ利用可)
[Corel Digital Studio] ビデオディスクを作成するときにチャプターを追加する方法を教えてください。
| 対象機種 | すべて |
|---|---|
| 対象OS |
|
 質問
質問
Corel Digital Studioで、ビデオディスクを作成しています。
動画にチャプターを追加する方法を教えてください。
動画にチャプターを追加する方法を教えてください。
 回答
回答
ご案内
Corel Digital Studioで、ビデオディスクを作成するときに、動画にチャプターを追加する方法は、次のとおりです。
次の場合に応じた項目を確認してください。
アドバイス
- 本Q&Aは、ビデオディスクを作成する過程で、チャプターを追加する操作手順です。
ビデオディスクを作成する方法は、次のQ&Aをご覧ください。 [Corel Digital Studio] 動画をビデオディスクとして書き込む方法を教えてください。
[Corel Digital Studio] 動画をビデオディスクとして書き込む方法を教えてください。 - 2010年春モデル以前の場合は、Corel Digital Studioではなく、DVD MovieWriterを使って、ビデオディスクを作成します。
DVD MovieWriterでチャプターを追加する方法は、次のQ&Aをご覧ください。 [DVD MovieWriter 7] ディスク作成時のチャプターを追加する方法を教えてください。
[DVD MovieWriter 7] ディスク作成時のチャプターを追加する方法を教えてください。
チャプターを手動で追加する
次の手順で、チャプターを手動で追加します。

お使いの環境によっては、表示される画面が異なります。
- メニューを編集する画面の下側に表示される一覧から、チャプターを追加する動画のサムネイルをクリックします。
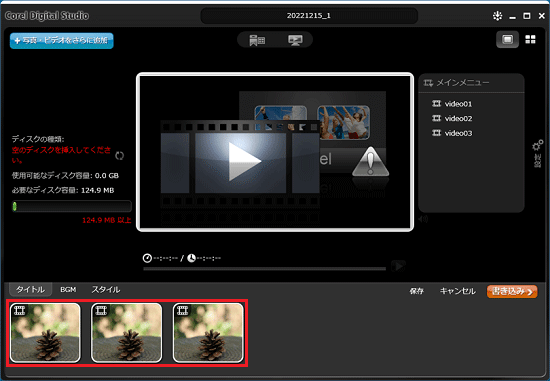
- 画面の上部にある、「チャプターの作成」ボタンをクリックします。
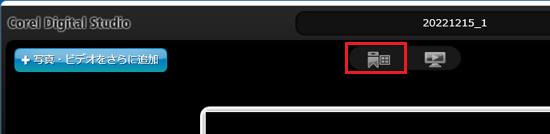
- チャプターを追加する動画が表示されます。
映像の下にある「ジョグバー」のつまみをドラッグし、チャプターを設定したい位置に移動します。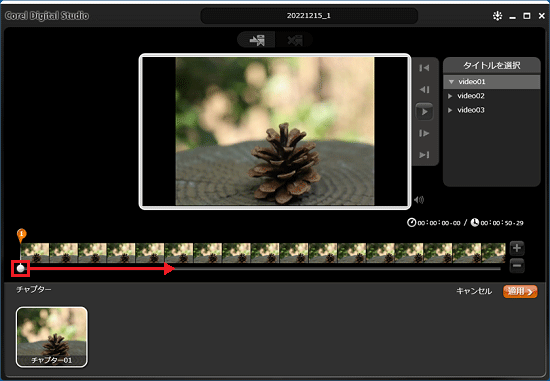 アドバイス
アドバイス- ドラッグとは、マウスのボタンを押したままマウスを動かし、マウスポインターを目的の場所に移動させる操作です。
- チャプターの設定位置を細かく指定する場合は、「ジョグバー」の右側にある「拡大」ボタン(「+」のボタン)を何度かクリックし、動画のコマ数を増やします。
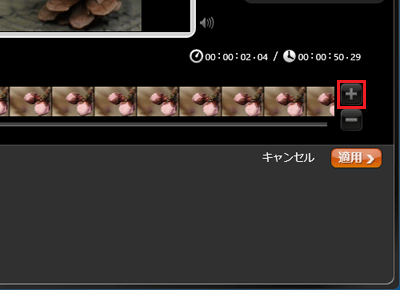
- ドラッグとは、マウスのボタンを押したままマウスを動かし、マウスポインターを目的の場所に移動させる操作です。
- 「ジョグバー」のつまみにマウスポインターを合わせます。
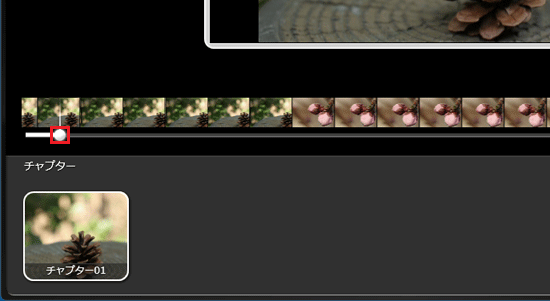
- 「チャプターを追加」ボタンをクリックします。
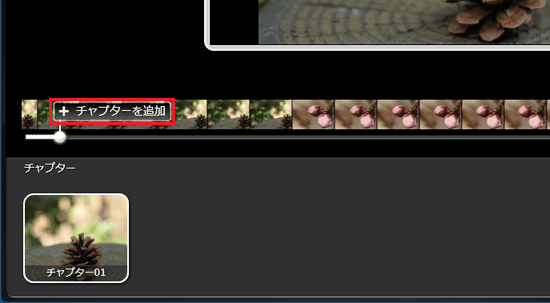
- 画面の下側にある「チャプター」に、追加したチャプターが表示されていることを確認します。
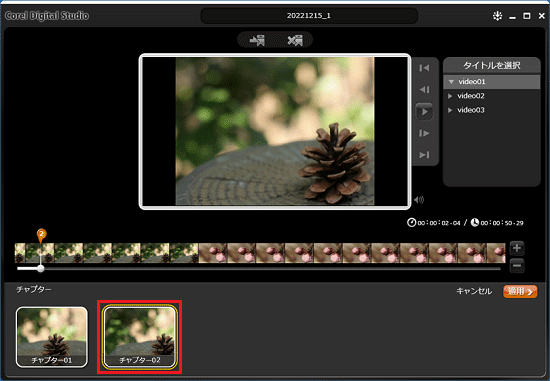
- 手順3.〜手順6.の操作を繰り返し、必要なチャプターを追加します。アドバイス
- 追加したチャプターを削除する場合は、削除するチャプターにマウスポインターを合わせ、表示される「×」ボタンをクリックします。
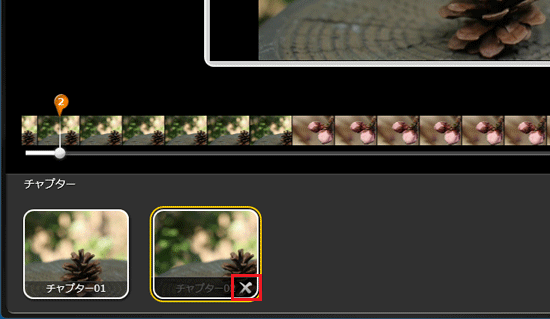
- 他にもチャプターを追加する動画がある場合は、「タイトルを選択」の一覧に表示されている動画のタイトルをクリックし、手順3.〜手順6.と同様に操作します。
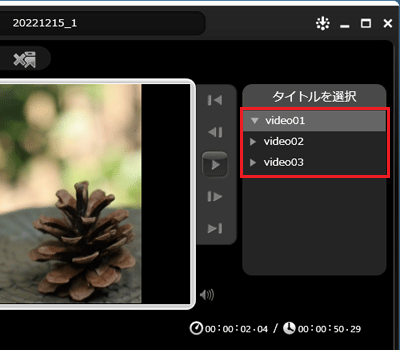
- 追加したチャプターを削除する場合は、削除するチャプターにマウスポインターを合わせ、表示される「×」ボタンをクリックします。
- 必要なチャプターをすべて追加したら、「適用」ボタンをクリックします。
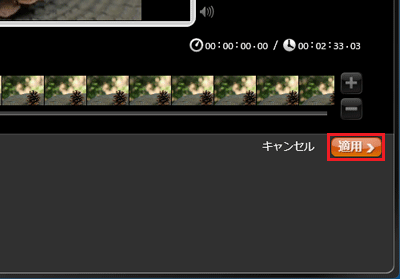
メニューを編集する画面に戻ります。
チャプターを自動で追加する
次の手順で、チャプターを自動で追加します。

お使いの環境によっては、表示される画面が異なります。
- メニューを編集する画面の下側に表示される一覧から、チャプターを追加する動画のサムネイルをクリックします。
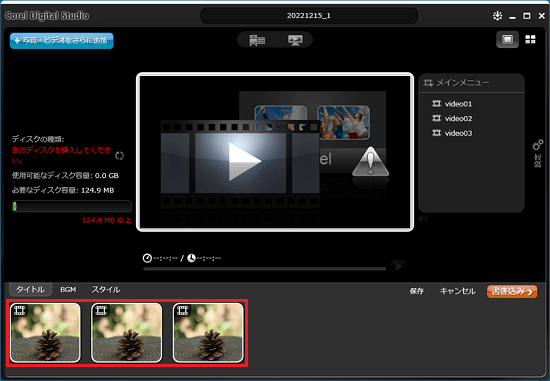
- 画面上部にある、「チャプターの作成」ボタンをクリックします。
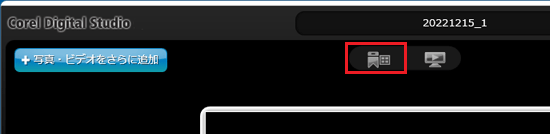
- チャプターを追加する動画が表示されます。
画面上部にある、「シーンごとまたは一定間隔でチャプターを自動的に追加」(または、「チャプターの自動設定」)ボタンをクリックします。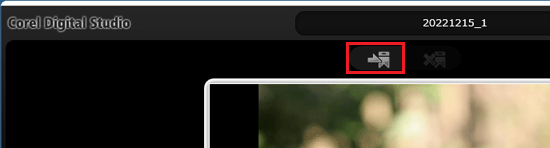
- 画面右側に「チャプターを自動設定」と表示されます。
次のいずれかをクリックします。- 「一定時間ごとに設定」
一定の間隔で、チャプターごとの時間を区切ります。 - 「シーン当たり」
動画のシーンの変化を自動的に判断し、チャプターを区切ります。
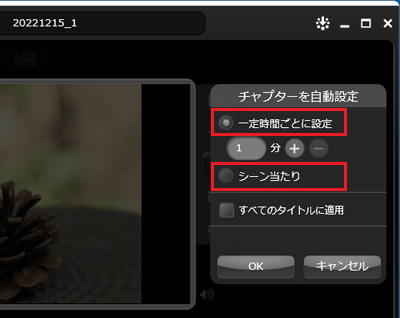 アドバイス
アドバイス- 「一定時間ごとに設定」を選択する場合は、「+」ボタンまたは「-」ボタンをクリックし、1つのチャプターあたりの時間を設定します。
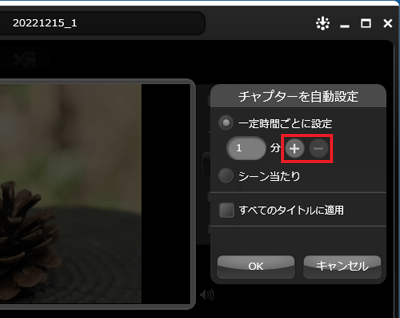
最小で、1分間隔に設定ができます。
1分以下の動画ファイルでは、設定できません。 - 「すべてのタイトルに適用」をクリックしチェックを付けると、ディスクに書き込む動画ファイルのすべてに、同じ内容のチャプター設定が適用されます。
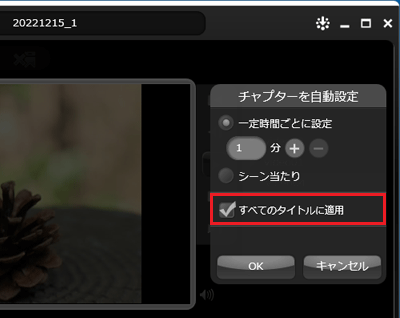
- 「一定時間ごとに設定」
- 「OK」ボタンをクリックします。
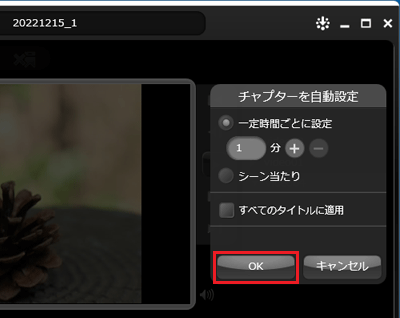
- チャプターの自動設定が始まります。
完了するまで、しばらく待ちます。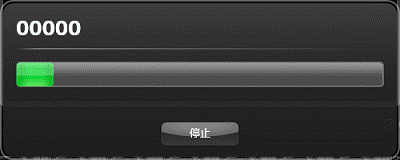 アドバイス
アドバイス- 動画ファイルの量などによって、チャプターの設定にかかる時間が異なります。
- 手順4.で、「シーン当たり」を選択したときに、「(選択した動画の数)タイトルにおいてチャプターは検出されませんでした。」と表示されることがあります。
この場合はシーンの変化を自動で判断できないため、「OK」ボタンをクリックし、必要に応じて手動でチャプターを設定してください。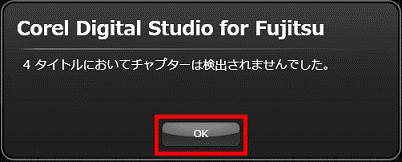
- 動画ファイルの量などによって、チャプターの設定にかかる時間が異なります。
- 画面の下側にある「チャプター」に、追加したチャプターが表示されていることを確認します。
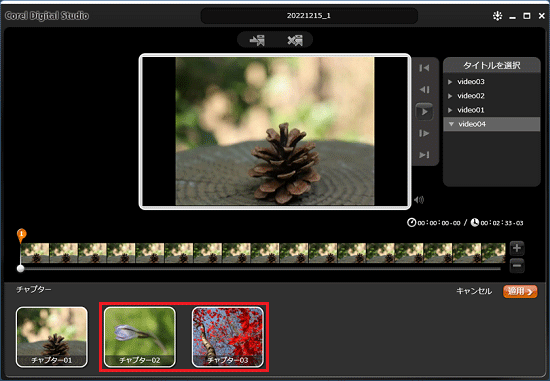
- 「適用」ボタンをクリックします。
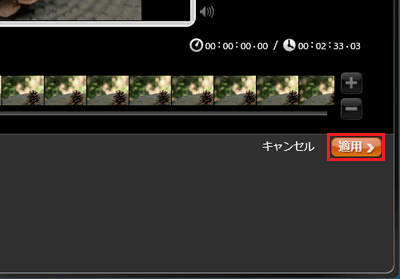
メニューを編集する画面に戻ります。



