Q&Aナンバー【3706-4524】更新日:2006年7月27日
このページをブックマークする(ログイン中のみ利用可)
作成したファイルにパスワードを設定する方法を教えてください。
| 対象機種 | すべて |
|---|---|
| 対象OS |
|
 質問
質問
作成したファイルにパスワードを設定して、他の人が開いたり編集できないようにする方法を教えてください。
 回答
回答
Windowsの標準の機能では、ファイルごとにパスワードを設定することはできません。
アプリケーションソフトによっては、ファイルを開いたり、保存するためのパスワードを設定することができる場合があります。
パスワードの設定が可能かどうかは、ご利用のアプリケーションソフトのマニュアルやヘルプなどで、設定の有無をご確認ください。
例として、Microsoft Office Word 2003(以下Word)とMicrosoft Office Excel 2003(以下Excel)でパスワードを設定してファイルを保存する手順をご案内します。
WordおよびExcelで設定できるパスワードには、読み取りパスワードと書き込みパスワードの2種類があります。それぞれのパスワードの性質を確認のうえ、設定手順をご覧ください。
一つのファイルに両方のパスワードを設定することもできます。状況に応じて活用してください。
各パスワードの設定手順は、次をご覧ください。
次の手順で、Wordのファイルに読み取りパスワードを設定して保存します。

設定したパスワードを忘れてしまった場合、対象のファイルを開くことができなくなります。パスワードは忘れないようご注意ください。


パスワードを設定したファイルを開こうとすると、「パスワードを入力してください。」と表示されます。
ファイルを開くときは、手順4.で設定したパスワードを入力し、「OK」ボタンをクリックします。
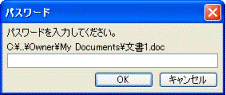
(画面は一例です。)
入力したパスワードが正しくない場合は、「パスワードが正しくありません。」とメッセージが表示され、ファイルを開くことはできません。
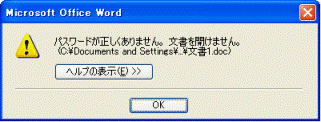
(画面は一例です。)
次の手順で、Excelのファイルに読み取りパスワードを設定して保存します。

設定したパスワードを忘れてしまった場合、対象のファイルを開くことができなくなります。パスワードは忘れないようご注意ください。


パスワードを設定したファイルを開こうとすると、パスワードの入力画面が表示されます。
手順4.で設定したパスワードを入力し、「OK」ボタンをクリックします。
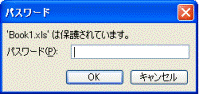
誤ったパスワードを入力した場合、「入力したパスワードは間違っています。」とメッセージが表示され、ファイルを開くことができません。

次の手順で、Wordのファイルに書き込みパスワードを設定して保存します。

設定したパスワードを忘れてしまった場合、対象のファイルの上書き保存ができなくなります。パスワードは忘れないようご注意ください。


パスワードを設定したファイルを開こうとすると、「上書き保存できる状態で開くにはパスワードが必要です。」と表示されます。
ファイルを編集して保存するときは、手順4.で設定したパスワードを入力し、「OK」ボタンをクリックします。
ファイルを開くだけの場合は、「読み取り専用」ボタンをクリックします。
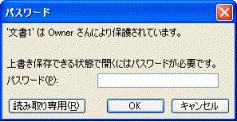
「読み取り専用」で開いたファイルを保存しようとすると、「このファイルは読み取り専用です。」と表示され、編集した内容を保存することはできません。
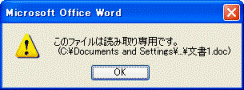
次の手順で、Excelのファイルに書き込みパスワードを設定して保存します。

設定したパスワードを忘れてしまった場合、対象のファイルの上書き保存ができなくなります。パスワードは忘れないようご注意ください。


パスワードを設定したファイルを開こうとすると、パスワードの入力画面が表示されます。
手順4.で設定したパスワードを入力し、「OK」ボタンをクリックします。
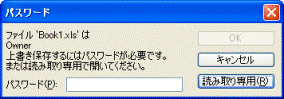
誤ったパスワードを入力した場合、「入力したパスワードは間違っています。」とメッセージが表示され、ファイルを開くことができません。

(画面は一例です。)
アプリケーションソフトによっては、ファイルを開いたり、保存するためのパスワードを設定することができる場合があります。
パスワードの設定が可能かどうかは、ご利用のアプリケーションソフトのマニュアルやヘルプなどで、設定の有無をご確認ください。
例として、Microsoft Office Word 2003(以下Word)とMicrosoft Office Excel 2003(以下Excel)でパスワードを設定してファイルを保存する手順をご案内します。
WordおよびExcelで設定できるパスワードには、読み取りパスワードと書き込みパスワードの2種類があります。それぞれのパスワードの性質を確認のうえ、設定手順をご覧ください。
一つのファイルに両方のパスワードを設定することもできます。状況に応じて活用してください。
- 読み取りパスワード
読み取りパスワードを設定すると、正しいパスワードが入力されたときにだけ、ファイルを開くことができます。
打ち合わせの議事録など、関係者以外や不特定の人の目に触れられたくない内容のファイルには、読み取りパスワードを設定することをお勧めします。
内容を変更されたくない文書を作成するアプリケーションを選択してください。 - 書き込みパスワード
書き込みパスワードを設定すると、対象のファイルを開いたり、編集をすることができても、変更した内容を保存することはできません。
完成した原稿や、帳票のひな形などのファイルに書き込みパスワードを設定することで、ファイルの内容を保護することができます。
各パスワードの設定手順は、次をご覧ください。
- Wordのファイルに読み取りパスワードを設定して保存する
- Excelのファイルに読み取りパスワードを設定して保存する
- Wordのファイルに書き込みパスワードを設定して保存する
- Excelのファイルに書き込みパスワードを設定して保存する
次の手順で、Wordのファイルに読み取りパスワードを設定して保存します。

設定したパスワードを忘れてしまった場合、対象のファイルを開くことができなくなります。パスワードは忘れないようご注意ください。

- パスワードを設定したいファイルを作成します。
- 「ファイル」→「名前を付けて保存」の順にクリックします。
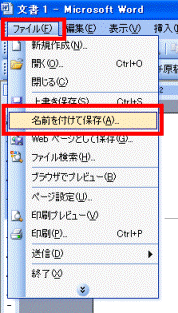
「名前を付けて保存」が表示されます。 - 「ツール」→「セキュリティオプション」の順にクリックします。
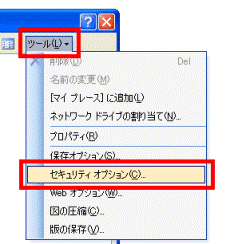
「セキュリティ」が表示されます。 - 「読み取りパスワード」欄に、設定したいパスワードを入力します。
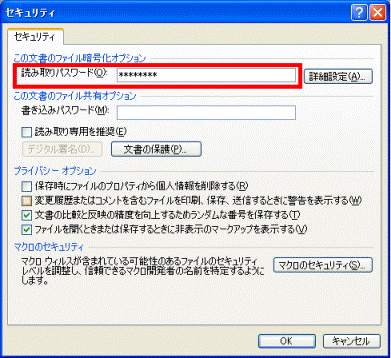

パスワードは、大文字、小文字を区別した半角の英字、数字、スペースと記号を組み合わせたものを設定することができます。
設定できる文字数は15文字です。 - 「OK」ボタンをクリックします。
- 「パスワードの確認」が表示されます。
手順4.で入力したパスワードを入力します。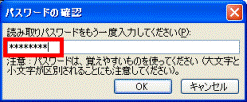
- 「OK」ボタンをクリックします。

「パスワードに誤りがあります。」と表示されたときは、入力したパスワードが正しくありません。
「OK」ボタンをクリックして、もう一度パスワードを入力しなおします。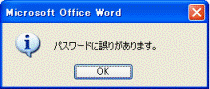
- 「名前を付けて保存」画面に戻ります。
保存先を選択します。
設定を変更しない場合は、ログオンしているユーザーアカウントの「マイ ドキュメント(My Documents)」フォルダに保存されます。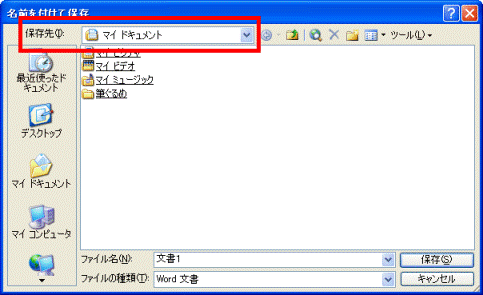
(画面は一例です。) - 任意のファイル名を入力します。
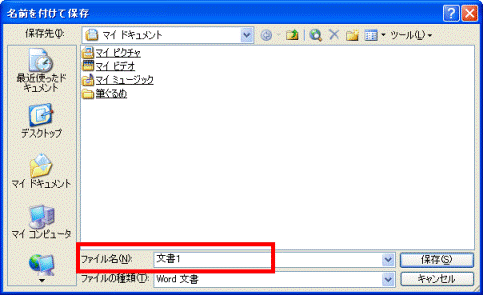
(画面は一例です。) - 「保存」ボタンをクリックします。

(画面は一例です。)
パスワードを設定したファイルが保存されます。

パスワードを設定したファイルを開こうとすると、「パスワードを入力してください。」と表示されます。
ファイルを開くときは、手順4.で設定したパスワードを入力し、「OK」ボタンをクリックします。
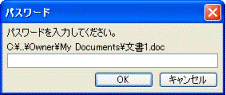
(画面は一例です。)
入力したパスワードが正しくない場合は、「パスワードが正しくありません。」とメッセージが表示され、ファイルを開くことはできません。
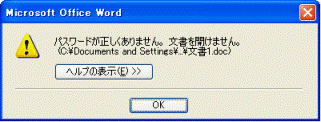
(画面は一例です。)
次の手順で、Excelのファイルに読み取りパスワードを設定して保存します。

設定したパスワードを忘れてしまった場合、対象のファイルを開くことができなくなります。パスワードは忘れないようご注意ください。

- パスワードを設定したいファイルを作成します。
- 「ファイル」→「名前を付けて保存」の順にクリックします。
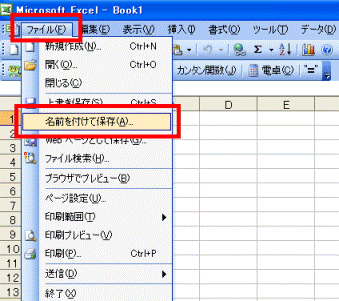
「名前を付けて保存」画面が表示されます。 - 「ツール」→「全般オプション」の順にクリックします。
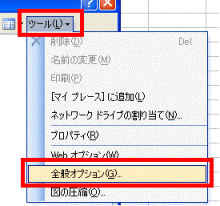
- 「保存オプション」が表示されます。
「読み取りパスワード」欄に、設定したいパスワードを入力します。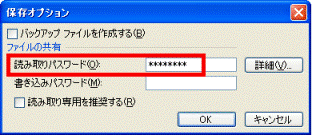

パスワードは、大文字、小文字を区別した半角の英字、数字、スペースと記号を組み合わせたものを設定することができます。
設定できる文字数は15文字です。 - 「OK」ボタンをクリックします。
- 「パスワードの確認」画面が表示されます。
手順4.で設定したパスワードを入力します。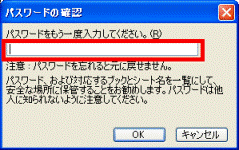
- 「OK」ボタンをクリックします。

入力したパスワードが誤っていると「先に入力したパスワードと一致しません。」とメッセージが表示されます。
メッセージが表示されたときは、「OK」ボタンをクリックして、もう一度パスワードを入力しなおします。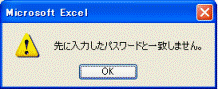
- 「名前を付けて保存」画面に戻ります。
保存先を選択します。
設定を変更しない場合は、ログオンしているユーザーアカウントの「マイ ドキュメント(My Documents)」フォルダに保存されます。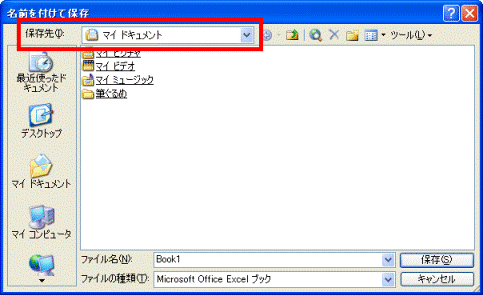
- ファイル名を入力します。
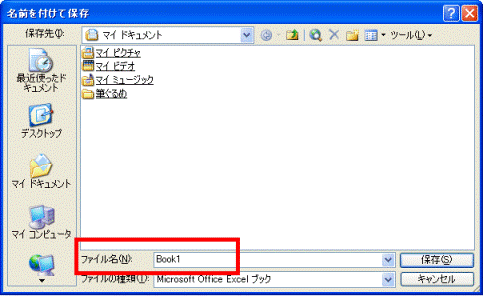
- 「保存」ボタンをクリックします。
パスワードを設定したファイルが保存されます。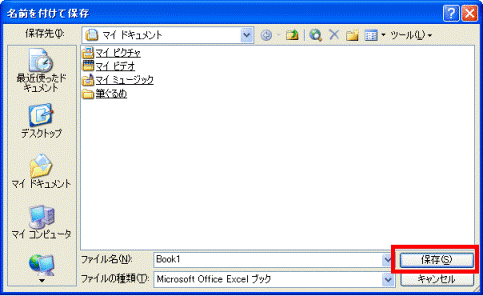

パスワードを設定したファイルを開こうとすると、パスワードの入力画面が表示されます。
手順4.で設定したパスワードを入力し、「OK」ボタンをクリックします。
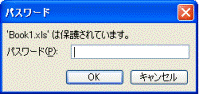
誤ったパスワードを入力した場合、「入力したパスワードは間違っています。」とメッセージが表示され、ファイルを開くことができません。

次の手順で、Wordのファイルに書き込みパスワードを設定して保存します。

設定したパスワードを忘れてしまった場合、対象のファイルの上書き保存ができなくなります。パスワードは忘れないようご注意ください。

- パスワードを設定したいファイルを作成します。
- 「ファイル」→「名前を付けて保存」の順にクリックします。
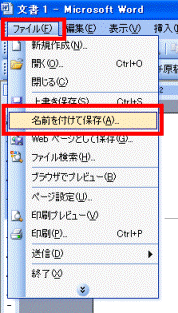
「名前を付けて保存」が表示されます。 - 「ツール」→「セキュリティオプション」の順にクリックします。
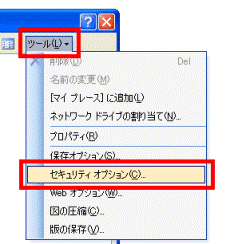
「セキュリティ」が表示されます。 - 「書き込みパスワード」欄に、設定したいパスワードを入力します。
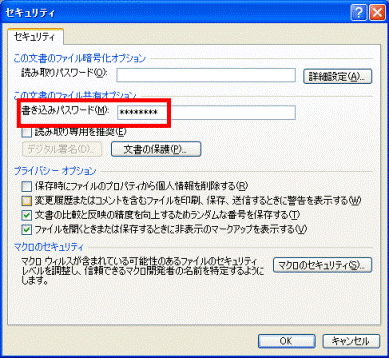

パスワードは、大文字、小文字を区別した半角の英字、数字、スペースと記号を組み合わせたものを設定することができます。
設定できる文字数は15文字です。 - 「OK」ボタンをクリックします。
- 「パスワードの確認」が表示されます。
手順4.で入力したパスワードを入力します。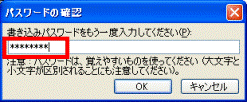
- 「OK」ボタンをクリックします。

入力したパスワードに誤りがあるときは、「パスワードに誤りがあります。」と表示されます。
「パスワードに誤りがあります。」と表示されたときは、「OK」ボタンをクリックして、もう一度パスワードを入力しなおします。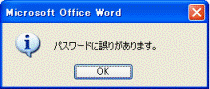
- 「名前を付けて保存」画面に戻ります。
保存先を選択します。
設定を変更しない場合は、ログオンしているユーザーアカウントの「マイ ドキュメント(My Documents)」フォルダに保存されます。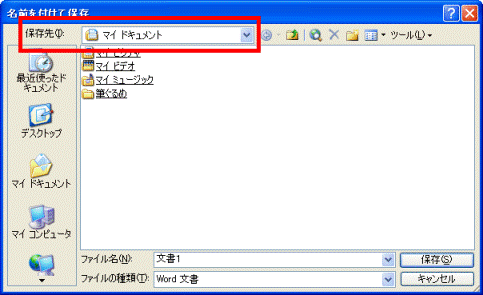
(画面は一例です。) - 任意のファイル名を入力します。
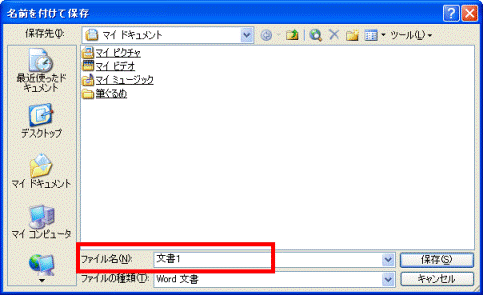
(画面は一例です。) - 「保存」ボタンをクリックします。

(画面は一例です。)
パスワードを設定したファイルが保存されます。

パスワードを設定したファイルを開こうとすると、「上書き保存できる状態で開くにはパスワードが必要です。」と表示されます。
ファイルを編集して保存するときは、手順4.で設定したパスワードを入力し、「OK」ボタンをクリックします。
ファイルを開くだけの場合は、「読み取り専用」ボタンをクリックします。
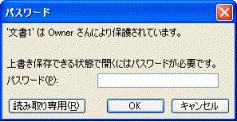
「読み取り専用」で開いたファイルを保存しようとすると、「このファイルは読み取り専用です。」と表示され、編集した内容を保存することはできません。
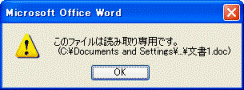
次の手順で、Excelのファイルに書き込みパスワードを設定して保存します。

設定したパスワードを忘れてしまった場合、対象のファイルの上書き保存ができなくなります。パスワードは忘れないようご注意ください。

- パスワードを設定したいファイルを作成します。
- 「ファイル」→「名前を付けて保存」の順にクリックします。
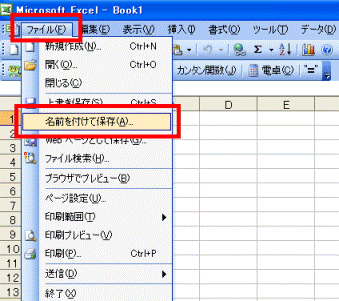
「名前を付けて保存」画面が表示されます。 - 「ツール」→「全般オプション」の順にクリックします。
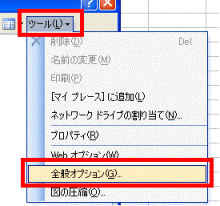
- 「保存オプション」が表示されます。
「書き込みパスワード」欄に、設定したいパスワードを入力します。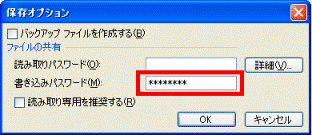

パスワードは、大文字、小文字を区別した半角の英字、数字、スペースと記号を組み合わせたものを設定することができます。
設定できる文字数は15文字です。 - 「OK」ボタンをクリックします。
- 「パスワードの確認」画面が表示されます。
手順4.で設定したパスワードを入力します。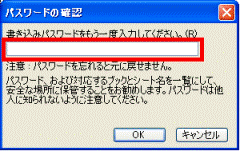

入力したパスワードが誤っていると「先に入力したパスワードと一致しません。」とメッセージが表示されます。
メッセージが表示されたときは、「OK」ボタンをクリックして、もう一度パスワードを入力しなおします。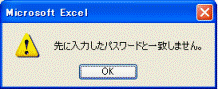
- 「名前を付けて保存」画面に戻ります。
保存先を選択します。
設定を変更しない場合は、ログオンしているユーザーアカウントの「マイ ドキュメント(My Documents)」フォルダに保存されます。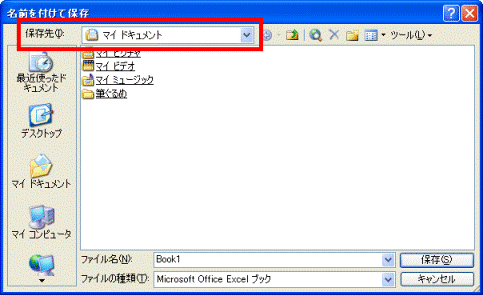
(画面は一例です。) - ファイル名を入力します。
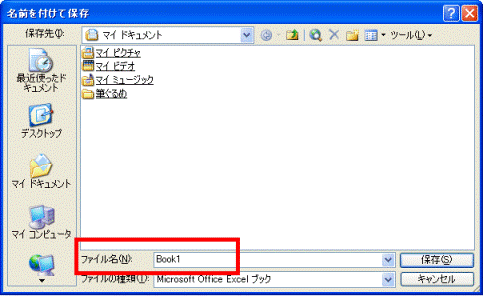
(画面は一例です。) - 「保存」ボタンをクリックします。
パスワードを設定したファイルが保存されます。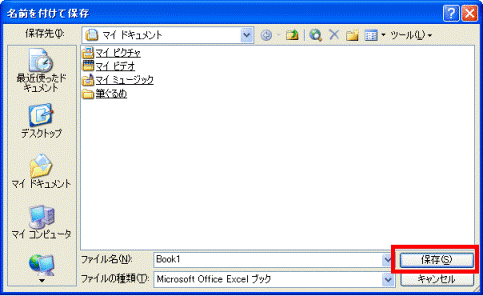
(画面は一例です。)

パスワードを設定したファイルを開こうとすると、パスワードの入力画面が表示されます。
手順4.で設定したパスワードを入力し、「OK」ボタンをクリックします。
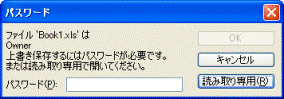
誤ったパスワードを入力した場合、「入力したパスワードは間違っています。」とメッセージが表示され、ファイルを開くことができません。

(画面は一例です。)



