BIOS書換データが提供されている場合は、BIOS書換データのバージョンと見比べる必要があります。
BIOS書換データのバージョンを確認するまで、「システム情報」を表示したままでもかまいません。
Q&Aナンバー【3709-3436】更新日:2020年1月11日
このページをブックマークする(ログイン中のみ利用可)
BIOSをアップデートする方法を教えてください。(Windows 7)
| 対象機種 | すべて |
|---|---|
| 対象OS |
|
 質問
質問
 回答
回答
BIOS(バイオス)とは、パソコンの基本的な制御を行っているプログラムです。
BIOSをアップデートすることにより、最新機能の追加サポートや不具合項目を改善できます。
このQ&Aは、Windows 7 向けのものです。
他のOSをお使いの場合は、次のQ&Aをご覧ください。 BIOSをアップデートする方法を教えてください。
BIOSをアップデートする方法を教えてください。
BIOSをアップデートする方法は、次のとおりです。
次の項目を順番に確認してください。
手順1注意事項
BIOSをアップデートするときの注意点は、次のとおりです。
- BIOSをアップデートするときは、管理者権限のアカウントでWindowsにログインしてください。
ユーザー権限のアカウントでログインした場合は、「FlashAidはAdministrator権限で使用して下さい」と表示され、アップデートを実行できないことがあります。 - BIOSをアップデートしているときは、パソコンの電源を切らないでください。
また、電気工事や落雷発生時など、停電の可能性があるときは、アップデートを実行しないでください。
アップデートに失敗すると、パソコンが起動しなくなり、修理が必要になることがあります。 - BIOSをアップデートしているときは、安定した電源供給が必要です。
LIFEBOOKをお使いの場合は、必ずACアダプタを接続した状態で実行してください。 - BIOSをアップデートしたあとは、以前のバージョンには戻せません。
- 万が一の場合に備えて、大切なデータは事前にバックアップをお勧めします。
データをバックアップする方法は、次のQ&Aをご覧ください。 バックアップと復元について教えてください。
バックアップと復元について教えてください。
手順2BIOSのバージョンを確認する
次の手順で、BIOSのバージョンを確認します。

お使いの環境によっては、表示される画面が異なります。
- 「スタート」ボタン→「すべてのプログラム」→「アクセサリ」→「システムツール」→「システム情報」の順にクリックします。
- 「システム情報」が表示されます。
右の一覧の「BIOSバージョン/日付」欄に表示される、BIOSのバージョンを確認します。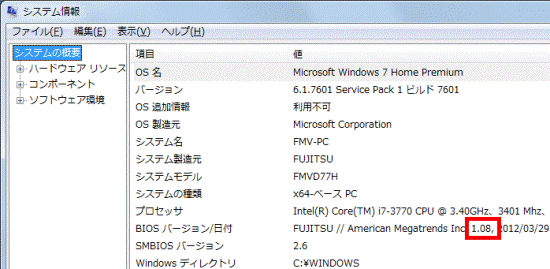
- 確認が終わったら、「×」ボタンをクリックし、「システム情報」を閉じます。アドバイス
手順3BIOS書換データが提供されているかどうかを確認する
次の手順で、BIOS書換データが提供されているかどうかを確認します。

お使いの環境によっては、表示される画面が異なります。
- 通知領域の「▲」ボタンをクリックします。
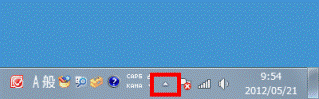
- 通知領域のアイコンが一覧で表示されます。
「アップデートナビ」アイコンを右クリックし、表示されるメニューから「富士通へ最新情報を確認」をクリックします。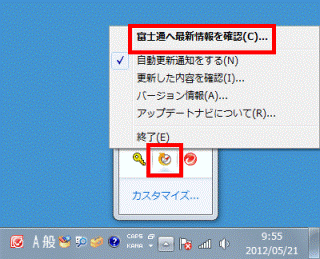 アドバイス
アドバイス「アップデートナビへようこそ」と表示される場合は、内容をよく読み同意する場合は、「同意する」ボタンまたは「承諾する」ボタンをクリックします。
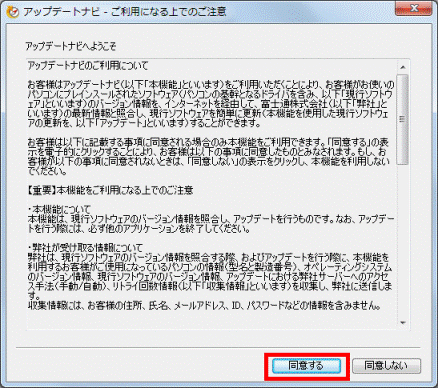
- アップデートナビが起動し、更新情報などを読み込みます。
そのまましばらく待ちます。 - 「アップデートナビ - 更新項目の確認」が表示されます。
一覧に「BIOS 書換データ」が表示されるかどうかを確認します。- 「BIOS書換データ」が表示される場合
次の手順に進みます。 - 「BIOS書換データ」が表示されない場合
以上で操作は終了です。
「キャンセル」ボタンをクリックし、アップデートナビを終了します。
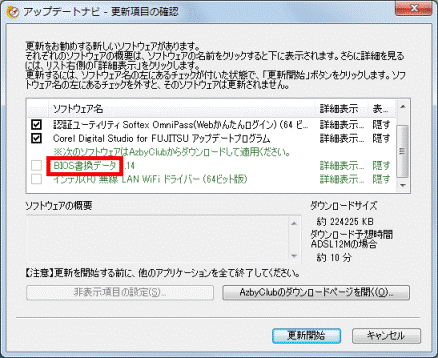
(「BIOS書換データ」が表示される場合) - 「BIOS書換データ」が表示される場合
- 「BIOS書換データ」の右に表示されるバージョンを確認します。
- 「BIOSのバージョンを確認する」で確認したバージョンより大きい場合
アップデートナビは表示したままで、次の項目の「ファイルをダウンロードする」に進みます。 - 「BIOSのバージョンを確認する」で確認したバージョンと同じ、または小さい場合
以上で操作は終了です。
「キャンセル」ボタンをクリックし、アップデートナビを終了します。
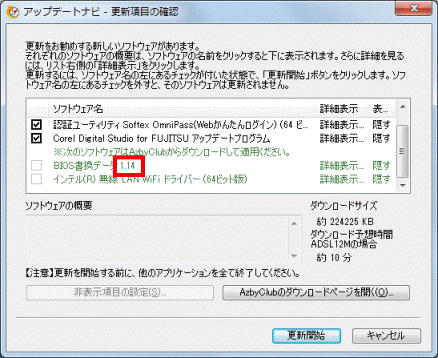
- 「BIOSのバージョンを確認する」で確認したバージョンより大きい場合
手順4ファイルをダウンロードする
次の手順で、BIOS書換データのファイルをダウンロードします。
ここでは例として、デスクトップに「BIOS」フォルダーを作成し、そのフォルダーにファイルをダウンロードします。

お使いの環境によっては、表示される画面が異なります。
- アップデートナビの一覧から、「BIOS書換データ」をクリックします。
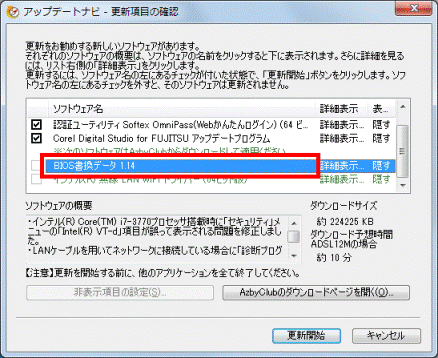
- 「AzbyClubのダウンロードページを開く」ボタンをクリックします。
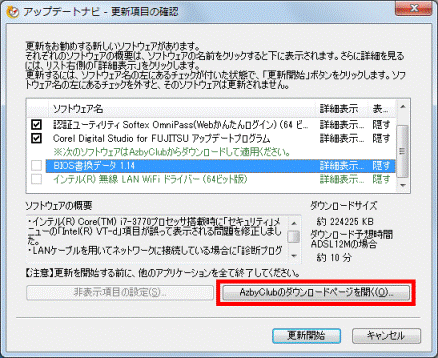
- FMVサポートのダウンロードページが表示されます。
2012年夏モデルをお使いの場合は、ページをスクロールして、「詳細情報」欄の注意事項を確認します。
2012年春モデル以前をお使いの場合は、次の手順に進みます。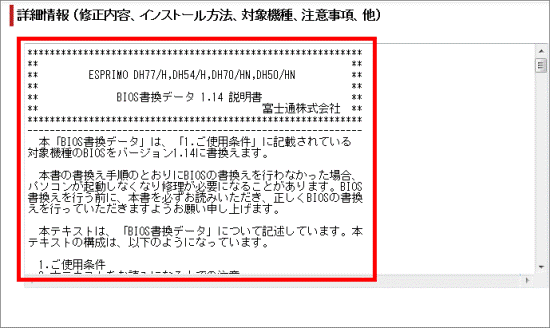
- ページをスクロールして、「ダウンロードファイル」欄の、「(シリーズ名)BIOS書換データ」のリンクをクリックします。
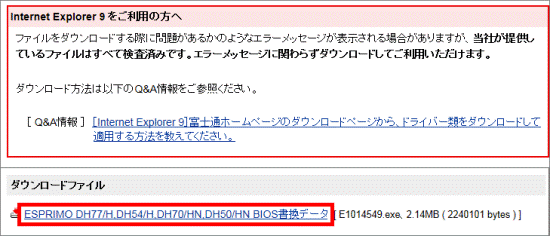
- お使いのInternet Explorerのバージョンに応じて、次を操作します。
- Internet Explorer 9以降の場合
画面下部に「www.fmworld.netから(ファイル名)を実行または保存しますか?」と表示されます。
「保存」ボタンの「▼」ボタンをクリックし、表示されるメニューから「名前を付けて保存」をクリックします。 重要
重要「この種類のファイルはコンピューターに問題を起こす可能性があります。」と表示されても、ダウンロードするファイルに問題はありません。
- Internet Explorer 8の場合
「このファイルを実行または保存しますか?」と表示されます。
「保存」ボタンをクリックします。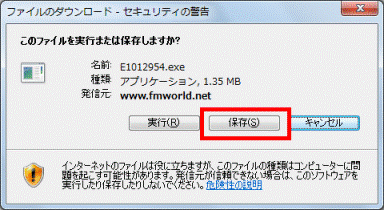
- Internet Explorer 9以降の場合
- 「名前を付けて保存」が表示されます。
左の一覧から「デスクトップ」をクリックします。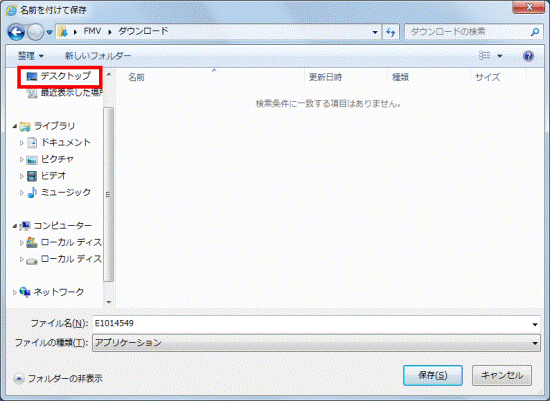
- ツールバーの「新しいフォルダー」をクリックします。
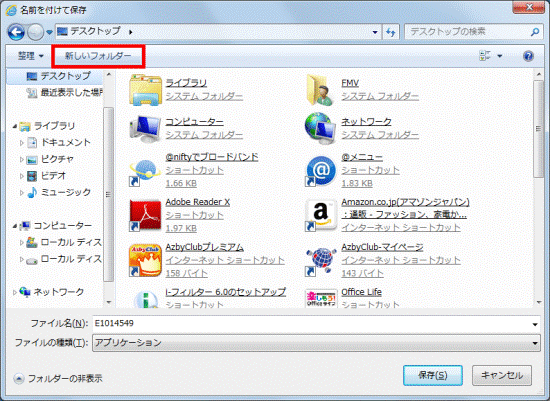
- フォルダーが作成されます。
「BIOS」と入力します。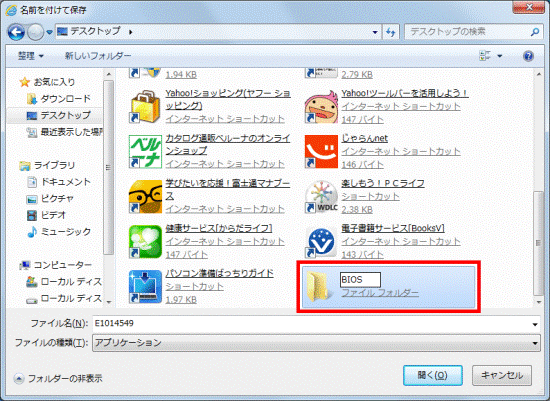
- 【Enter】キーを押します。
- 「BIOS」フォルダーをクリックします。
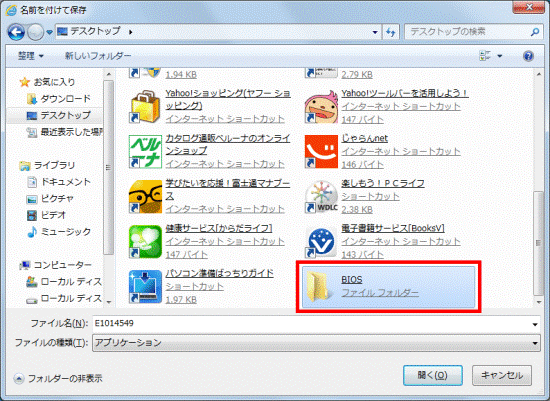
- 「保存」ボタンをクリックします。
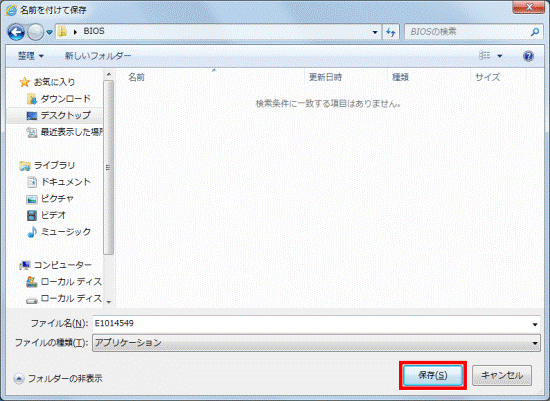
- ファイルがダウンロードされます。
完了するまで、しばらく待ちます。 - 「ダウンロードが完了しました」と表示されます。
お使いのInternet Explorerのバージョンに応じて、次を操作します。- Internet Explorer 9以降の場合
「×」ボタンをクリックし、Internet Explorerを終了します。重要「発行元を確認できませんでした。」と表示されることがありますが、ダウンロードしたファイルに問題はありません。
メッセージは「×」ボタンをクリックして、閉じてください。
- Internet Explorer 8の場合
「閉じる」ボタンをクリックしてから、「×」ボタンをクリックし、Internet Explorerを終了します。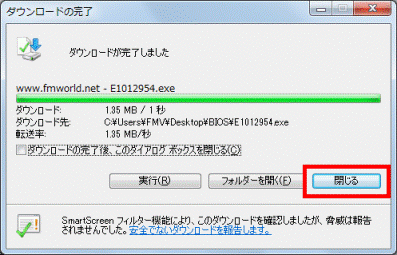
- Internet Explorer 9以降の場合
- アップデートナビの「キャンセル」ボタンをクリックし、アップデートナビを終了します。
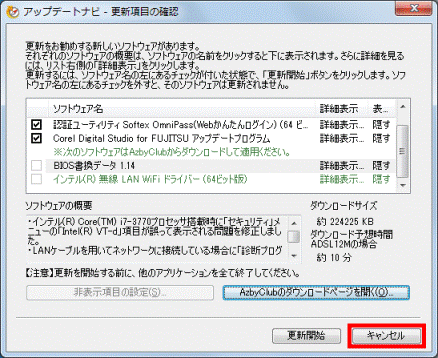
手順5BIOSをアップデートする
次の手順で、BIOSをアップデートします。
BIOSをアップデートすると、パソコンが自動的に再起動します。
次の操作手順を行う前に、編集中のファイルがあるときは、データを保存してから、アプリケーションを終了してください。

お使いの環境によっては、表示される画面が異なります。
- デスクトップの「BIOS」フォルダーをクリックします。
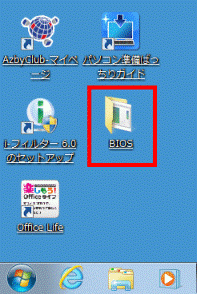
- ダウンロードしたファイルをクリックします。
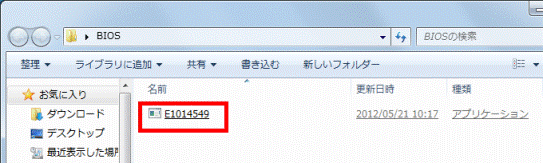
- 「開いているファイル - セキュリティの警告」が表示されます。
「実行」ボタンをクリックします。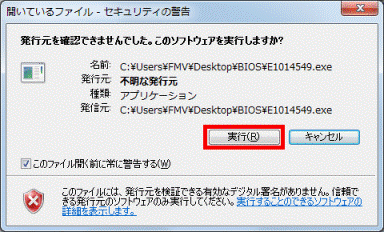
- ファイルが展開されフォルダーが作成されます。
作成されたフォルダーをクリックします。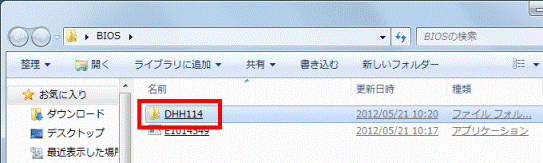
- 「FlashAid」アイコン(緑色の四角に「F」と書かれたアイコン)をクリックします。
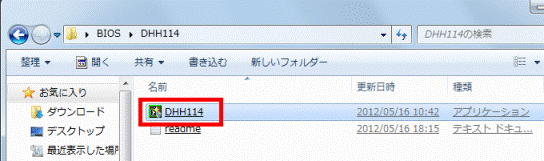 アドバイス
アドバイス「ユーザーアカウント制御」が表示された場合は、「はい」ボタン(または「続行」ボタン)をクリックします。
- 「ようこそ FlashAidへ」と表示されます。
「次へ」ボタンをクリックします。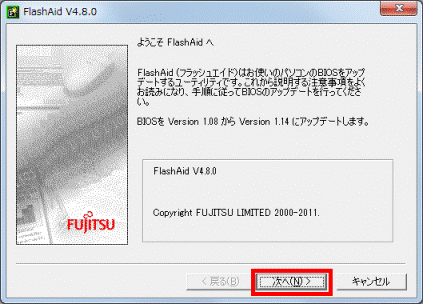
- 「BIOSアップデートとは」と表示されます。
内容をよく読み、「次へ」ボタンをクリックします。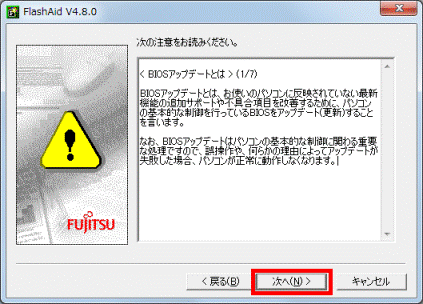
- 「アップデート実行前の注意1」と表示されます。
内容をよく読み、「次へ」ボタンをクリックします。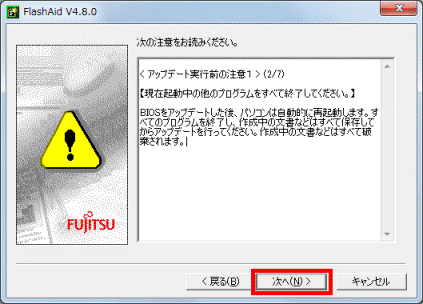
- 「アップデート実行前の注意2」と表示されます。
内容をよく読み、「次へ」ボタンをクリックします。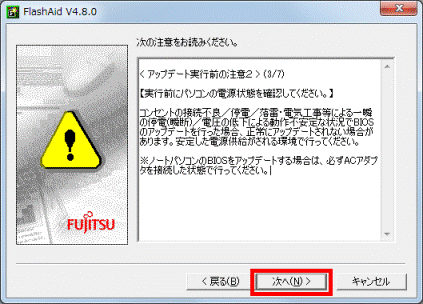
- 「アップデート中の注意1」と表示されます。
内容をよく読み、「次へ」ボタンをクリックします。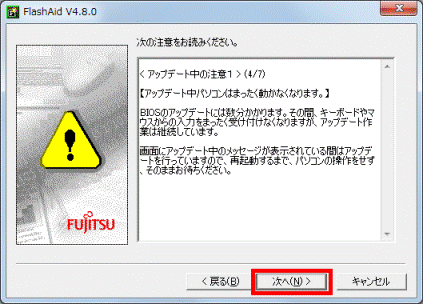
- 「アップデート中の注意2」と表示されます。
内容をよく読み、「次へ」ボタンをクリックします。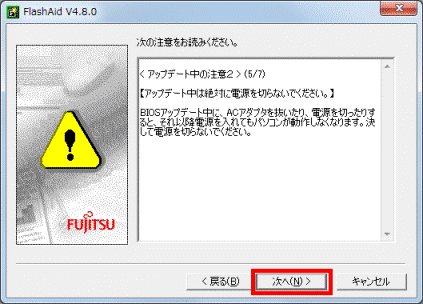
- 「アップデート後の注意」と表示されます。
内容をよく読み、「次へ」ボタンをクリックします。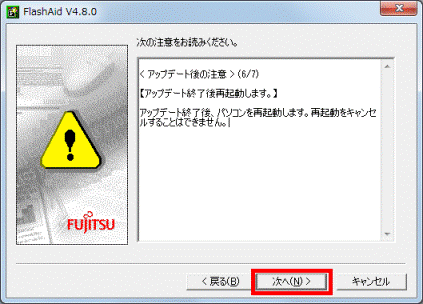
- 「BIOSアップデートに失敗した場合」と表示されます。
内容をよく読み、「次へ」ボタンをクリックします。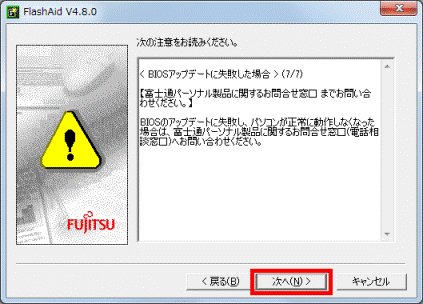
- 「次のリリースノートをお読みください。」と表示された場合は、内容をよく読み、「次へ」ボタンをクリックします。
表示されない場合は、次の手順に進みます。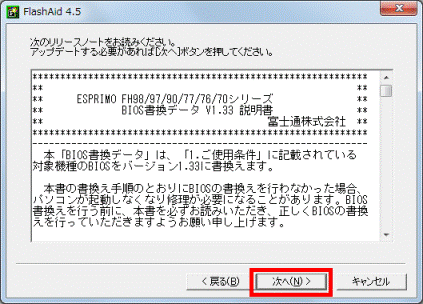
- 「BIOSをアップデートしてもよろしいでしょうか?」と表示されます。
各項目を確認し、了承する場合は、それぞれの項目をクリックしチェックを付けます。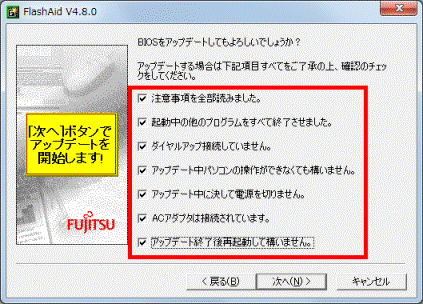
- 「次へ」ボタンをクリックします。
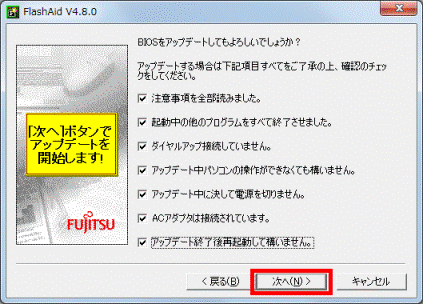
- BIOSのアップデートが開始されます。
アップデートが完了するまで、しばらく待ちます。重要- アップデート時間は、機種によって異なります。
- アップデート中は、マウスやキーボードが操作できません。
アップデートが完了するまでお待ちください。 - アップデート中は、絶対に電源を切断しないでください。
- アップデート時間は、機種によって異なります。
- アップデートが完了し、Windowsが再起動したことを確認します。
- 正常にアップデートできたかどうかは、「BIOSのバージョンを確認する」の操作手順で、BIOSのバージョンを確認してください。
- ダウンロードしたファイルや、BIOS書換データのファイルは、アップデートが完了したら削除してかまいません。



