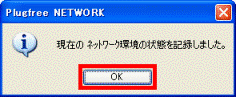Q&Aナンバー【3804-9885】更新日:2008年1月11日
このページをブックマークする(ログイン中のみ利用可)
[Plugfree NETWORK] エラーメッセージが表示されて、ネットワークの切り替えができません。
| 対象機種 | 2006年秋冬モデルBIBLO、他・・・ |
|---|---|
| 対象OS |
|
 質問
質問
次のエラーメッセージが表示されて、Plugfree NETWORK でネットワークの切り替えができません。
・このアダプタの TCP/IP 設定が保存されていますが、現在このアダプタは有効ではありません。
・Mr.WLANnerの設定、もしくは無線LAN環境を確認して下さい。
・FMモバイルスイッチャーによる環境の切り替えに失敗しました。
・このアダプタの TCP/IP 設定が保存されていますが、現在このアダプタは有効ではありません。
・Mr.WLANnerの設定、もしくは無線LAN環境を確認して下さい。
・FMモバイルスイッチャーによる環境の切り替えに失敗しました。
 回答
回答
エラーメッセージが表示されて、ネットワークの切り替えができない場合は、ネットワークアダプタが使用できない、または、インターネットに接続するアプリケーションが起動している可能性があります。
次の項目から、エラーメッセージに応じた内容をご覧ください。
なお、エラーメッセージに応じた対処を行っても、状況が改善しない場合は、「ネットワーク環境を再作成する」をご覧ください。
インターネットや、ネットワークに接続する、Internet Explorer や、Outlook Express、@メールなどの、アプリケーションが起動している場合は、次のエラーメッセージが表示されて、ネットワークの切り替えができません。
アプリケーションをすべて終了しても、「環境の切り替えに失敗しました。」とメッセージが表示される場合は、パソコンを再起動してから、再度ネットワークの切り替えができるかどうかを確認します。
パソコンや、周辺機器が正しく動作していない、または、接続されていない場合に、次のエラーメッセージが表示されます。

次のエラーメッセージは、ネットワークに接続する方法によって、原因や対処方法が異なります。
Mr.WLANner で設定している ESS ID や WEP キーが、ルーターやアクセスポイントの設定と一致しているかどうかを確認します。
Mr.WLANner の ESS ID や WEP キーを確認、変更する方法は次のQ&Aをご覧ください。

ルーターやアクセスポイントの設定を ESS ID や WEP キーを確認する方法については、機器に添付のマニュアルをご覧になるか、提供元のメーカーへお問い合わせください。
有線LAN接続、または、ダイヤルアップ接続では使用しない、ワイヤレスLANのユーティリティのMr.WLANnerの設定を確認しているため、エラーメッセージが表示されます。
エラーメッセージが表示された場合は、「OK」ボタンをクリックします。
エラーメッセージを表示させたくない場合は、次の手順で、Mr.WLANnerの切り替えを行わない設定にします。

上述の対処方法で、状況が改善しない場合は、ネットワーク環境を保存しているファイルに問題がある可能性があります。
次の手順で、ネットワーク環境を再作成します。
ネットワーク環境を再作成するために、次の手順で、ネットワーク環境を削除します。

削除したネットワーク環境を、次の手順で、再度登録します。

次の項目から、エラーメッセージに応じた内容をご覧ください。
なお、エラーメッセージに応じた対処を行っても、状況が改善しない場合は、「ネットワーク環境を再作成する」をご覧ください。
エラーメッセージに応じた項目を確認してください。
「環境の切り替えに失敗しました。」と表示される場合
インターネットや、ネットワークに接続する、Internet Explorer や、Outlook Express、@メールなどの、アプリケーションが起動している場合は、次のエラーメッセージが表示されて、ネットワークの切り替えができません。
- 環境の切り替えに失敗しました。

- FMモバイルスイッチャーによる環境の切り替えに失敗しました。

アプリケーションをすべて終了しても、「環境の切り替えに失敗しました。」とメッセージが表示される場合は、パソコンを再起動してから、再度ネットワークの切り替えができるかどうかを確認します。
「(ネットワークアダプタ名)のTCP/IP 設定変更が失敗しました。」と表示される場合
パソコンや、周辺機器が正しく動作していない、または、接続されていない場合に、次のエラーメッセージが表示されます。
- (ネットワークアダプタ名)のTCP/IP 設定変更が失敗しました。
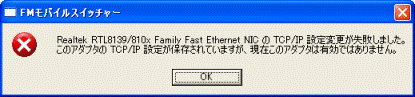
(お使いの機種によって、表示される画面は異なります)

- 「スタート」ボタン→「コントロールパネル」の順にクリックします。
- 「ネットワークとインターネット接続」をクリックします。
「ネットワークとインターネット接続」がない場合は、手順3.へ進みます。 - 「ネットワーク接続」をクリックします。
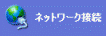
- 「ローカルエリア接続」または、「ワイヤレスネットワーク接続」の状態を確認し、状態にあわせて対処します。
- 「無効」と表示される場合
「ローカルエリア接続」または、「ワイヤレスネットワーク接続」を右クリックし、表示されるメニューから、「有効にする」をクリックします。
- 「接続していません」と表示される場合
パソコンのワイヤレススイッチが、ONになっているかどうか、ルーターやアクセルポイントが正常に動作しているかどうかを確認します。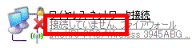
- 「ネットワークケーブルが接続されていません」と表示される場合
モデムやルーターなどの周辺機器が、正常に動作しているかどうかを確認します。
周辺機器が正常に動作していることを確認したら、パソコンと周辺機器を接続しているケーブルを抜いて、再度接続します。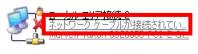

周辺機器が正常に動作しているかどうかについては、周辺機器に添付されていたマニュアルをご覧になるか、提供元のメーカーへお問い合わせください。
- 「無効」と表示される場合
- 「ローカルエリア接続」または、「ワイヤレスネットワーク接続」の状態が、「接続」と表示されたことを確認してから、「×」ボタンをクリックし、すべてのウィンドウを閉じます。

ケーブルの再接続や、ワイヤレススイッチをONにしても、「ローカルエリア接続」または、「ワイヤレスネットワーク接続」の状態が、「接続」と表示されない場合は、次のQ&Aをご覧ください。- 有線LAN接続(ローカルエリア接続)の場合
 常時接続(ADSL/CATV/光ファイバー)で、インターネットに接続できなくなりました。(新しいウィンドウで表示)
常時接続(ADSL/CATV/光ファイバー)で、インターネットに接続できなくなりました。(新しいウィンドウで表示) - ワイヤレスLAN接続(ワイヤレスネットワーク接続)の場合
 ワイヤレスLAN(無線LAN)でインターネットに接続できません。(新しいウィンドウで表示)
ワイヤレスLAN(無線LAN)でインターネットに接続できません。(新しいウィンドウで表示)
- 有線LAN接続(ローカルエリア接続)の場合
「Mr.WLANnerでのプロファイル「(プロファイル名)」への接続に失敗しました。」と表示される場合
次のエラーメッセージは、ネットワークに接続する方法によって、原因や対処方法が異なります。
- Mr.WLANnerでのプロファイル「(プロファイル名)」への接続に失敗しました。
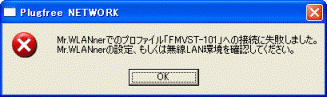
次の場合に応じた項目を確認してください。
ワイヤレスLAN接続の場合
Mr.WLANner で設定している ESS ID や WEP キーが、ルーターやアクセスポイントの設定と一致しているかどうかを確認します。
Mr.WLANner の ESS ID や WEP キーを確認、変更する方法は次のQ&Aをご覧ください。
 [2005年夏モデル〜2006年夏モデル] 「Mr.WLANner」で、すでに作成しているワイヤレスLANの設定を変更する / 電波の状態を確認する方法を教えてください。(新しいウィンドウで表示)
[2005年夏モデル〜2006年夏モデル] 「Mr.WLANner」で、すでに作成しているワイヤレスLANの設定を変更する / 電波の状態を確認する方法を教えてください。(新しいウィンドウで表示) [2004年夏モデル〜2005年春モデル] 「Mr.WLANner」で、すでに作成しているワイヤレスLANの設定を変更する / 電波の状態を確認する方法を教えてください。(新しいウィンドウで表示)
[2004年夏モデル〜2005年春モデル] 「Mr.WLANner」で、すでに作成しているワイヤレスLANの設定を変更する / 電波の状態を確認する方法を教えてください。(新しいウィンドウで表示)

ルーターやアクセスポイントの設定を ESS ID や WEP キーを確認する方法については、機器に添付のマニュアルをご覧になるか、提供元のメーカーへお問い合わせください。
有線LAN接続、または、ダイヤルアップ接続の場合
有線LAN接続、または、ダイヤルアップ接続では使用しない、ワイヤレスLANのユーティリティのMr.WLANnerの設定を確認しているため、エラーメッセージが表示されます。
エラーメッセージが表示された場合は、「OK」ボタンをクリックします。
エラーメッセージを表示させたくない場合は、次の手順で、Mr.WLANnerの切り替えを行わない設定にします。

- 「スタート」ボタン→「すべてのプログラム」→「PlugFree NETWORK」→「PlugFree NETWORK」の順にクリックします。
PlugFree NETWORK の「情報画面」が表示されている場合は、手順2.へ進みます。 - PlugFree NETWORK の「情報画面」が表示されます。
「設定」をクリックします。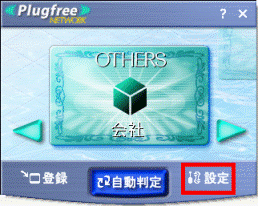
- 「環境設定 - PlugFree NETWORK」が表示されます。
「ネットワーク自動切替」タブをクリックします。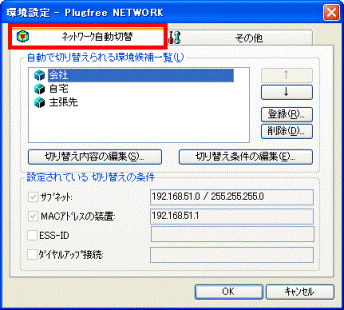
- 「自動で切り替えられる環境候補位置一覧」から、設定を変更するネットワーク環境をクリックします。
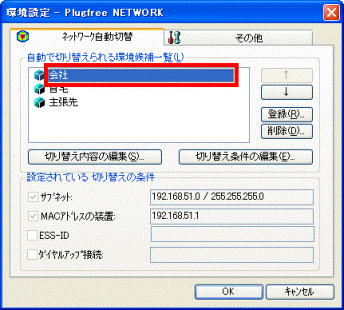
- 「切り替え内容の編集」ボタンをクリックします。
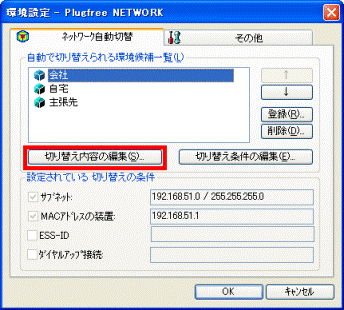
- 「保存されている環境の設定を確認します。」と表示されます。
「Mr.WLANner」をクリックします。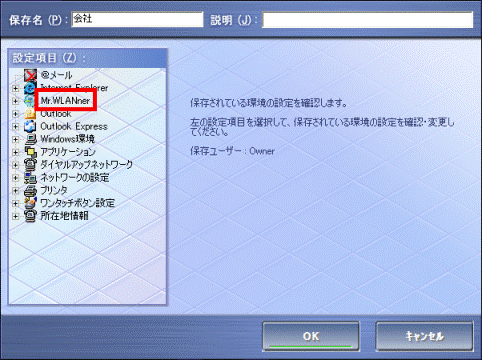
- 「設定の切り替えを有効にする」をクリックし、チェックを外します。
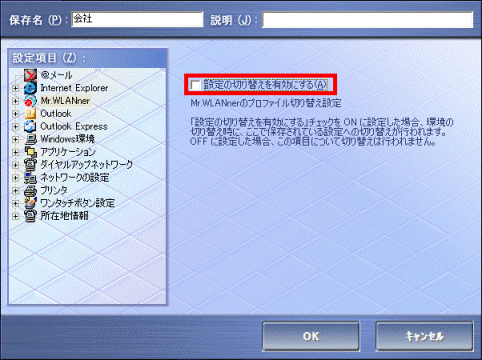
- 「OK」ボタンをクリックします。
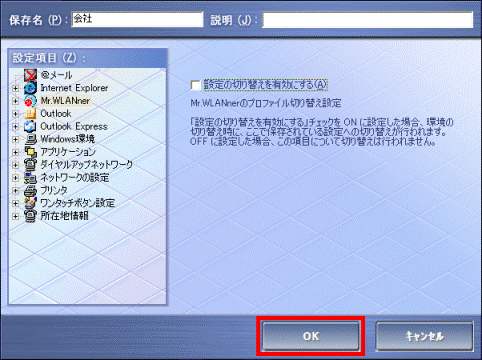

ワイヤレスLAN接続以外の、環境が複数ある場合は、手順3.〜手順7.を繰り返し、Mr.WLANnerの「設定の切り替えを有効にする」のチェックを外します。 - 「OK」ボタンをクリックし、「環境設定 - PlugFree NETWORK」を閉じます。
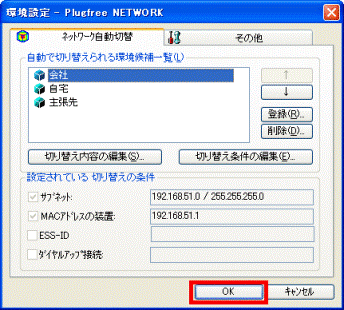
ネットワーク環境を再作成する
上述の対処方法で、状況が改善しない場合は、ネットワーク環境を保存しているファイルに問題がある可能性があります。
次の手順で、ネットワーク環境を再作成します。
次の項目を順番に確認してください。
ネットワーク環境を削除する
ネットワーク環境を再作成するために、次の手順で、ネットワーク環境を削除します。

- 「スタート」ボタン→「すべてのプログラム」→「PlugFree NETWORK」→「PlugFree NETWORK」の順にクリックします。
PlugFree NETWORK の「情報画面」が表示されている場合は、手順2.へ進みます。 - PlugFree NETWORK の「情報画面」が表示されます。
「設定」をクリックします。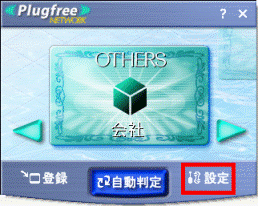
- 「環境設定 - PlugFree NETWORK」が表示されます。
「ネットワーク自動切替」タブをクリックします。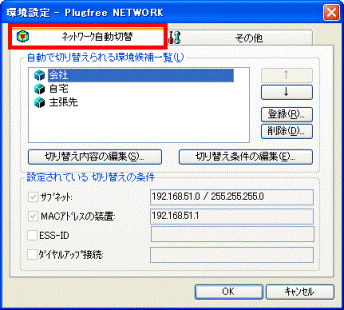
- 「自動で切り替えられる環境候補位置一覧」から、削除するネットワーク環境をクリックします。
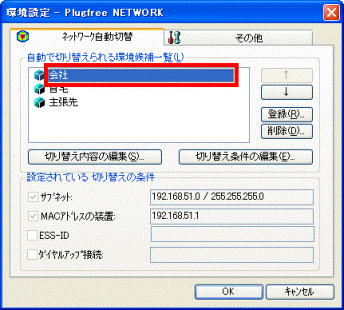
- 「削除」ボタンをクリックします。
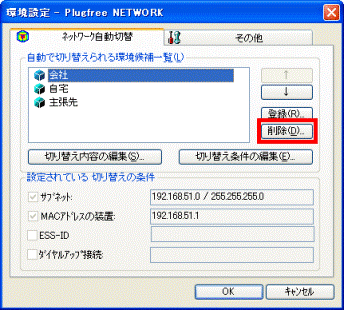
- 「このネットワーク環境を削除してもよろしいですか?」と表示されます。
「はい」ボタンをクリックします。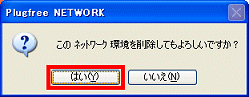
- 「OK」ボタンをクリックし、「環境設定 - PlugFree NETWORK」を閉じます。
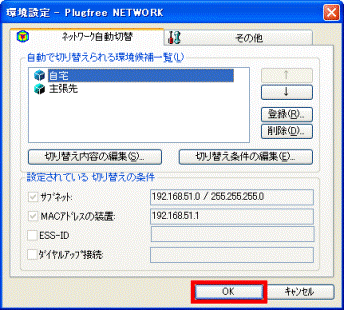
ネットワーク環境を作成する
削除したネットワーク環境を、次の手順で、再度登録します。

- 「スタート」ボタン→「すべてのプログラム」→「PlugFree NETWORK」→「PlugFree NETWORK」の順にクリックします。
PlugFree NETWORK の「情報画面」が表示されている場合は、手順2.へ進みます。 - 「登録」をクリックします。
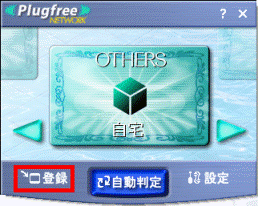
- 「切り替え条件の設定」が表示されます。
「ネットワーク環境名」の欄に、ネットワーク環境名を入力します。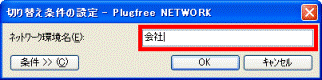
- 「OK」ボタンをクリックします。
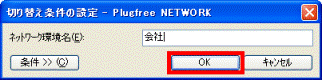
- 「現在のネットワーク環境の状態を記録しました。」と表示されます。
「OK」ボタンをクリックします。