Q&Aナンバー【3805-8018】更新日:2013年7月31日
このページをブックマークする(ログイン中のみ利用可)
[@メール] エラーコード:「13」「262」「276」「279」「321」〜「326」「330」「337」〜「339」「369」〜「375」が表示され、メールの送受信ができません。
| 対象機種 | すべて |
|---|---|
| 対象OS |
|
 質問
質問
対処方法を教えてください。
・13
・262
・276
・279
・321、322、323、324、325、326
・330
・337、338、339
・369、370、371、372、373、374、375
 回答
回答
@メール V2.0以降では、送受信時にエラーが発生すると、エラーコードと原因が表示されます。
@メールのデータファイルが破損していると、エラーが表示されることがあります。
次の項目を順番に行い、送受信ができるようになるかどうかを確認します。
次の項目を順番に確認してください。
1番目の確認項目メールデータとアドレス帳をバックアップする
エラーを修復する前に、@メールのメールデータとアドレス帳をバックアップします。
バックアップの手順は、お使いのバージョンによって異なります。
次の場合に応じた項目を確認してください。

@メールのバージョンは、@メールを起動し、「ヘルプ」メニュー→「バージョン情報」の順にクリックすることで確認できます。
バージョンの後ろにはアルファベットが表示されることがあります。
@メール V3.8の場合
メールデータとアドレス帳は、次の方法でバックアップします。
バックアップが終わった後は、「フォルダを最適化する」に進みます。
- メールデータをバックアップする方法
次のQ&Aの「eml形式のファイルでバックアップや復元をする」をご覧になり、バックアップしてください。 [@メール] メールデータをバックアップする方法、復元する方法を教えてください。(2007年春モデル〜2009年夏モデル)(新しいウィンドウで表示)
[@メール] メールデータをバックアップする方法、復元する方法を教えてください。(2007年春モデル〜2009年夏モデル)(新しいウィンドウで表示) - アドレス帳をバックアップする方法
次のQ&Aの「CSV形式でバックアップや復元をする」をご覧になり、バックアップしてください。 [@メール] アドレス帳をバックアップする方法、復元する方法を教えてください。(2007年春モデル〜2009年夏モデル)(新しいウィンドウで表示)
[@メール] アドレス帳をバックアップする方法、復元する方法を教えてください。(2007年春モデル〜2009年夏モデル)(新しいウィンドウで表示)

バックアップしたデータは、エラーを修復した後に、必要に応じて復元します。
復元する方法は、それぞれ参考にしたQ&Aをご覧ください。
@メール V2.0〜V3.7の場合
メールデータとアドレス帳は、次の方法でバックアップします。
バックアップが終わった後は、「フォルダを最適化する」に進みます。
- メールデータをバックアップする方法
次のQ&Aの「eml形式でバックアップする場合」をご覧になり、バックアップしてください。 [@メール] メールデータをバックアップする方法、復元する方法を教えてください。(2000年冬モデル〜2006年秋冬モデル)(新しいウィンドウで表示)
[@メール] メールデータをバックアップする方法、復元する方法を教えてください。(2000年冬モデル〜2006年秋冬モデル)(新しいウィンドウで表示) - アドレス帳をバックアップする方法
次のQ&Aの「CSV形式でバックアップする場合」をご覧になり、バックアップしてください。 [@メール] アドレス帳をバックアップする方法、復元する方法を教えてください。(2000年冬モデル〜2006年秋冬モデル)(新しいウィンドウで表示)
[@メール] アドレス帳をバックアップする方法、復元する方法を教えてください。(2000年冬モデル〜2006年秋冬モデル)(新しいウィンドウで表示)

バックアップしたデータは、エラーを修復した後に、必要に応じて復元します。
復元する方法は、それぞれ参考にしたQ&Aをご覧ください。
2番目の確認項目フォルダを最適化する
メールデータとアドレス帳をバックアップした後、@メールのメールフォルダを最適化します。
メールフォルダを最適化することで、送受信ができるようになる可能性があります。
次の手順でフォルダを最適化します。

お使いの環境によっては、表示される画面が異なります。
- @メールを起動します。
- 「編集」メニュー→「フォルダの最適化」の順にクリックします。
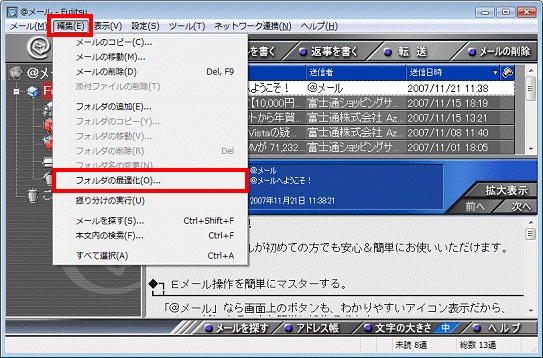
- 「フォルダの最適化」が表示されます。
「はい」ボタンをクリックします。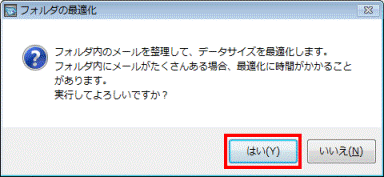
- フォルダの最適化が行われます。
終わるまで待ちます。 - 「フォルダの最適化が完了しました。」と表示されます。
「OK」ボタンをクリックします。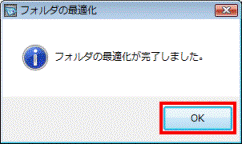
- メールを送受信できるかどうかを確認します。
メールを送受信できないときは、次の「「UserData」(ユーザーデータ)フォルダを再作成する」に進みます。
3番目の確認項目「UserData」(ユーザーデータ)フォルダを再作成する
メールフォルダを最適化しても、メールの送受信にエラーが表示されるときは、@メールのユーザーデータが保存されている「UserData」フォルダを再作成します。

@メールが起動している場合は、「×」ボタンをクリックし、@メールを閉じてください。
次の場合に応じた項目を確認してください。
Windows Vistaの場合
次の手順で、「UserData」フォルダを再作成します。

「UserData」フォルダを再作成する前に、次のQ&Aをご覧になり、隠しフォルダを表示してください。
 システムファイルや隠しファイルを表示する / 非表示にする方法を教えてください。(新しいウィンドウで表示)
システムファイルや隠しファイルを表示する / 非表示にする方法を教えてください。(新しいウィンドウで表示)

お使いの環境によっては、表示される画面が異なります。
- 「スタート」ボタン→「(ログオンしているユーザーアカウント名)」の順にクリックします。
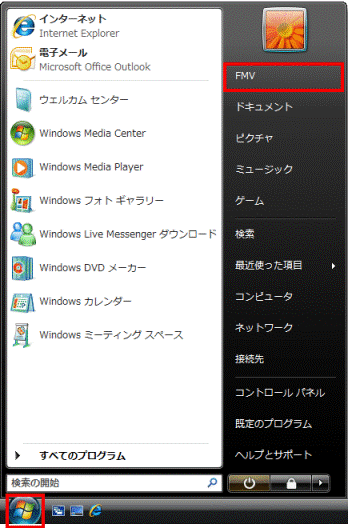
(画面は、「FMV」というユーザーアカウント名をクリックしているときの例です。) - 「(ログオンしているユーザーアカウント名)」が表示されます。
「AppData」をクリックします。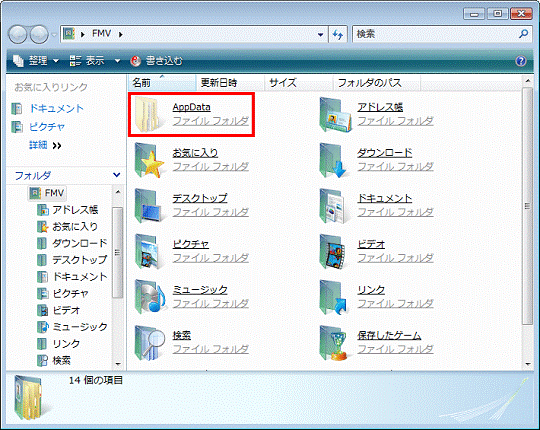
- 「AppData」が表示されます。
「Local」をクリックします。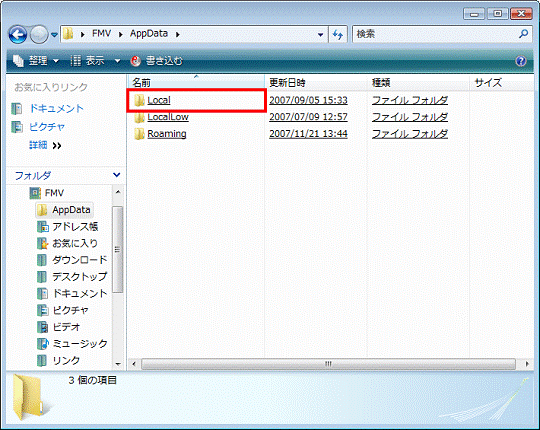
- 「Local」が表示されます。
「Fujitsu」をクリックします。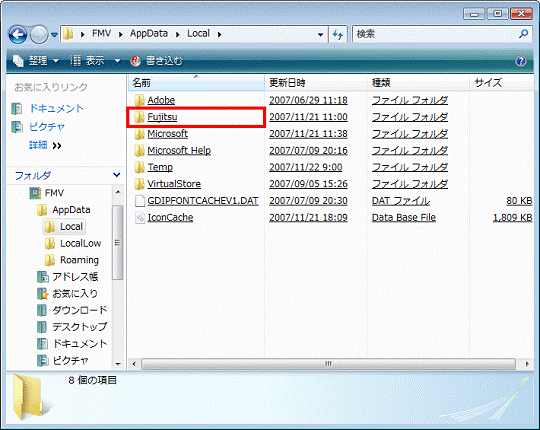
- 「Fujitsu」が表示されます。
「AtMail」をクリックします。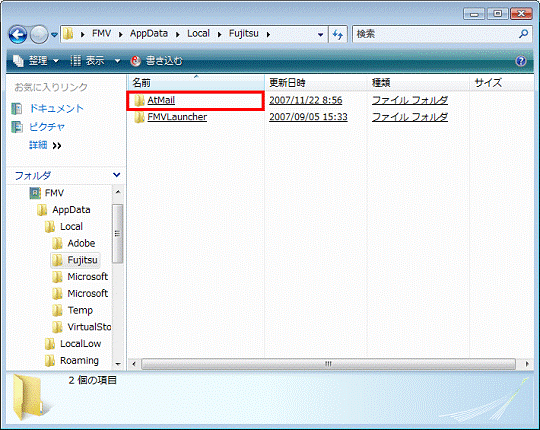
- 「AtMail」が表示されます。
「UserData」を右クリックし、表示されるメニューから「名前の変更」をクリックします。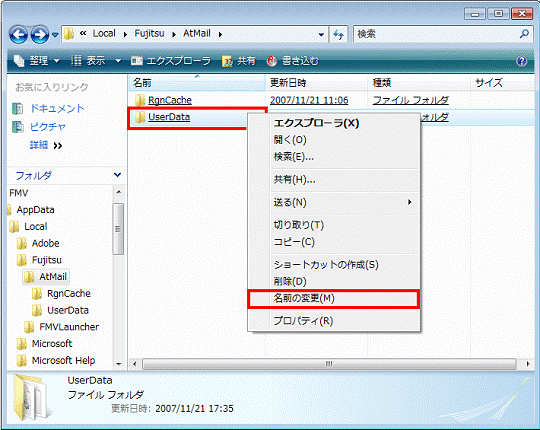
- 「UserData」の名前が青く反転して表示されます。
名前を次のように変更して、【Enter】キーを押します。
UserData1 - 名前が「UserData1」に変わったことを確認します。
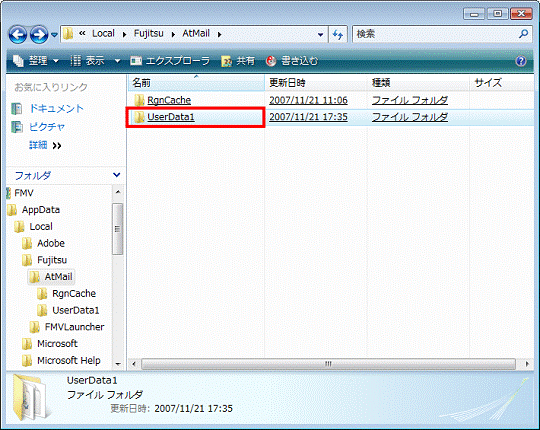
- 右上の「×」ボタンをクリックして、「AtMail」を閉じます。
- @メールを起動し、アカウントを設定します。
アカウントを設定する方法は、次のQ&Aをご覧ください。 [@メール] メールを送受信するための設定方法を教えてください。(新しいウィンドウで表示)
[@メール] メールを送受信するための設定方法を教えてください。(新しいウィンドウで表示) - メールを送受信できるかどうかを確認します。
メールを送受信できないときは、「@メールを再インストールする」に進みます。
Windows XPの場合
次の手順で、「UserData」フォルダを再作成します。

「UserData」フォルダを再作成する前に、次のQ&Aをご覧になり、隠しフォルダを表示してください。
 システムファイルや隠しファイルを表示する / 非表示にする方法を教えてください。(新しいウィンドウで表示)
システムファイルや隠しファイルを表示する / 非表示にする方法を教えてください。(新しいウィンドウで表示)

お使いの環境によっては、表示される画面が異なります。
- 「マイコンピュータ」をクリックします。

- 「マイコンピュータ」が表示されます。
「ローカルディスク(C:)」をクリックします。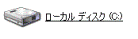
- 「ローカルディスク(C:)」が表示されます。
「Documents and Settings」をクリックします。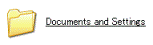
- 「Documents and Settings」が表示されます。
「Owner」(または「ログオンしているユーザー名」)をクリックします。
- 「Owner」(または「ログオンしているユーザー名」)が表示されます。
「Local Settings」をクリックします。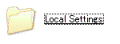
- 「Local Settings」が表示されます。
「Application Data」をクリックします。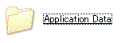
- 「Application Data」が表示されます。
「Fujitsu」をクリックします。
- 「Fujitsu」が表示されます。
「AtMail」をクリックします。
- 「AtMail」が表示されます。
「UserData」を右クリックして、表示されるメニューから、「名前の変更」をクリックします。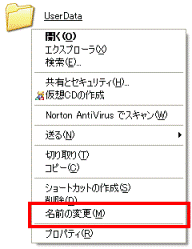
- 「UserData」の名前が青く反転して表示されます。
名前を次のように変更して、【Enter】キーを押します。
UserData1 - 名前が「UserData1」に変わったことを確認します。
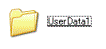
- 右上の「×」ボタンをクリックして、「AtMail」を閉じます。
- @メールを起動し、アカウントを設定します。
アカウントを設定する方法は、次のQ&Aをご覧ください。 [@メール] メールを送受信するための設定方法を教えてください。(新しいウィンドウで表示)
[@メール] メールを送受信するための設定方法を教えてください。(新しいウィンドウで表示) - メールを送受信できるかどうかを確認します。
メールを送受信できないときは、「@メールを再インストールする」に進みます。
Windows Meの場合
次の手順で、「UserData」フォルダを再作成します。

お使いの環境によっては、表示される画面が異なります。
- 「マイコンピュータ」をクリックします。

- 「マイコンピュータ」が表示されます。
「ローカルディスク(C:)」をクリックします。
- 「ローカルディスク(C:)」が表示されます。
「WINDOWS」をクリックします。
- 「WINDOWS」が表示されます。
「Application Data」をクリックします。

パソコンにユーザーを作成している場合は、「Profiles」→「(パソコンに作成したユーザー名)」→「Application Data」の順にクリックします。 - 「Application Data」が表示されます。
「Fujitsu」をクリックします。
- 「Fujitsu」が表示されます。
「AtMail」をクリックします。
- 「AtMail」が表示されます。
「UserData」を右クリックして、表示されるメニューから、「名前の変更」をクリックします。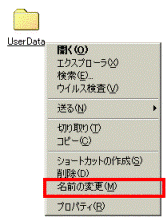
- 「UserData」の名前が青く反転して表示されます。
名前を次のように変更して、【Enter】キーを押します。
UserData1 - 名前が「UserData1」に変わったことを確認します。

- 右上の「×」ボタンをクリックして、「AtMail」を閉じます。
- @メールを起動し、アカウントを設定します。
アカウントを設定する方法は、次のQ&Aをご覧ください。 [@メール] メールを送受信するための設定方法を教えてください。(新しいウィンドウで表示)
[@メール] メールを送受信するための設定方法を教えてください。(新しいウィンドウで表示) - メールを送受信できるかどうかを確認します。
メールを送受信できないときは、「@メールを再インストールする」に進みます。
Windows 2000の場合
次の手順で、「UserData」フォルダを再作成します。

「UserData」フォルダを再作成する前に、次のQ&Aをご覧になり、隠しフォルダを表示してください。
 システムファイルや隠しファイルを表示する / 非表示にする方法を教えてください。(新しいウィンドウで表示)
システムファイルや隠しファイルを表示する / 非表示にする方法を教えてください。(新しいウィンドウで表示)

お使いの環境によっては、表示される画面が異なります。
- 「マイコンピュータ」をクリックします。

- 「マイコンピュータ」が表示されます。
「ローカルディスク(C:)」をクリックします。
- 「ローカルディスク(C:)」が表示されます。
「Documents and Settings」をクリックします。
- 「Documents and Settings」が表示されます。
「Administrator」(または「ログオンしているユーザー名」)をクリックします。
- 「Administrator」(または「ログオンしているユーザー名」)が表示されます。
「Local Settings」をクリックします。
- 「Local Settings」が表示されます。
「Application Data」をクリックします。 - 「Application Data」が表示されます。
「Fujitsu」をクリックします。
- 「Fujitsu」が表示されます。
「AtMail」をクリックします。 - 「AtMail」が表示されます。
「UserData」を右クリックして、表示されるメニューから、「名前の変更」をクリックします。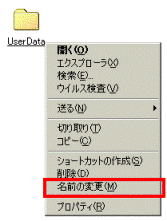
- 「UserData」の名前が青く反転して表示されます。
名前を次のように変更して、【Enter】キーを押します。
UserData1 - 名前が「UserData1」に変わったことを確認します。

- 右上の「×」ボタンをクリックして、「AtMail」を閉じます。
- @メールを起動し、アカウントを設定します。
アカウントを設定する方法は、次のQ&Aをご覧ください。 [@メール] メールを送受信するための設定方法を教えてください。(新しいウィンドウで表示)
[@メール] メールを送受信するための設定方法を教えてください。(新しいウィンドウで表示) - メールを送受信できるかどうかを確認します。
メールを送受信できないときは、次の「@メールを再インストールする」に進みます。
4番目の確認項目@メールを再インストールする
「UserData」(ユーザーデータ)フォルダを再作成してもエラーが表示されるときは、@メールを再インストールします。
@メールを再インストールする方法は、お使いのバージョンによって異なります。
お使いのバージョンに応じたQ&Aをご覧ください。
- @メール V3.8
 [@メール] 再インストール方法を教えてください。(2007年春モデル〜2009年夏モデル) (新しいウィンドウで表示)
[@メール] 再インストール方法を教えてください。(2007年春モデル〜2009年夏モデル) (新しいウィンドウで表示) - @メール V3.5〜V3.7
 [@メール] @メールの再インストール方法を教えてください。(2002年夏モデル〜2006年秋冬モデル)(新しいウィンドウで表示)
[@メール] @メールの再インストール方法を教えてください。(2002年夏モデル〜2006年秋冬モデル)(新しいウィンドウで表示) - @メール V3.0
 [@メール] 再インストールする方法を教えてください。(2001年冬モデル〜2002年春モデル)(新しいウィンドウで表示)
[@メール] 再インストールする方法を教えてください。(2001年冬モデル〜2002年春モデル)(新しいウィンドウで表示) - @メール V2.0
 [@メール] 再インストールする方法を教えてください。(2001年夏モデル)(新しいウィンドウで表示)
[@メール] 再インストールする方法を教えてください。(2001年夏モデル)(新しいウィンドウで表示)
@メールを再インストールしても、メールを送受信できない場合は、次の「アップデートパックを適用する」に進みます。
5番目の確認項目アップデートパックを適用する
@メールを再インストールしてもエラーが表示されるときは、@メールのアップデートパックを適用します。
@メールのアップデートパックは、FMVサポートのホームページで提供されています。
最新のアップデートパックが、FMVサポートのホームページで提供されているかどうかを確認し、提供されている場合は、ダウンロードし、インストールしてください。
手順は、次のQ&Aをご覧ください。
 FMVサポートのダウンロードページから、ドライバー類をダウンロードして適用する方法を教えてください。 (新しいウィンドウで表示)
FMVサポートのダウンロードページから、ドライバー類をダウンロードして適用する方法を教えてください。 (新しいウィンドウで表示)
適用してもメールを送受信できないとき、またはアップデートパックが公開されていないときは、次の「富士通パーソナル製品に関する電話お問い合わせ窓口に問い合わせる」に進みます。
6番目の確認項目富士通パーソナル製品に関する電話お問い合わせ窓口に問い合わせる
ここまでの項目をご覧になっても送受信ができないときは、次のホームページをご覧になり、「富士通パーソナル製品に関するお問合せ窓口」までご連絡ください。
 お困りごとのご相談(新しいウィンドウで表示)
お困りごとのご相談(新しいウィンドウで表示)



