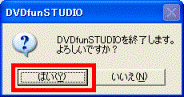Q&Aナンバー【3806-6244】更新日:2008年2月1日
このページをブックマークする(ログイン中のみ利用可)
[DVDfunSTUDIO] DVDに動画を書き込む方法を教えてください。(2004年春モデル〜2004年夏モデル)
| 対象機種 | 2004年夏モデルFMV-DESKPOWER C70HN、他・・・ |
|---|---|
| 対象OS |
|
 質問
質問
DVDfunSTUDIO で、録画したテレビ番組など、動画をDVD に書き込む方法を教えてください。
 回答
回答
DVDfunSTUDIO は、動画をDVD に書き込むアプリケーションです。
DVD-R やDVD-RW など、DVD-RAM を除くDVD に動画を書き込むことができます。

DVDfunSTUDIO で書き込みができるDVD は、お使いの機種が書き込みに対応しているDVDに限ります。
動画をDVD に書き込む手順は、お使いの機種によって異なります。
2004年夏モデルをお使いの場合は、次の手順で、DVD に動画を書き込みます。

お使いの環境によっては、表示される画面が異なります。
2004年春モデルをお使いの場合は、次の手順で、DVD に動画を書き込みます。

お使いの環境によっては、表示される画面が異なります。
DVD-R やDVD-RW など、DVD-RAM を除くDVD に動画を書き込むことができます。

DVDfunSTUDIO で書き込みができるDVD は、お使いの機種が書き込みに対応しているDVDに限ります。
動画をDVD に書き込む手順は、お使いの機種によって異なります。
次の場合に応じた項目を確認してください。
2004年夏モデルをお使いの場合
2004年夏モデルをお使いの場合は、次の手順で、DVD に動画を書き込みます。

お使いの環境によっては、表示される画面が異なります。
- 「Owner」など、管理者権限のあるユーザーアカウントで、Windows にログオンします。

ご購入時の状態では、管理者権限のあるユーザーアカウントで、Windows にログオンしています。 - 書き込みが可能なDVD をセットします。

「Windows が実行する動作を選んでください。」と表示されたら、「キャンセル」ボタンをクリックします。 - 「スタート」ボタン→「すべてのプログラム」→「Panasonic」→「DVDfunSTUDIO」→「DVDfunSTUDIO」の順にクリックします。
- DVDfunSTUDIO が起動し、書き込みモードを選択する画面が表示されます。
「標準書き込みモード」をクリックします。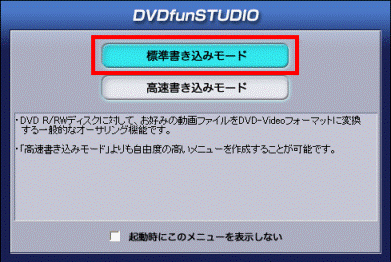

書き込みモードを選択する画面が表示されない場合は、次の手順に進みます。 - 画面右上の「ファイル表示」をクリックします。
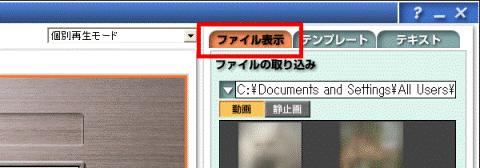
- 「ファイルの取り込み」の「▼」ボタンをクリックし、表示されるメニューから、「表示するフォルダの選択」をクリックします。
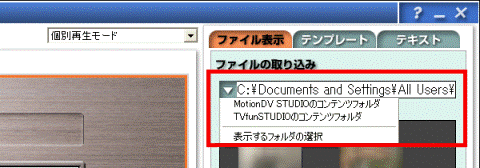

お使いの機種により、メニューの中に「MotionDV STUDIO のコンテンツフォルダ」や「TVfunSTUDIO のコンテンツフォルダ」が表示されます。
これらのフォルダを開きたい場合は、フォルダの名称をクリックし、手順 9. に進みます。 - 「フォルダの参照」が表示されます。
DVD に書き込む動画が保存されているフォルダをクリックします。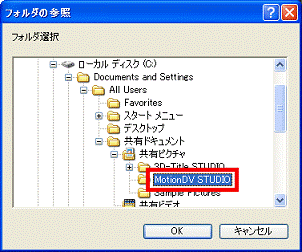
(「MotionDV STUDIO」フォルダの場合) - 「OK」ボタンをクリックします。
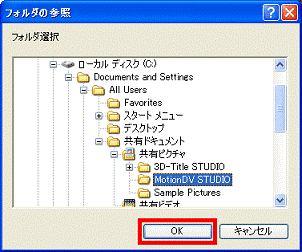
- 選択したフォルダの中に保存されている動画が、画面右側に一覧で表示されます。
DVD に書き込む動画を右クリックし、表示されるメニューから、「登録」をクリックします。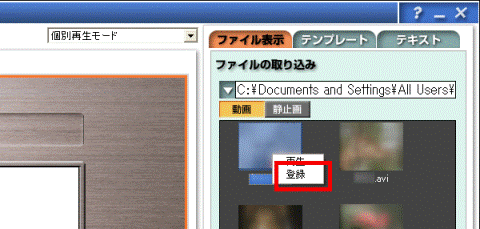
- 画面左側に登録した動画が表示されます。
DVD に書き込むすべての動画に対して、手順 6.〜手順 9. を繰り返します。
登録が完了したら、次の手順に進みます。 - 動画をすべて登録したら、画面右上の「テンプレート」をクリックします。
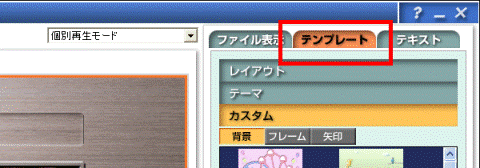
- 「レイアウト」をクリックします。
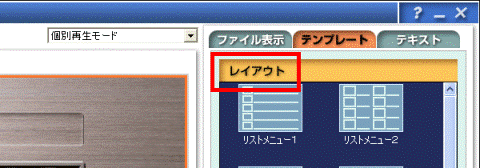
- DVD のタイトル画面に使用する、レイアウトをお好みでクリックします。
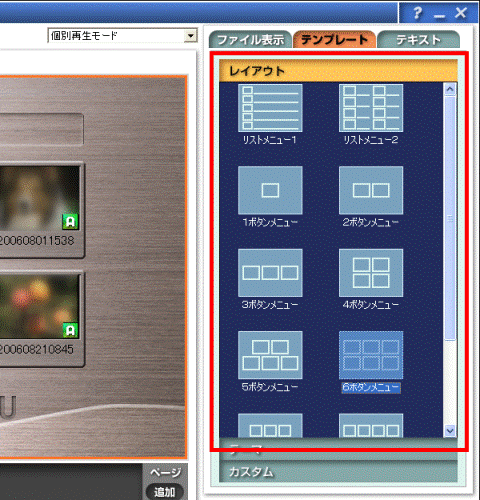
- 「テーマ」をクリックします。
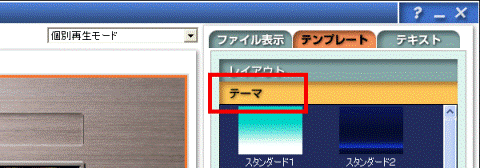
- DVD のタイトル画面に使用する、テーマ(背景)をお好みでクリックします。
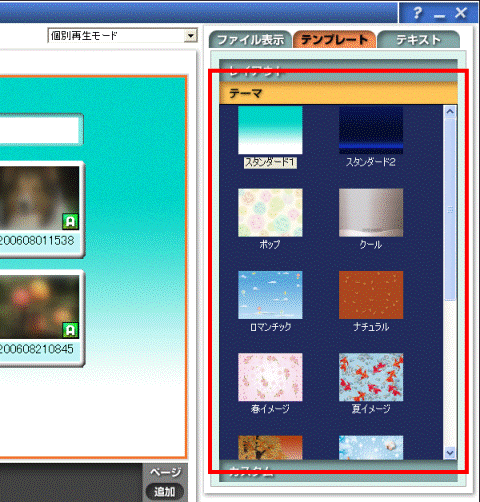

「カスタム」をクリックすると、DVD のタイトル画面をより細かく設定できます。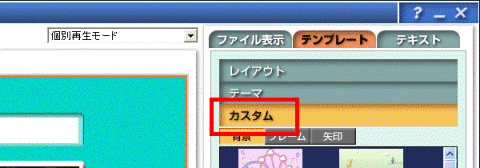
- 画面右上の「テキスト」をクリックします。
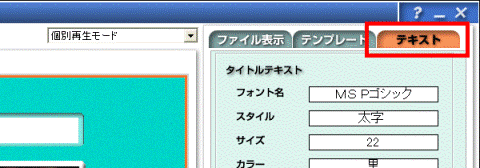
- 「DVDタイトル」と表示されている場所をダブルクリックします。
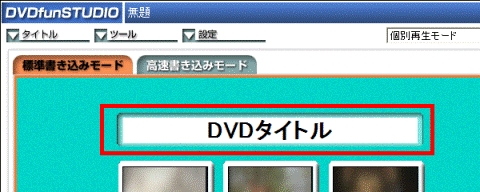
- 「テキスト変更」が表示されます。
DVD のタイトルをお好みで入力します。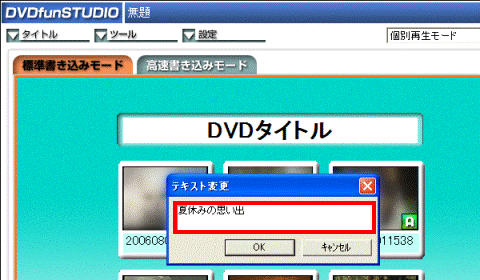
- 「OK」ボタンをクリックします。
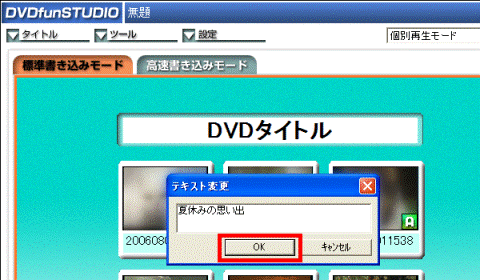
- 「タイトルテキスト」の「変更」をクリックします。
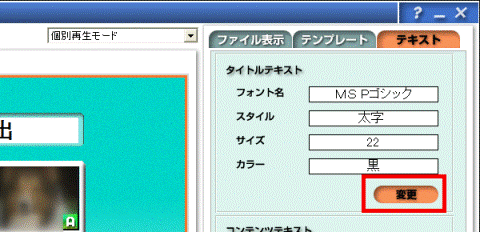
- 「フォント」が表示されます。
DVD のタイトルに使用する、「フォント名」や「スタイル」などを、お好みで設定します。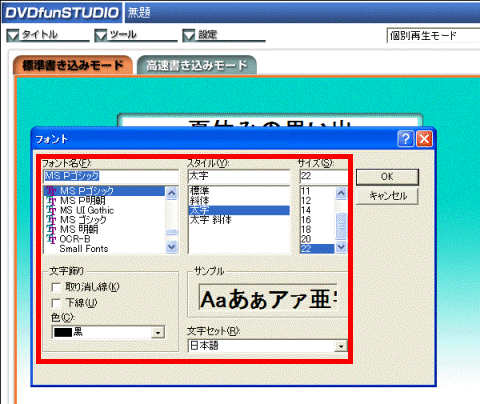
- 「OK」ボタンをクリックします。
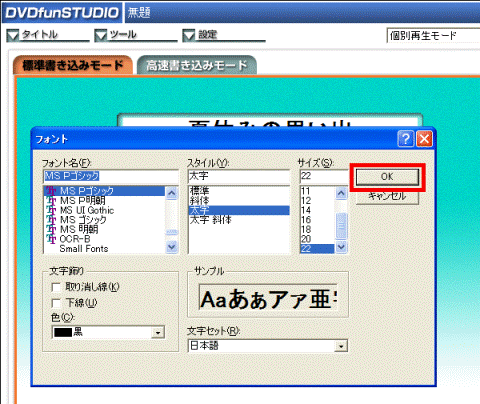
- 動画のタイトルが表示されている場所をダブルクリックします。
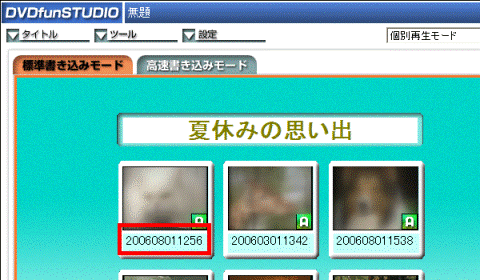
- 「テキスト変更」が表示されます。
動画のタイトルをお好みで入力します。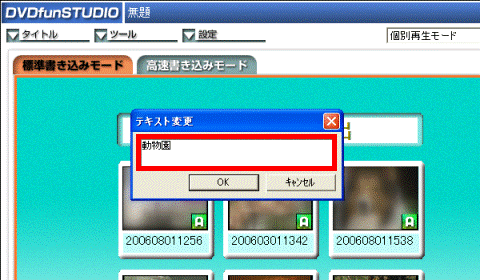
- 「OK」ボタンをクリックします。
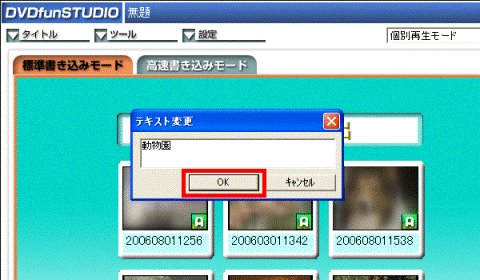
- 「コンテンツテキスト」の「変更」をクリックします。
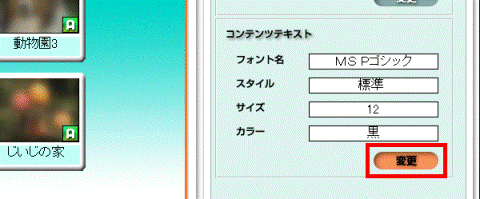
- 「フォント」が表示されます。
動画のタイトルに使用する、「フォント名」や「スタイル」などを、お好みで設定します。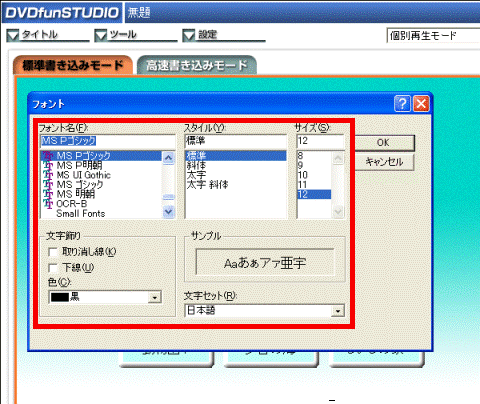
- 「OK」ボタンをクリックします。
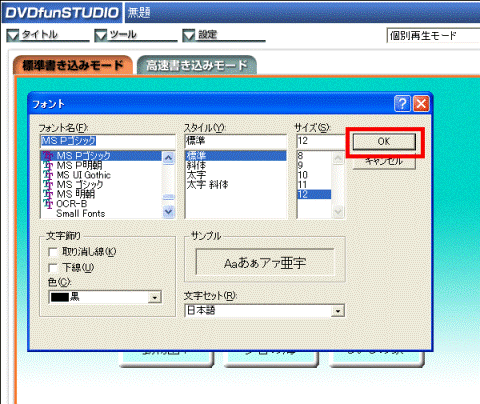
- 動画の画像が表示されている場所をクリックします。
- 「画質」や「音声の設定」などを、お好みで設定します。
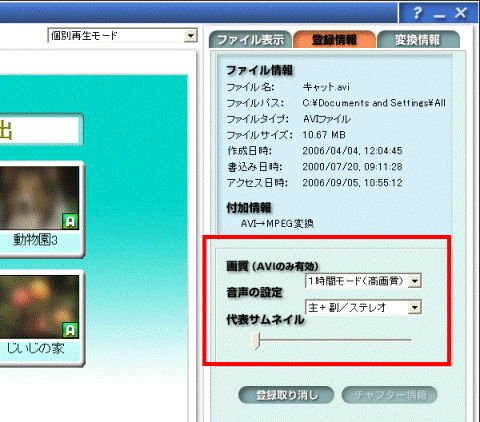
- 「書き込み」ボタンをクリックします。
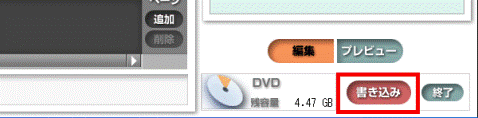
「よろしいですか?」と表示されます。 - 「はい」ボタンをクリックします。
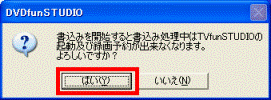
DVD へ書き込みが開始されます。
書き込みが終了するまで、パソコンを操作せずに、しばらく待ちます。
DVD に書き込む動画の容量によって、書き込みにかかる時間は異なります。
容量によっては、かなりの時間がかかります。 - 書き込みが終了すると、「ディスクの作成が終了しました。」と表示されます。
「いいえ」ボタンをクリックします。

同じ内容のDVD を複数枚作成する場合は、DVD を入れ替えて、「はい」ボタンをクリックします。 - 「DVDfunSTUDIO を終了します。」と表示されます。
「はい」ボタンをクリックします。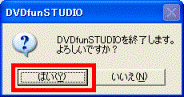
2004年春モデルをお使いの場合
2004年春モデルをお使いの場合は、次の手順で、DVD に動画を書き込みます。

お使いの環境によっては、表示される画面が異なります。
- 「Owner」など、管理者権限のユーザーアカウントでWindows にログオンします。

ご購入時の状態では、管理者権限のユーザーアカウントでWindows にログオンしています。 - 書き込みが可能なDVD をセットします。

「Windows が実行する動作を選んでください。」と表示されたら、「キャンセル」ボタンをクリックします。 - 「スタート」ボタン→「すべてのプログラム」→「Panasonic」→「DVDfunSTUDIO」→「DVDfunSTUDIO」の順にクリックします。
- DVDfunSTUDIO が起動します。
「ファイルの表示」の「▼」ボタンをクリックし、表示されるメニューから、「表示するフォルダの選択」をクリックします。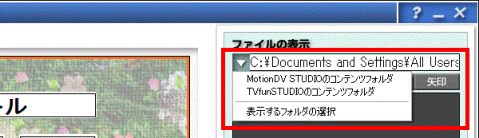

お使いの機種により、メニューの中に「MotionDV STUDIO のコンテンツフォルダ」や「TVfunSTUDIO のコンテンツフォルダ」が表示されます。
これらのフォルダを開きたい場合は、フォルダの名称をクリックし、手順 7. に進みます。 - 「フォルダの参照」が表示されます。
DVD に書き込む動画が保存されているフォルダをクリックします。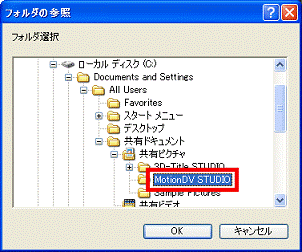
(「MotionDV STUDIO」フォルダの場合) - 「OK」ボタンをクリックします。
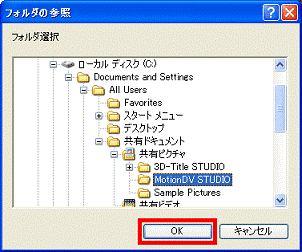
- 選択したフォルダの中に保存されている動画が、画面の右側に一覧で表示されます。
DVD に書き込む動画を右クリックし、表示されるメニューから、「登録」をクリックします。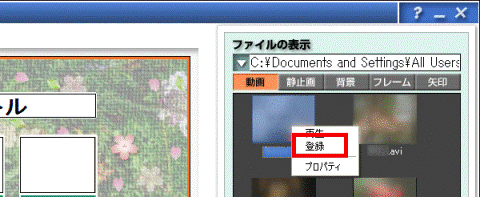
- 画面の左側に登録した動画が表示されます。
DVD に書き込むすべての動画に対して、手順 4.〜手順 7. を繰り返します。
登録が完了したら、次の手順に進みます。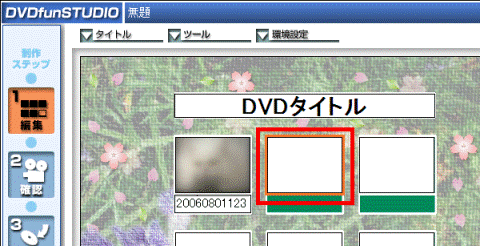
- 「DVDタイトル」と表示されている場所をクリックします。
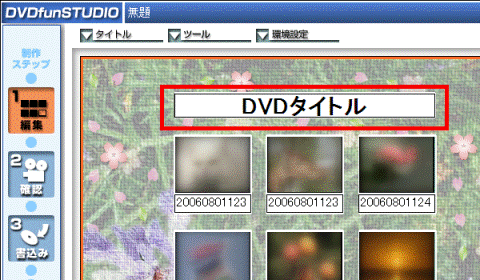
- 文字が入力できるようになったら、DVD のタイトルをお好みで入力します。
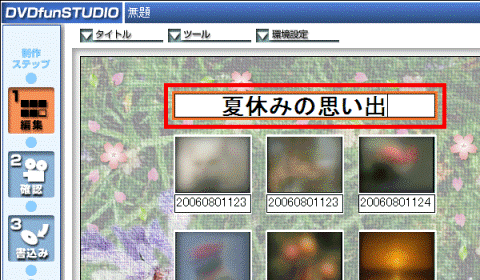
- 動画のタイトルが表示されている場所をクリックします。
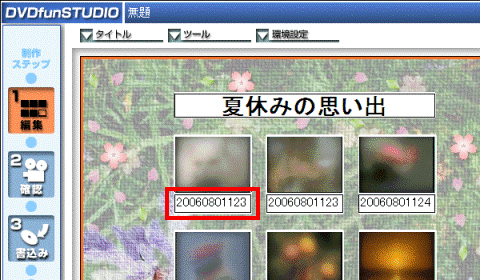
- 文字が入力できるようになったら、動画のタイトルをお好みで入力します。
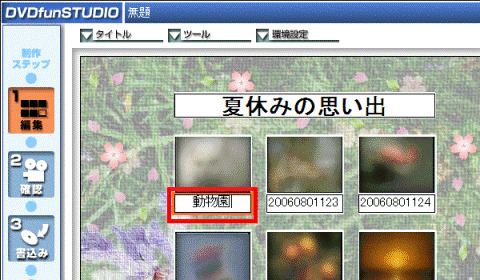
- 画面下部の「レイアウト変更」をクリックします。
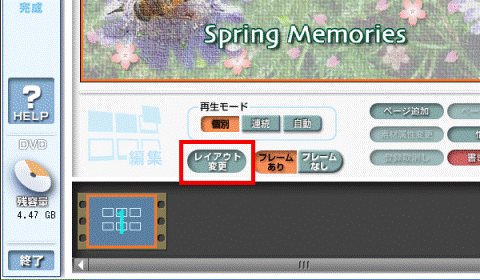
- 「レイアウト選択」から、DVD のタイトル画面に使用する、レイアウトをお好みでクリックします。
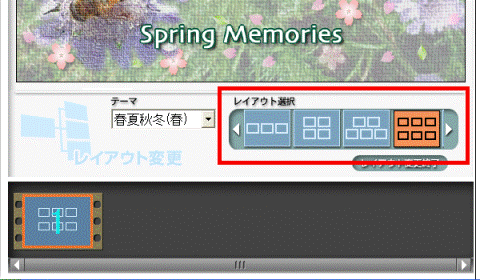
- 「テーマ」の「▼」ボタンをクリックし、DVD のタイトル画面に使用する、テーマ(背景など)をお好みでクリックします。
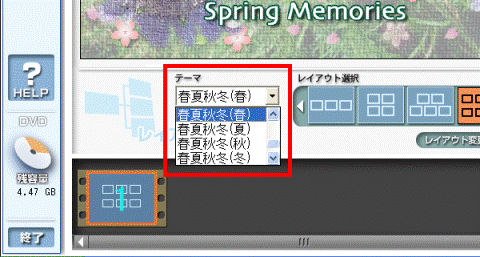
- 「レイアウト変更終了」をクリックします。
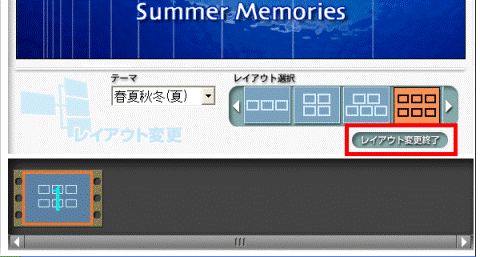
- 「レイアウトを変更しますか?」と表示されます。
「はい」ボタンをクリックします。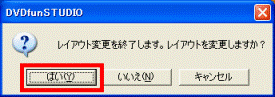

画面の右上の、「背景」や「フレーム」、「矢印」で、より細かくDVD のタイトル画面を設定できます。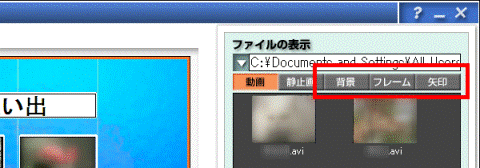
- 動画の画像が表示されている部分を右クリックし、表示されるメニューから、「素材属性変更」をクリックします。
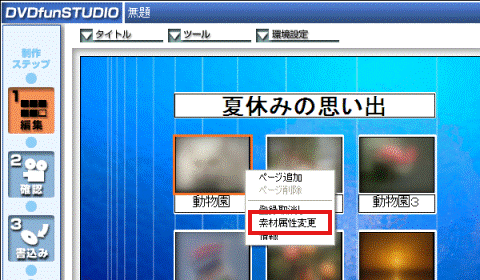
- 「素材属性変更」が表示されます。
「画質」や「音声の設定」をお好みで設定します。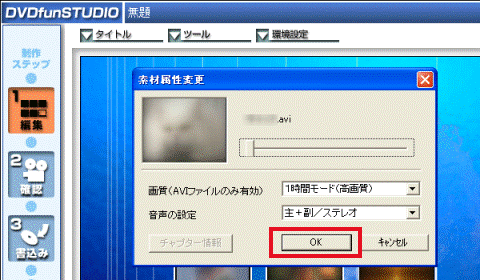
- 「OK」ボタンをクリックします。
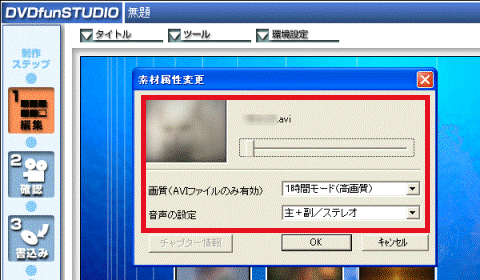
- お好みで再生モードを設定します。
- 「個別」を有効にした場合
登録した動画を一つずつ再生するDVD が作成されます。一つの動画の再生が終わると、メニューに戻ります。 - 「連続」を有効にした場合
登録した動画を連続して再生するDVD が作成されます。 - 「自動」を有効にした場合
ディスクをセットしたときに、メニューを表示しないで、動画を再生するDVD が作成されます。
「自動」は動画を一つだけ登録している場合にのみ、有効にできます。
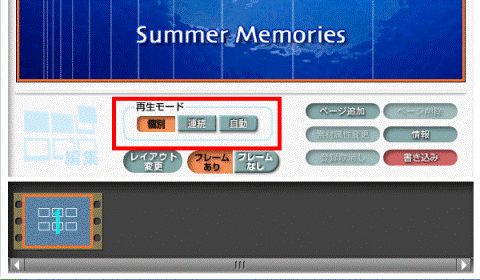
- 「個別」を有効にした場合
- 「書き込み」をクリックします。
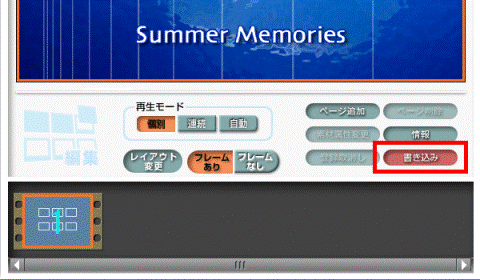
- 「よろしいですか?」と表示されます。
「はい」ボタンをクリックします。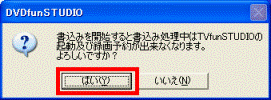
DVD へ書き込みが開始されます。
書き込みが終了するまで、パソコンを操作せずに、しばらく待ちます。
DVD に書き込む動画の容量によって、書き込みにかかる時間は異なります。 - 書き込みが終了すると、「ディスクの作成が終了しました。」と表示されます。
容量によっては、かなりの時間がかかります。 - 「いいえ」ボタンをクリックします。


同じ内容のDVD を複数枚作成する場合は、DVD を入れ替えて、「はい」ボタンをクリックします。 - 「DVDfunSTUDIO を終了します。」と表示されます。
「はい」ボタンをクリックします。