Q&Aナンバー【3906-1529】更新日:2007年9月7日
このページをブックマークする(ログイン中のみ利用可)
[Norton Internet Security 2006] 初期設定の方法を教えてください。
| 対象機種 | 2006年秋冬モデルDESKPOWER、他・・・ |
|---|---|
| 対象OS |
|
 質問
質問
2006年春モデル〜2006年秋冬モデルにプレインストールされている、Norton Internet Security 2006の初期設定について教えてください。
 回答
回答
Norton Internet Security 2006 をインストールすると、Norton Internet Security 2006 の初期設定の画面が表示されます。
初期設定を完了すると、Norton Internet Security 2006 のウィルス対策、および、ファイアウォール機能が有効になり、お使いのパソコンのセキュリティが強化されます
次の手順で、Norton Internet Security 2006 の初期設定を行います。

初期設定を行うには、インターネットに接続されている必要があります。

Norton Internet Security 2006 の初期設定の画面が表示されない場合は、次のQ&Aをご覧になり、Norton Internet Security 2006 をインストールしてください。
 [Norton Internet Security 2006] インストール方法を教えてください。(新しいウィンドウで表示)
[Norton Internet Security 2006] インストール方法を教えてください。(新しいウィンドウで表示)


初期設定を完了すると、Norton Internet Security 2006 のウィルス対策、および、ファイアウォール機能が有効になり、お使いのパソコンのセキュリティが強化されます
次の手順で、Norton Internet Security 2006 の初期設定を行います。

初期設定を行うには、インターネットに接続されている必要があります。

Norton Internet Security 2006 の初期設定の画面が表示されない場合は、次のQ&Aをご覧になり、Norton Internet Security 2006 をインストールしてください。
 [Norton Internet Security 2006] インストール方法を教えてください。(新しいウィンドウで表示)
[Norton Internet Security 2006] インストール方法を教えてください。(新しいウィンドウで表示)
- 「symantec Norton Internet Security 2006」と表示されたら、「次へ」ボタンをクリックします。
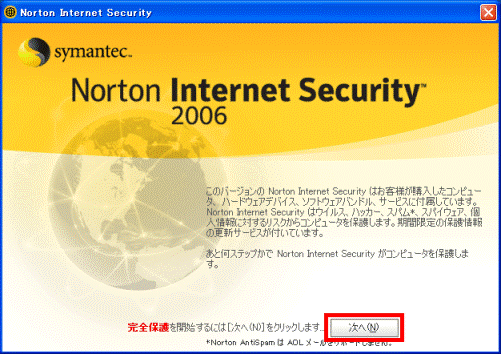
- 「使用許諾契約」が表示されたら、内容を確認し、「使用許諾契約に同意します」をクリックし、「次へ」ボタンをクリックします。
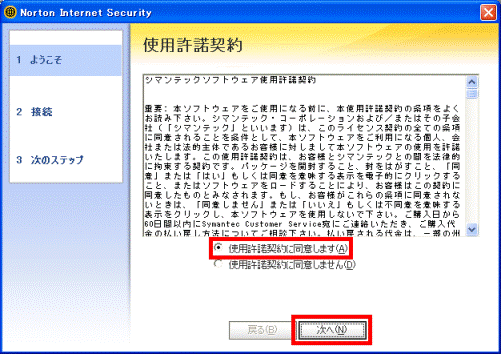

「Windows ファイアウォールの代わりに Norton Internet Security(推奨)を使いますか?」と表示された場合は、「はい」ボタンをクリックします。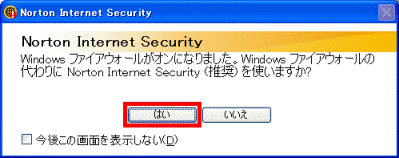
- 「更新サービスの状態」と表示されます。
更新サービスの残り日数を確認し、「次へ」ボタンをクリックします。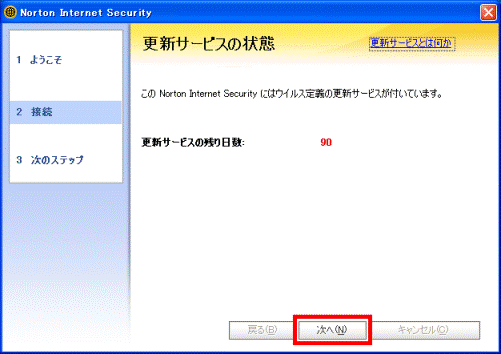
- 「次のステップ」で次の項目が表示されます。
表示される項目すべてにチェックを付け、「完了」ボタンをクリックします。
(お使いの環境によっては、表示されない項目があります)- 「Windowsファイアウォールの代わりに Norton Internet Securityを使用する(推奨)」
- 「セキュリティ状態の警告が重複しないように Windowsセキュリティセンターの警告をオフにして Norton 製品の警告を使う(推奨)」
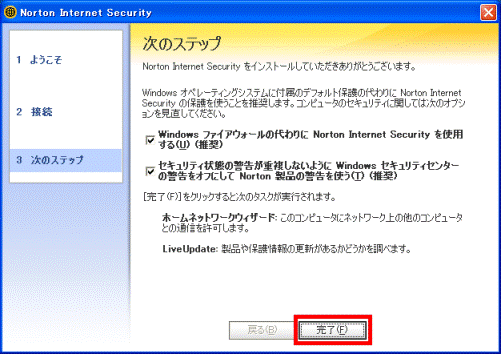
- 「Windowsファイアウォールの代わりに Norton Internet Securityを使用する(推奨)」
- 「ホームネットワークウィザード」画面が表示された場合は、「次へ」ボタンをクリックします。
「ホームネットワークウィザード」画面が表示されない場合は、手順9.へ進みます。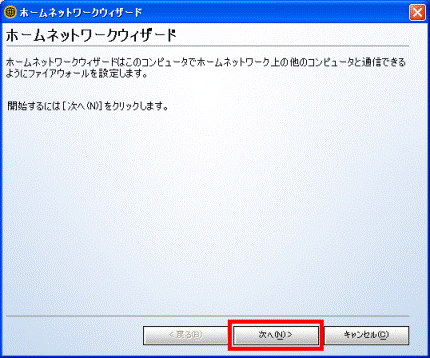
- 「下に示すのはこのコンピュータにインストール済みのネットワークアダプタです。」と表示されます。
「次へ」ボタンをクリックします。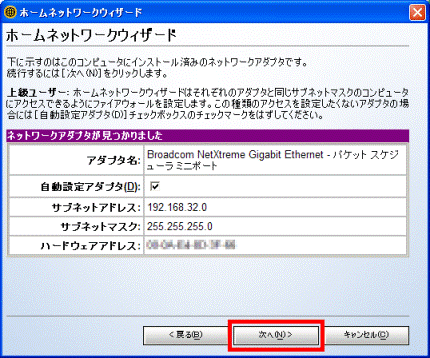
- 「ホームネットワークの設定を使いたい1つ以上の場所を選択します」と表示されます。
「次へ」ボタンをクリックします。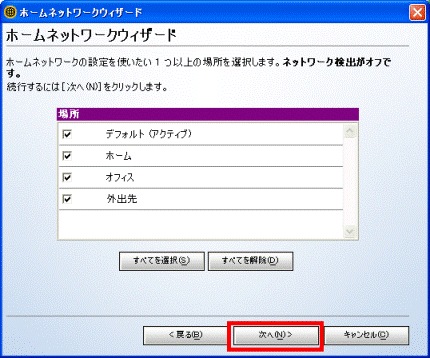
- 「完了をクリックするとファイアウォールオプションを設定できます。」と表示されます。
「完了」ボタンをクリックします。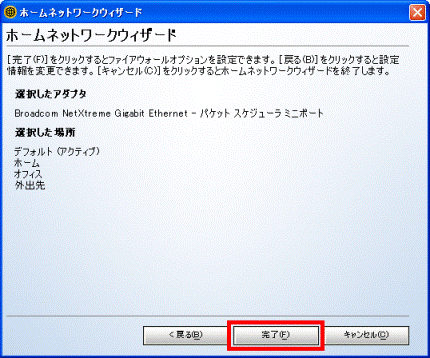
- 「LiveUpdateにようこそ」と表示されたら、「次へ」ボタンをクリックします。
最新のコンポーネント / 定義ファイルの検索が始まります。
次の画面が表示されるまでに時間がかかることがありますが、そのまましばらく待ちます。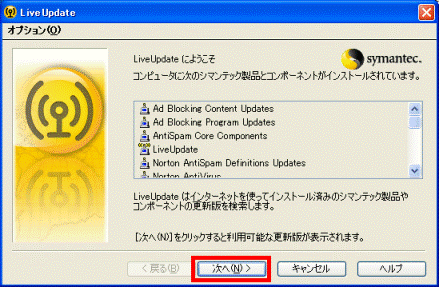
- 「更新版を見つけました。」と表示されたら「次へ」ボタンをクリックします。
更新されたコンポーネント / 定義ファイルのインストールが始まります。
次の画面が表示されるまでに時間がかかることがありますが、そのまましばらく待ちます。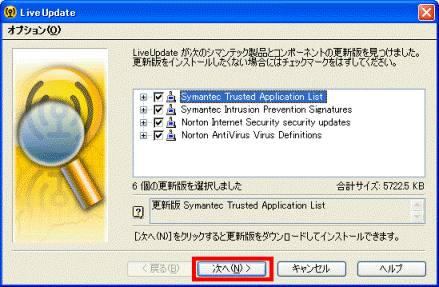
- インストールが完了したら、「完了」ボタンをクリックします。
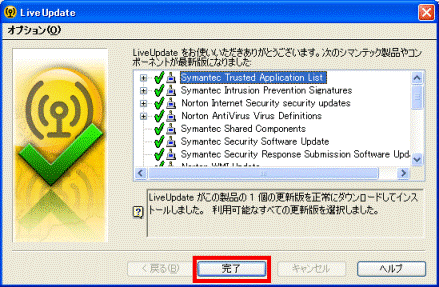
- 「ファイアウォールの学習がオンになりました。」と表示された場合は、「閉じる」ボタンをクリックします。
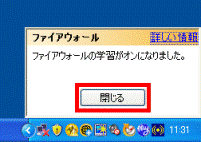
- 「Norton AntiVirus 注意 」と表示されます。
「詳しい状態」ボタンをクリックします。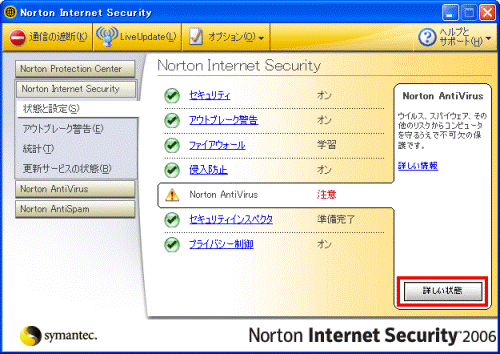
- 「自動 LveUpdate」をクリックして、「有効にする」ボタンをクリックします。
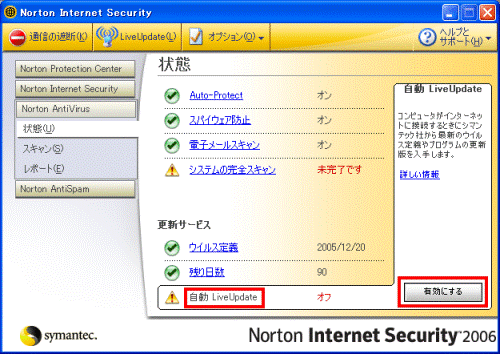
- 「システムの完全スキャン」をクリックして、「今すぐにスキャン」をクリックします。
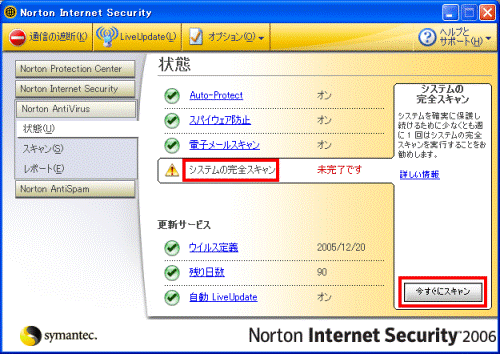
- ウイルススキャンが実行されます。
終了するまで時間が長くかりますが、完了するまで待ちます。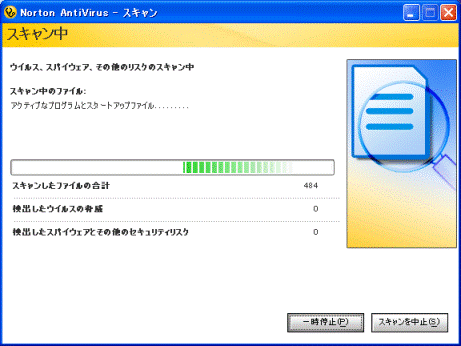
- スキャンが終了したら、「完了」ボタンをクリックします。
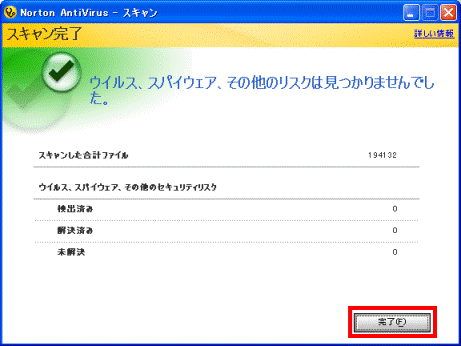
- 「×」ボタンをクリックして画面を閉じます。

- 初期設定が完了した後の、Norton Internet Securityの操作方法や機能については、次のQ&Aをご覧ください。
 [Norton AntiVirus] ウイルスチェックの方法を教えてください。(新しいウィンドウで表示)
[Norton AntiVirus] ウイルスチェックの方法を教えてください。(新しいウィンドウで表示) [Norton Antivirus / Norton Internet Security] 最新情報へ更新するための「LiveUpdate」の手順を教えてください。(新しいウィンドウで表示)
[Norton Antivirus / Norton Internet Security] 最新情報へ更新するための「LiveUpdate」の手順を教えてください。(新しいウィンドウで表示) [Norton Internet Security] 「プログラム警告」または「プログラム制御」のメッセージが表示されます。(新しいウィンドウで表示)
[Norton Internet Security] 「プログラム警告」または「プログラム制御」のメッセージが表示されます。(新しいウィンドウで表示) - AzbyClubでは、最新のウイルス情報、Norton AntiVirus、Norton Internet SecurityのQ&A、ウイルス/セキュリティ用語集などをご案内しています。あわせてご覧ください。
 ウイルス/セキュリティ情報(新しいウィンドウで表示)
ウイルス/セキュリティ情報(新しいウィンドウで表示) - マイクロソフト社が提供しているサービス機能の Windows Update を実行すると、セキュリティをさらに強化できます。
Windows Update の操作方法については、次のQ&Aをご覧ください。 [Windows XP] Windows Updateの実行方法を教えてください。(新しいウィンドウで表示)
[Windows XP] Windows Updateの実行方法を教えてください。(新しいウィンドウで表示)



