Q&Aナンバー【3906-8993】更新日:2009年1月28日
このページをブックマークする(ログイン中のみ利用可)
[2007年春モデル] ハードディスクの領域を再設定する方法を教えてください。
| 対象機種 | 2007年春モデルDESKPOWER、他・・・ |
|---|---|
| 対象OS |
|
 質問
質問
ハードディスクのCドライブとDドライブの割合を変更して、領域を再設定する方法を教えてください。
 回答
回答
FMV-DESKPOWER / FMV-BIBLO / FMV-TEO(一部の機種を除く)では、1つのハードディスクが、CドライブとDドライブの2つに論理的に分けられています。
CドライブとDドライブに割り当てられている領域(サイズ)は、リカバリを行うときに変更することができます。
たとえば、100GB のハードディスクを、Cドライブが30GB、Dドライブを70GBとして使用している場合、Cドライブを60GB、Dドライブを40GBなどに変更することができます。

領域の再設定を行うと、ハードディスクに保存されているデータは、Cドライブ、Dドライブともにすべて消去されます。
領域の再設定を行う場合は、次のQ&Aをご覧になり、外部メディア(CDやDVD)にデータをあらかじめバックアップしてください。
 [Windows Vista] バックアップと復元の方法を教えてください。
[Windows Vista] バックアップと復元の方法を教えてください。
(新しいウィンドウで表示)
 パソコンのハードディスクやフロッピーディスク、CD、DVDにデータを保存する方法を教えてください。(新しいウィンドウで表示)
パソコンのハードディスクやフロッピーディスク、CD、DVDにデータを保存する方法を教えてください。(新しいウィンドウで表示)


次の機種は、ハードディスクを物理的に2台搭載しており、それぞれをCドライブとDドライブとして使用しています。
そのため、CドライブとDドライブの領域の変更はできません。
次の手順で、領域を再設定します。

FMV-BIBLO MG / LOOX シリーズは、操作を行う前にCD/DVDドライブをセット(または接続)してください。

お使いの機種によっては、表示される画面が異なります。
次の手順で、リカバリを実行します。

リカバリ手順の詳細については、添付の冊子マニュアルもご覧ください。

お使いの機種によっては、表示される画面が異なります。
CドライブとDドライブに割り当てられている領域(サイズ)は、リカバリを行うときに変更することができます。
たとえば、100GB のハードディスクを、Cドライブが30GB、Dドライブを70GBとして使用している場合、Cドライブを60GB、Dドライブを40GBなどに変更することができます。

領域の再設定を行うと、ハードディスクに保存されているデータは、Cドライブ、Dドライブともにすべて消去されます。
領域の再設定を行う場合は、次のQ&Aをご覧になり、外部メディア(CDやDVD)にデータをあらかじめバックアップしてください。
 [Windows Vista] バックアップと復元の方法を教えてください。
[Windows Vista] バックアップと復元の方法を教えてください。(新しいウィンドウで表示)
 パソコンのハードディスクやフロッピーディスク、CD、DVDにデータを保存する方法を教えてください。(新しいウィンドウで表示)
パソコンのハードディスクやフロッピーディスク、CD、DVDにデータを保存する方法を教えてください。(新しいウィンドウで表示)
- FMVMG55UD5をお使いの場合は、次のQ&Aをご覧になり、領域の再設定をしてください。
 [2005年秋冬モデル〜2006年秋冬モデル] ハードディスクの領域を再設定する方法を教えてください。(新しいウィンドウで表示)
[2005年秋冬モデル〜2006年秋冬モデル] ハードディスクの領域を再設定する方法を教えてください。(新しいウィンドウで表示) - すでにマイリカバリのイメージを作成してある場合、マイリカバリのイメージの容量よりもCドライブの領域を少なくすると、マイリカバリのイメージを使用したリカバリは行えません。
- 領域(サイズ)の設定を行ったあと、パソコンを使用するには、リカバリが必要です。
- USBポートやIEEE1394ポートなどに周辺機器を接続してお使いの場合は、いったん取り外します。
- Cドライブの最小容量は50GB、Dドライブの最小容量は10GBです。

次の機種は、ハードディスクを物理的に2台搭載しており、それぞれをCドライブとDドライブとして使用しています。
そのため、CドライブとDドライブの領域の変更はできません。
- 2007年春モデル
FMV-DESKPOWER TX95U/D
FMV-BIBLO NX95U/D - カスタムメイドモデルで、ハードディスク2台搭載を選択した場合
手順1領域を再設定する
次の手順で、領域を再設定します。

FMV-BIBLO MG / LOOX シリーズは、操作を行う前にCD/DVDドライブをセット(または接続)してください。

お使いの機種によっては、表示される画面が異なります。
- パソコンの電源を切ります。
- キーボードの【F12】キーの位置を確認し、パソコンの電源を入れます。
- パソコンの電源を入れ、FUJITSUのロゴ画面の下にメッセージが表示されている間に、【F12】キーを何度か押します。
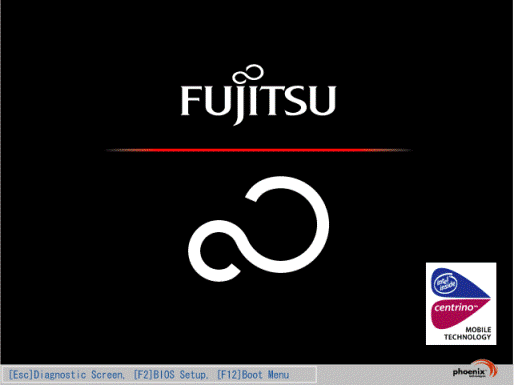
(「FUJITSU」のロゴの例)
- 「FUJITSU」のロゴは、パソコンの電源を入れたらすぐに表示されます。
表示されている時間は短いため、電源を入れたらすぐに【F12】キーを押します。 - パソコンが通常起動した場合は、手順1.からもう一度操作します。
- 「FUJITSU」のロゴが表示されない場合は、電源投入直後から、【F12】キーを数回押します。
- 「FUJITSU」のロゴは、パソコンの電源を入れたらすぐに表示されます。
- 「起動メニュー」が表示されたら、「リカバリ&ユーティリティディスク」をセットします。
ディスクが認識されるまで10秒ほど待ちます。 - 【↓】キーを押し、「CD/DVD」(または「CD-ROMドライブ」など)を選択して、【Enter】キーを押します。
- 「トラブル解決ナビ」が表示されます。
「ユーティリティ」タブをクリックします。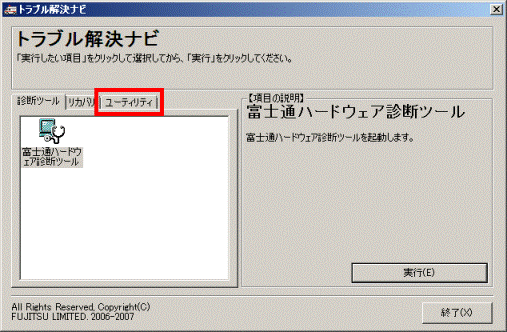
- 「領域設定」をクリックします。
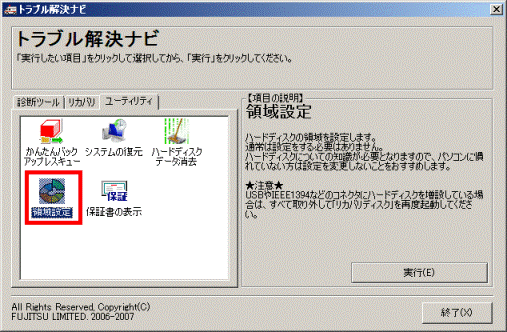
- 「実行」ボタンをクリックします。
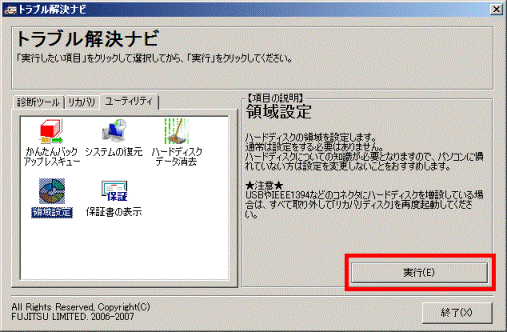
- 「領域設定」が表示されます。
「ご使用上の注意」の内容をよく読み、同意する場合は、「同意する」をクリックします。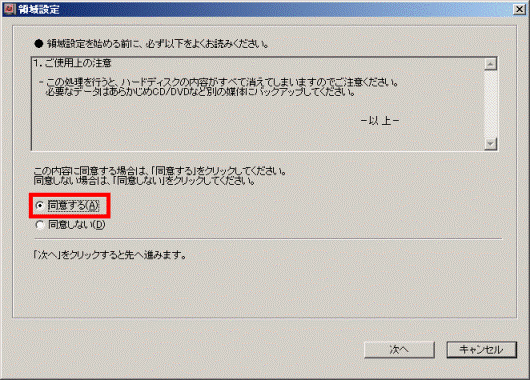
- 「次へ」ボタンをクリックします。
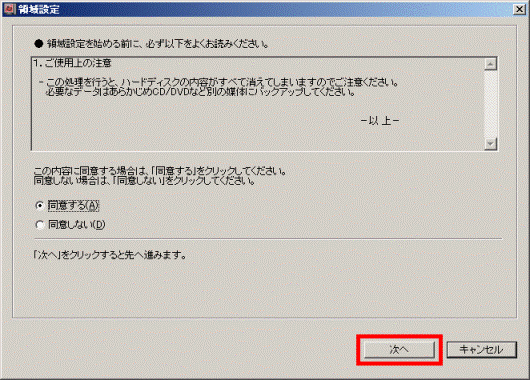
- つまみをクリックしたまま左右に動かし、CドライブとDドライブに割り当てる領域(サイズ)を、お好みで設定します。
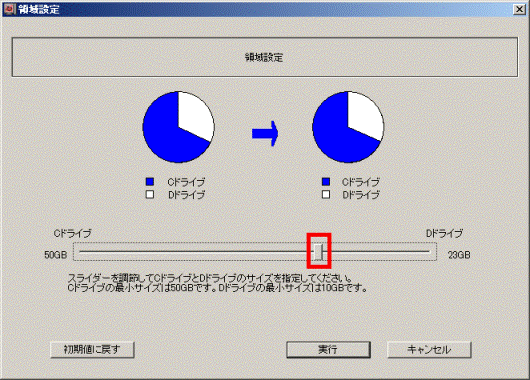

つまみを左に動かすと、Cドライブの領域(サイズ)が小さく、Dドライブの領域(サイズ)が大きくなります。
つまみを右に動かすと、Cドライブの領域(サイズ)が大きく、Dドライブの領域(サイズ)が小さくなります。 - 割り当てる領域(サイズ)を設定したら、「実行」ボタンをクリックします。
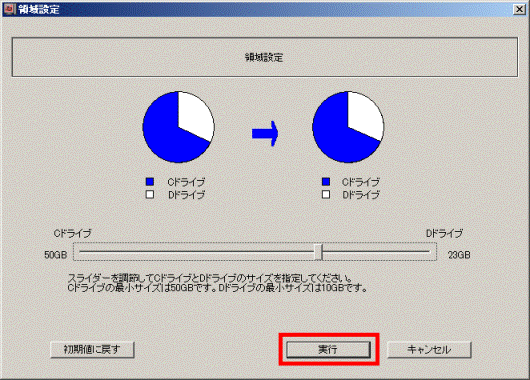
- 「領域を設定します。よろしいですか?」と表示されます。
「はい」ボタンをクリックします。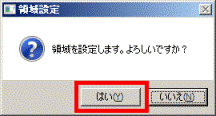
- 「領域を設定しました。」と表示されます。
「完了」ボタンをクリックします。
「トラブル解決ナビ」に戻ります。
手順2リカバリを実行する
次の手順で、リカバリを実行します。

リカバリ手順の詳細については、添付の冊子マニュアルもご覧ください。

お使いの機種によっては、表示される画面が異なります。
- 「リカバリ」タブをクリックします。
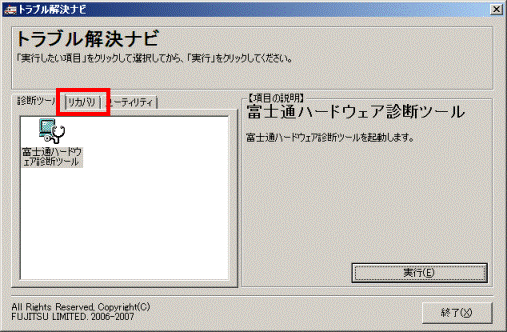
- 「リカバリの実行」をクリックします。
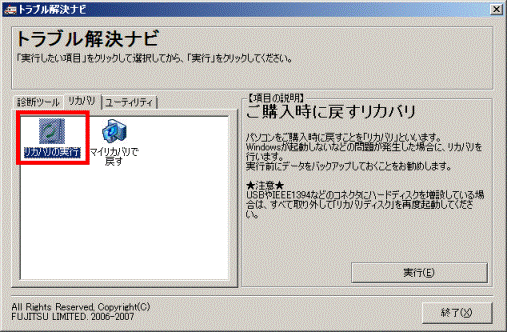
- 「実行」ボタンをクリックします。
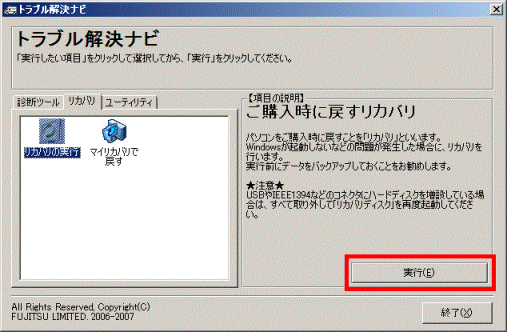
- 「復元を始める前に、必ず以下をよくお読みください。」と表示されます。
3つの注意事項をよく読み、同意する場合は、「同意する」をクリックします。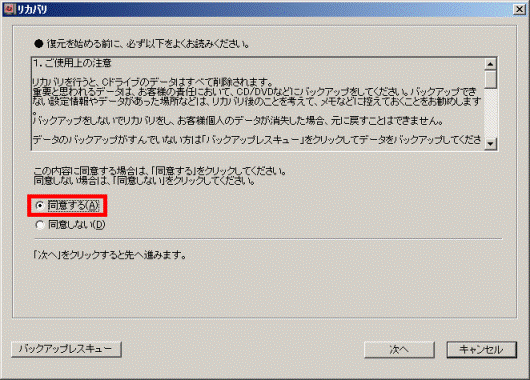
- 「次へ」ボタンをクリックします。
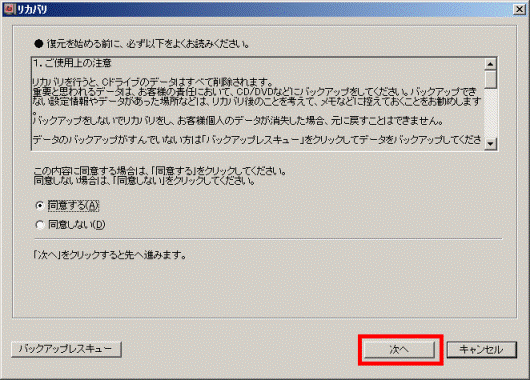
- 「ご購入時に戻す」と表示されます。
「次へ」ボタンをクリックします。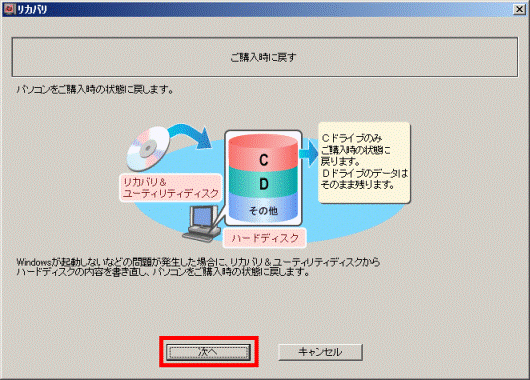
- 「これから復元が始まります。」と表示されます。
「リカバリを実行」ボタンをクリックします。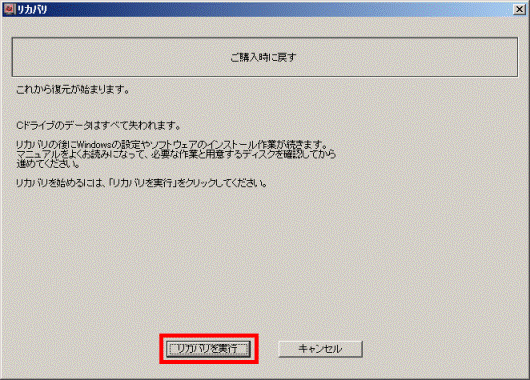
- リカバリが開始されます。
リカバリが終了するまで、そのまましばらく待ちます。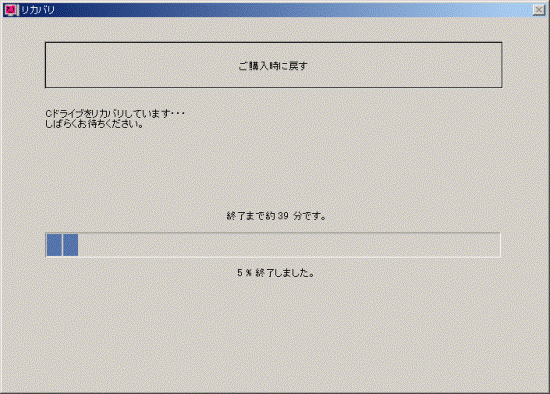

お使いの環境により、時間がかかります。 - 「CD/DVDドライブに、インスタントMyMediaリカバリディスクを入れてください。」と表示されます。
「リカバリ&ユーティリティディスク」(または、「リカバリ&ユーティリティディスク/アプリケーションディスク1」)を取り出して、「インスタント MyMedia リカバリディスク」をセットし、10秒ほど待ってから、「OK」ボタンをクリックします。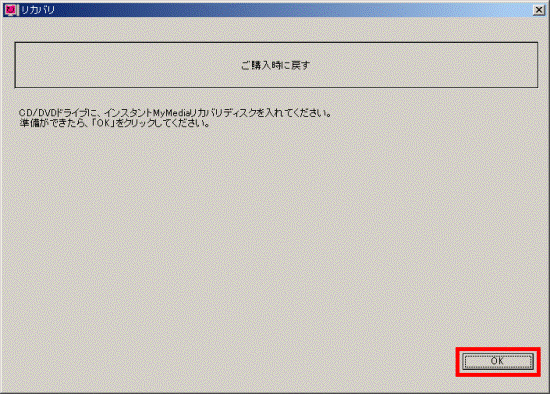

「ご購入時に戻す〜更新プログラムの確認〜」と表示された場合は、「リカバリ&ユーティリティディスク」(または、「リカバリ&ユーティリティディスク/アプリケーションディスク1」)を取り出し、「アプリケーションディスク 2」をセットします。
10秒ほど待ち、「OK」ボタンをクリックして、手順12.に進みます。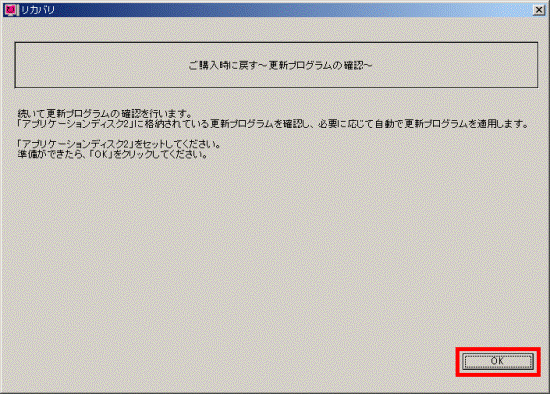
- 「インスタント MyMedia」のリカバリが開始されます。
完了までしばらく待ちます。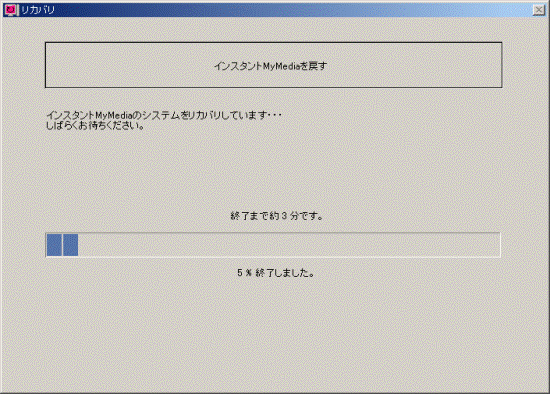

お使いの環境により、時間がかかります。 - 「ご購入時に戻す〜更新プログラムの確認〜」と表示されます。
「インスタント MyMedia リカバリディスク」を取り出して、「アプリケーションディスク 2」をセットし、10秒ほど待ってから、「OK」ボタンをクリックします。 - 「リカバリが完了しました。」と表示されます。
「OK」ボタンをクリックします。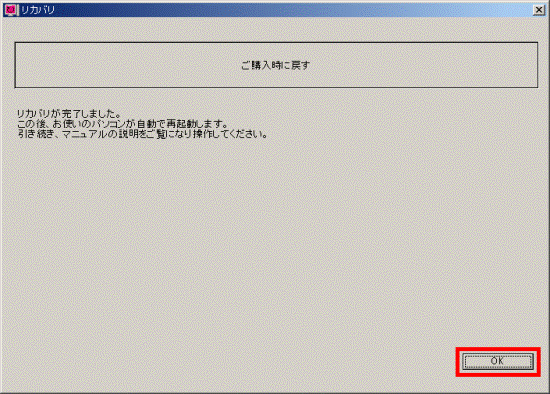
パソコンが再起動します。 - Windows のセットアップやアプリケーションのインストールをします。
Windowsのセットアップやアプリケーションをインストールする手順は、お使いの機種によって異なります。
お使いの機種に応じて、次の冊子マニュアルをご覧になりながら、リカバリを完了してください。- 2007年春モデル(FMV-BIBLO LOOX Qシリーズを除く)
『トラブル解決ガイド』→「パソコンを復元する(リカバリ)」→「STEP5 Windowsのセットアップをする」から操作します。 - 2007年春モデル FMV-BIBLO LOOX Qシリーズ
『取扱説明書』→「必要に応じてお読みください」→「リカバリについて」
- 2007年春モデル(FMV-BIBLO LOOX Qシリーズを除く)



