Q&Aナンバー【3907-0710】更新日:2011年3月27日
このページをブックマークする(ログイン中のみ利用可)
[@メール] アドレス帳をバックアップする方法、復元する方法を教えてください。(2007年春モデル〜2009年夏モデル)
| 対象機種 | 2009年夏モデルFMV-DESKPOWER F/D60、他・・・ |
|---|---|
| 対象OS |
|
 質問
質問
@メールのアドレス帳をバックアップする方法、またバックアップしたアドレス帳を復元する方法を教えてください。
 回答
回答
@メールのアドレス帳のバックアップと復元には、いくつかの方法があります。

データの保存、およびバックアップ作業は、お客様の責任で行ってください。
パソコンに保存したデータや、バックアップしたデータについて、当社では責任を負いかねます。

このQ&Aは、@メールのアドレス帳を個別にバックアップ / 復元する方法です。
パソコンのデータをまとめてバックアップ / 復元する方法や、その他のアプリケーションのバックアップ / 復元する方法などについては、次のQ&Aをご覧ください。
 [Windows Vista] バックアップと復元の方法を教えてください。(新しいウィンドウで表示)
[Windows Vista] バックアップと復元の方法を教えてください。(新しいウィンドウで表示)
アドレス帳をCSV形式でバックアップ / 復元します。
CSV形式でバックアップすると、表計算ソフトやはがき作成ソフトなど、他のアプリケーションでも、バックアップしたデータを読み込める可能性があります。

バックアップしたアドレス帳は、CD-RやDVD-Rなどの別の媒体へコピーしたり、移動したりすることをお勧めします。
@メールのアドレス帳が保存されているフォルダをバックアップ / 復元します。
@メールのアドレス帳が保存されているフォルダをバックアップ / 復元する方法は、次のQ&Aをご覧ください。
 [@メール] メールデータ/アドレス帳が保存されている場所を教えてください。(新しいウィンドウで表示)
[@メール] メールデータ/アドレス帳が保存されている場所を教えてください。(新しいウィンドウで表示)

データの保存、およびバックアップ作業は、お客様の責任で行ってください。
パソコンに保存したデータや、バックアップしたデータについて、当社では責任を負いかねます。
次の場合に応じた案内をご覧ください。

このQ&Aは、@メールのアドレス帳を個別にバックアップ / 復元する方法です。
パソコンのデータをまとめてバックアップ / 復元する方法や、その他のアプリケーションのバックアップ / 復元する方法などについては、次のQ&Aをご覧ください。
 [Windows Vista] バックアップと復元の方法を教えてください。(新しいウィンドウで表示)
[Windows Vista] バックアップと復元の方法を教えてください。(新しいウィンドウで表示)CSV形式でバックアップ /復元する
アドレス帳をCSV形式でバックアップ / 復元します。
CSV形式でバックアップすると、表計算ソフトやはがき作成ソフトなど、他のアプリケーションでも、バックアップしたデータを読み込める可能性があります。
次の場合に応じた案内をご覧ください。
バックアップする場合
次の手順で、アドレス帳をCSV形式でバックアップします。
ここでは例として、@メールのアドレス帳を、ローカルディスク(D:)に保存します。
お使いの環境によっては、表示される画面が異なります。
- @メールを起動します。
- 「ツール」メニュー →「アドレス帳を開く」の順にクリックします。
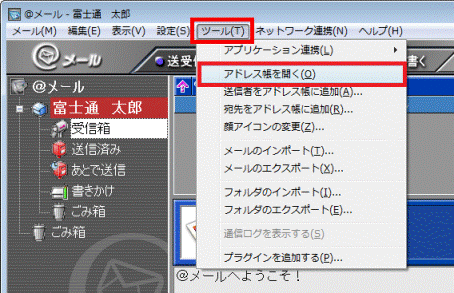
- 「@メール - アドレス帳」が表示されます。
「ツール」メニュー →「アドレスのエクスポート」の順にクリックします。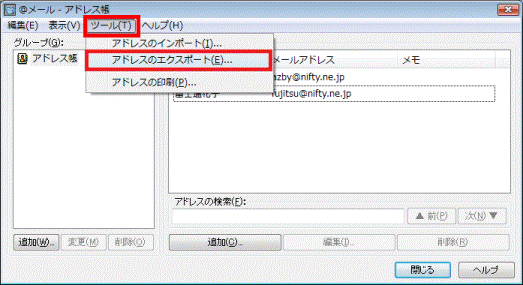
- 「エクスポートファイルの選択」が表示されます。
「フォルダの参照」をクリックします。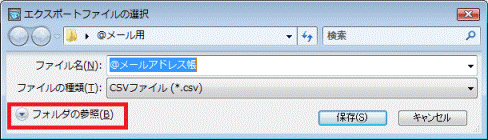

「フォルダの非表示」が表示されている場合は、次の手順に進みます。 - 「お気に入りリンク」欄から、「コンピュータ」をクリックします。
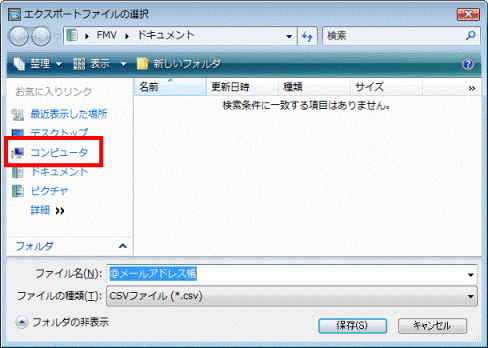
- 右の一覧から「ローカルディスク(D:)」をクリックします。
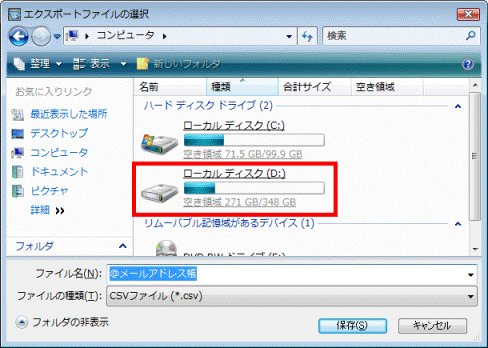
- 「保存」ボタンをクリックします。
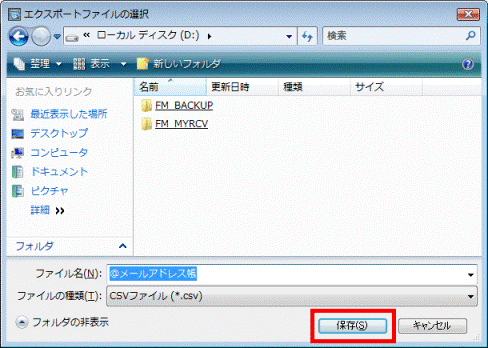

アドレス帳の名前は、必要に応じて変更してください。 - 「アドレスのエクスポート」が表示されます。
「OK」ボタンをクリックします。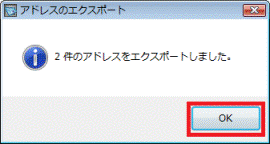
- 「閉じる」ボタンをクリックし、「@メール - アドレス帳」を閉じます。
- 「×」ボタンをクリックし、@メールを閉じます。

バックアップしたアドレス帳は、CD-RやDVD-Rなどの別の媒体へコピーしたり、移動したりすることをお勧めします。
復元する場合
次の手順で、アドレス帳を復元します。
ここでは例として、ローカルディスク(D:)に保存した@メールのアドレス帳を復元します。
お使いの環境によっては、表示される画面が異なります。
- @メールを起動します。
- 「ツール」メニュー →「アドレス帳を開く」の順にクリックします。
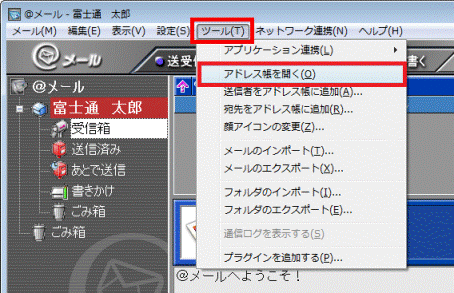
- 「@メール - アドレス帳」が表示されます。
「ツール」メニュー →「アドレスのインポート」の順にクリックします。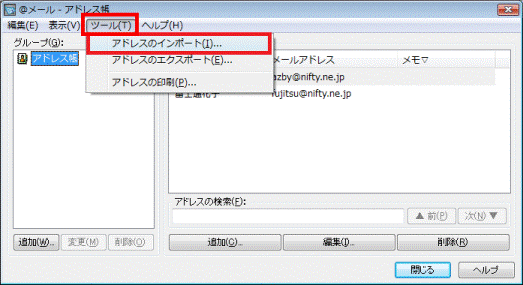
- 「インポートファイルの選択」が表示されます。
「ファイルの場所」欄の、「▼」ボタンをクリックし、表示されるメニューから「ローカルディスク(D:)」をクリックします。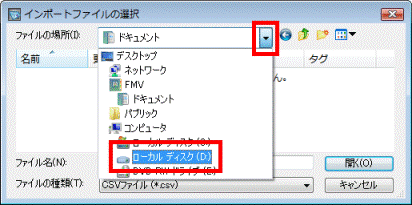
- @メールのアドレス帳をクリックします。
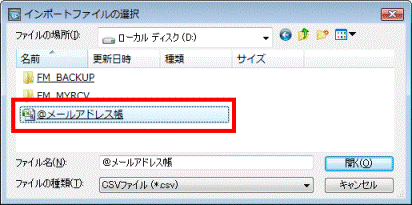
- 「アドレスのインポート」が表示されます。
設定を変更せずに、「OK」ボタンをクリックします。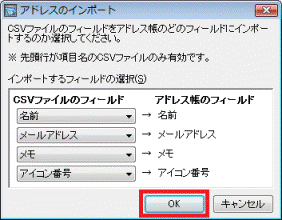

インポートするアドレスが、@メールにすでに登録されている場合、「インポートしたアドレスで上書きしますか?」というメッセージが表示されます。
上書きする場合は、「はい」ボタンをクリックします。
上書きしない場合は、「いいえ」ボタンをクリックします。 - 「インポートしました。」と表示されます。
「OK」ボタンをクリックします。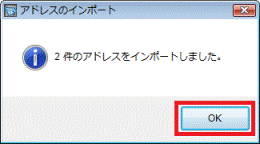
- 「閉じる」ボタンをクリックし、「@メール - アドレス帳」を閉じます。
- 「×」ボタンをクリックし、@メールを閉じます。
アドレス帳のフォルダをバックアップ / 復元する場合
@メールのアドレス帳が保存されているフォルダをバックアップ / 復元します。
@メールのアドレス帳が保存されているフォルダをバックアップ / 復元する方法は、次のQ&Aをご覧ください。
 [@メール] メールデータ/アドレス帳が保存されている場所を教えてください。(新しいウィンドウで表示)
[@メール] メールデータ/アドレス帳が保存されている場所を教えてください。(新しいウィンドウで表示)


