Q&Aナンバー【3907-0983】更新日:2009年11月28日
このページをブックマークする(ログイン中のみ利用可)
[@映像館] CDやDVD、メモリーカードなどに保存されている画像をパソコンに取り込む方法を教えてください。
| 対象機種 | 2009年夏モデルDESKPOWER、他・・・ |
|---|---|
| 対象OS |
|
 質問
質問
@映像館を使って、CDやDVD、メモリーカードなどに保存されている画像をパソコンに取り込む方法を教えてください。
 回答
回答
@映像館を使用すると、CD-R/RWやメモリーカード(SDカード)などの記録メディアに保存されている画像を簡単にパソコンに取り込めます。
画像を取り込む方法は、お使いの機種によって異なります。

次の手順で、画像を取り込みます。

お使いの環境によっては、表示される画面が異なります。
次の手順で、画像を取り込みます。

お使いの環境によっては、表示される画面が異なります。
次の手順で、画像を取り込みます。

お使いの環境によっては、表示される画面が異なります。
画像を取り込む方法は、お使いの機種によって異なります。
次の場合に応じた案内をご覧ください。

- @映像館のバージョンを確認する方法は、次のQ&Aをご覧ください。
 [@映像館] バージョンの確認方法を教えてください。(新しいウィンドウで表示)
[@映像館] バージョンの確認方法を教えてください。(新しいウィンドウで表示) - 画像が保存されている記録メディアは、あらかじめセットしてください。
@映像館 1.6〜2.3A(2004年夏モデル〜2009年夏モデル)の場合
次の手順で、画像を取り込みます。

お使いの環境によっては、表示される画面が異なります。
- 「スタート」ボタン→「すべてのプログラム」→「@映像館」→「@映像館」の順にクリックします。
- 「@映像館」が表示されます。
右側に表示されているジャンルの一覧から、「画像を整理する」をクリックします。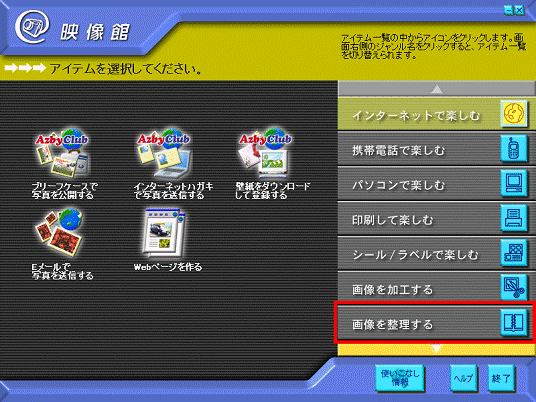
- 左側に表示されているアイテムの一覧から、「画像を取り込む」をクリックします。
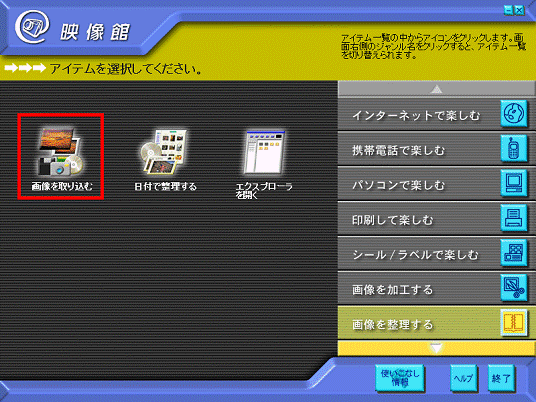
- 「取り込み元をクリックしてください。」と表示されます。
「取り込み先」欄の表示(取り込む画像の保存場所)を確認します。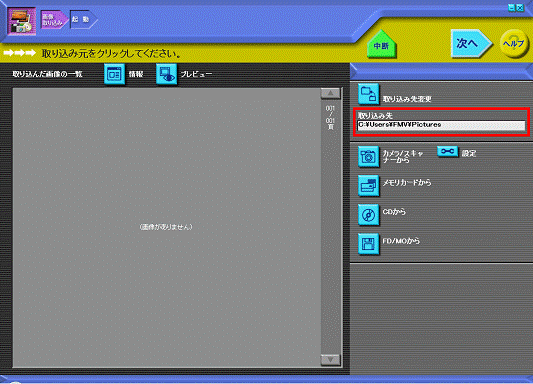

「取り込み先」欄の表示(取り込む画像の保存場所)を変更したい場合は、「取り込み先変更」ボタンをクリックし、変更します。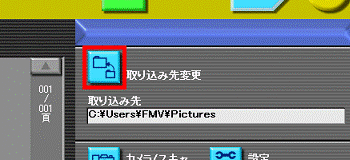
- パソコンにセットされている記録メディアにあわせて、次のいずれかの項目をクリックします。
- メモリーカード(SDカードなど)の場合
「メモリカードから」ボタンをクリックします。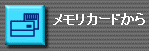
- CD/DVDの場合
「CDから」ボタンをクリックします。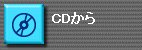
- フロッピーディスク、MO ディスクの場合
「FD/MOから」ボタンをクリックします。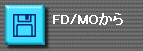
- メモリーカード(SDカードなど)の場合
- 「取り込み画像選択」が表示されます。
記録メディアに保存されている画像が、一覧で表示されたことを確認します。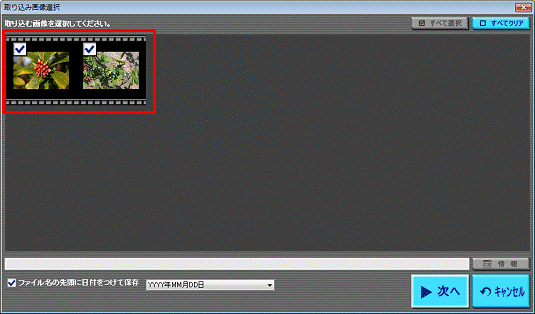
- 一覧から、どの画像を取り込むかどうかを設定します。
- 取り込まない画像がある場合
取り込まない画像のチェックボックスをクリックし、チェックを外します。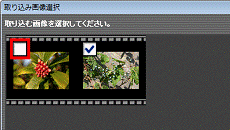
- すべての画像を取り込む場合
取り込む画像のチェックボックスにチェックが付いていることを確認し、次の手順へ進みます。
- 取り込まない画像がある場合
- ファイル名に日付を付けるかどうかを選択します。
- ファイル名の先頭に日付を付ける場合
それぞれの画像の作成日時が、ファイル名の先頭に付けられます。
「ファイル名の先頭に日付をつけて保存」をクリックし、チェックを付けます。 - ファイル名の先頭に日付を付けない場合
記録メディアに保存されている画像のファイル名で取り込まれます。
「ファイル名の先頭に日付をつけて保存」をクリックし、チェックを外します。
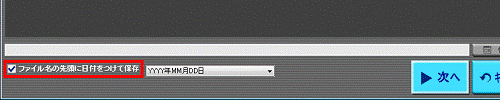

日付の付け方を変更する場合は、「ファイル名の先頭に日付をつけて保存」の右側の「▼」ボタンをクリックし、表示される一覧から、お好みの日付の付け方をクリックします。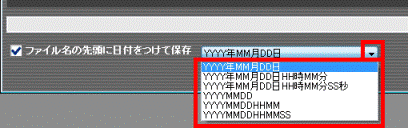
- ファイル名の先頭に日付を付ける場合
- 「次へ」ボタンをクリックします。
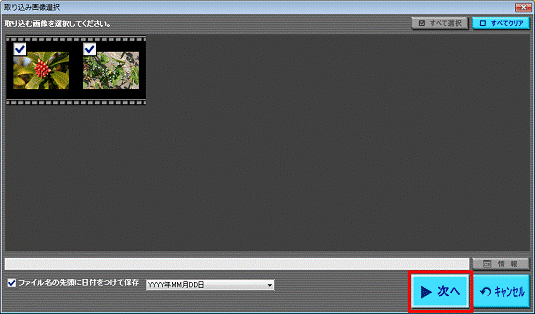
「補正画像選択」が表示されます。 - 取り込むときに、自動補正や手ぶれ補正を行いたい画像をクリックします。
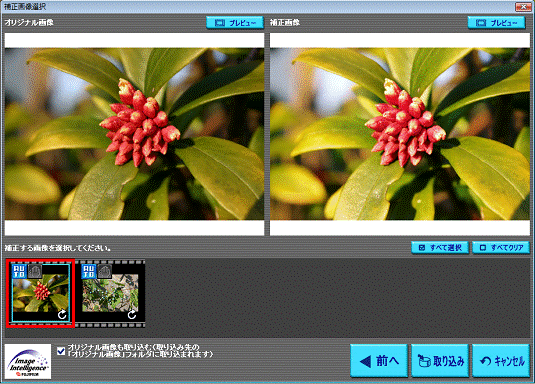

初期状態では、すべて自動補正が設定されています。
すべて自動補正だけで問題がない場合は、そのまま手順12. へ進みます。 - 手順10. でクリックした画像の左上の、「AUTO」(自動補正)ボタンや、手が描かれた(手ぶれ補正)ボタンをクリックし、どのように画像を補正するのかどうかを設定します。
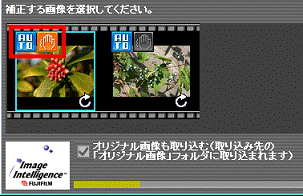
(選択した画像で、自動補正と手ぶれ補正が設定されている例)
- 「オリジナル画像」と「補正画像」で、補正前と補正後の画像を確認できます。
- 一度、自動補正を行った画像に、もう一度、自動補正はできません。
- 自動補正した画像を、自動補正機能が搭載されているプリンタで印刷する場合、プリンタの自動補正の設定は OFF にして印刷してください。
- すべての画像で、補正するかどうかの設定が行えるまで、手順10. 〜手順11. を繰り返します。
- 「オリジナル画像」と「補正画像」で、補正前と補正後の画像を確認できます。
- オリジナルの画像(補正前の画像)も取り込むかどうかを設定します。
- オリジナル画像も取り込む場合
補正前の画像と、補正後の画像を個別に取り込みます。
「オリジナル画像も取り込む」をクリックし、チェックを付けます。 - オリジナル画像は取り込まない場合
補正後の画像だけを取り込みます。
「オリジナル画像も取り込む」をクリックし、チェックを外します。
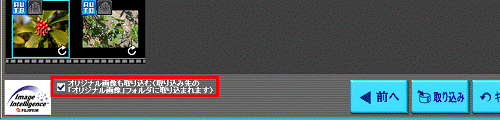
- オリジナル画像も取り込む場合
- 「取り込み」ボタンをクリックします。
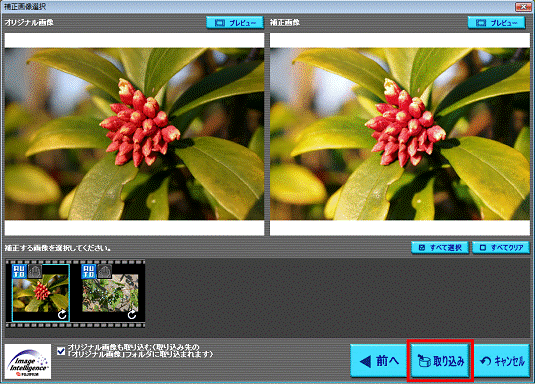
- 「保存形式」が表示されます。
「保存する形式を指定してください。」欄で、画像を保存するときのファイル形式を、お好みでクリックします。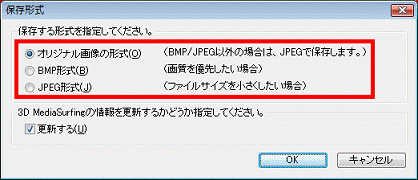
- 「OK」ボタンをクリックします。
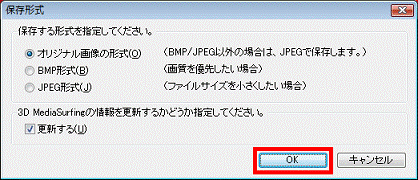
- 画像の取り込みが開始されます。
完了するまで、そのまましばらく待ちます。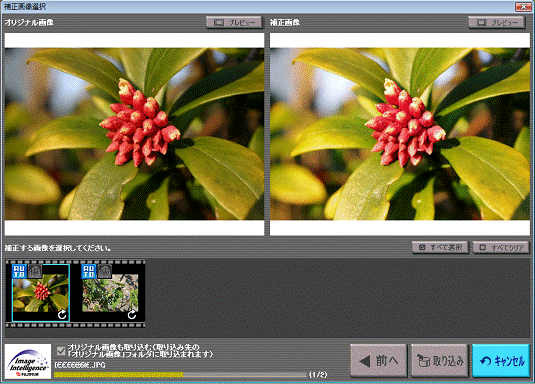

取り込む画像の枚数や、補正の有無などによって、完了するまでの時間が異なります。 - 画像の取り込みが完了すると、「取り込み元をクリックしてください。」に戻ります。
「取り込んだ画像の一覧」に、取り込んだ画像が表示されていることを確認します。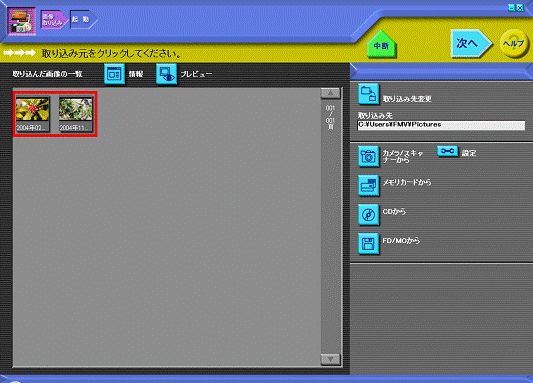

「写真画像フォルダが追加されました。」と表示された場合は、「はい」ボタンをクリックします。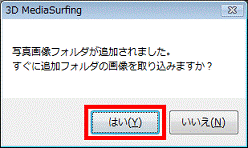
@映像館 1.3〜1.5a(2002年夏モデル〜2004年春モデル)の場合
次の手順で、画像を取り込みます。

お使いの環境によっては、表示される画面が異なります。
- 「スタート」ボタン→「すべてのプログラム」→「@映像館」→「@映像館」の順にクリックします。
- 「@映像館」が表示されます。
右側に表示されているジャンルの一覧から、「画像を整理する」をクリックします。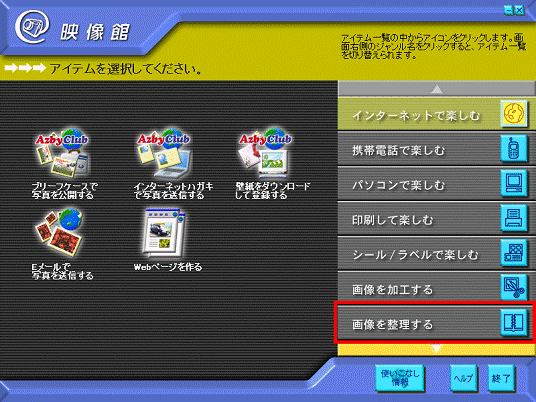
- 左側に表示されているアイテムの一覧から、「画像を取り込む」をクリックします。
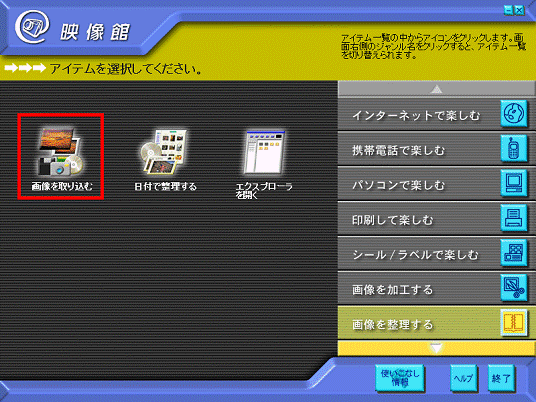
- 「取り込み元をクリックしてください。」と表示されます。
「取り込み先」欄の表示(取り込む画像の保存場所)を確認します。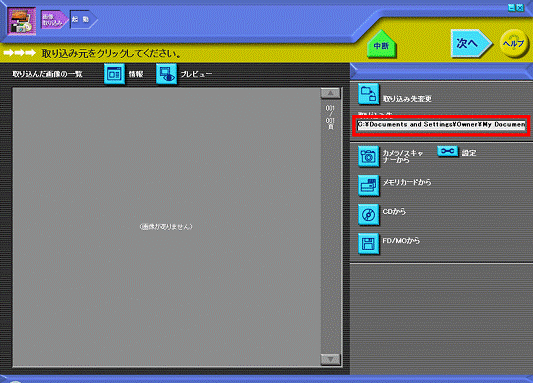

「取り込み先」欄の表示(取り込む画像の保存場所)を変更したい場合は、「取り込み先変更」ボタンをクリックし、変更します。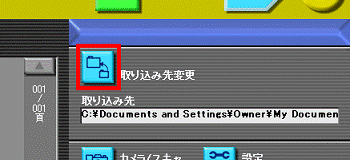
- パソコンにセットされている記録メディアにあわせて、次のいずれかの項目を確認します。
- メモリーカード(SDカードなど)の場合
「メモリカードから」ボタンをクリックします。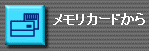
- CD/DVDの場合
「CDから」ボタンをクリックします。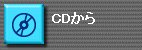
- フロッピーディスク、MO ディスクの場合
「FD/MOから」ボタンをクリックします。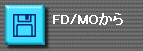
- メモリーカード(SDカードなど)の場合
- 「取り込み画像選択」が表示されます。
取り込む画像にチェックが付いているかどうかを確認し、取り込む画像にチェックが付いていないときは、チェックボックスをクリックしてチェックを付けます。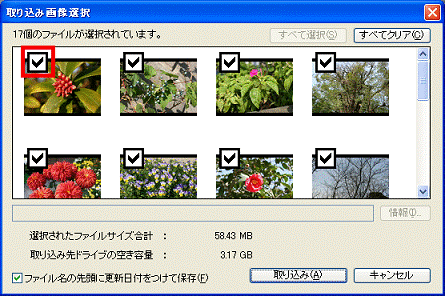

「取り込み画像選択」が表示されたときは、保存されているすべての画像が選択されています。
取り込まない画像がある場合は、その画像のチェックボックスをクリックし、チェックを外します。 - ファイル名に日付を付けて保存するときは、「ファイル名の先頭に更新日付をつけて保存」をクリックし、チェックを付けます。
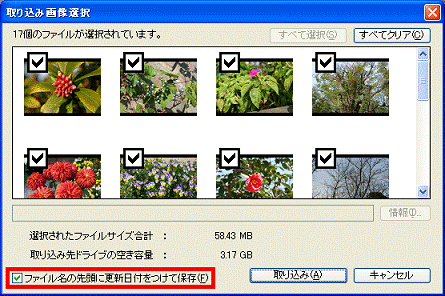
- 「取り込み」ボタンをクリックします。
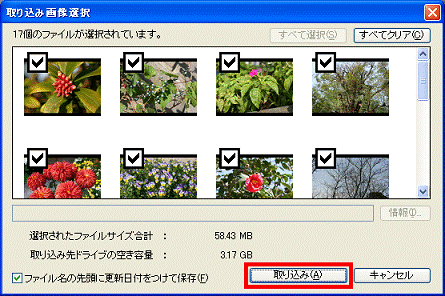
- 「画像ファイルを取り込んでいます。しばらくお待ちください。」と表示され、画像の取り込みが開始されます。
完了するまで、そのまましばらく待ちます。
- 「画像ファイルの取り込みが正しく行われました。」と表示されます。
「OK」ボタンをクリックします。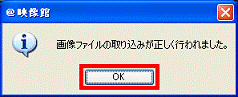
- 「取り込み元をクリックしてください。」に戻ります。
「取り込んだ画像の一覧」に、取り込んだ画像が表示されていることを確認します。
@映像館 1.0〜1.2(2000年冬モデル〜2002年春モデル)の場合
次の手順で、画像を取り込みます。

お使いの環境によっては、表示される画面が異なります。
- 「スタート」ボタン→「(すべての)プログラム」→「@映像館」→「@映像館」の順にクリックします。
- 「@映像館」が表示されます。
右側に表示されているジャンルの一覧から、「画像を整理する」をクリックします。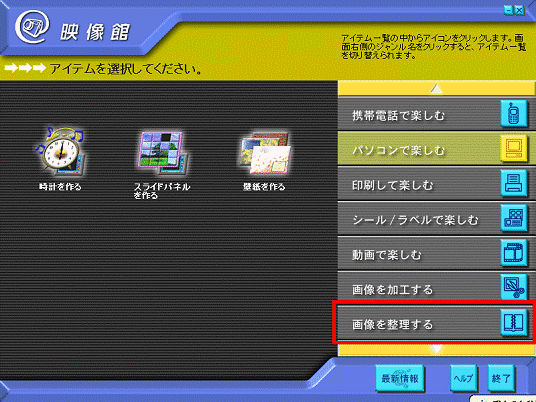
- 左側に表示されているアイテムの一覧から、「画像を取り込む」をクリックします。
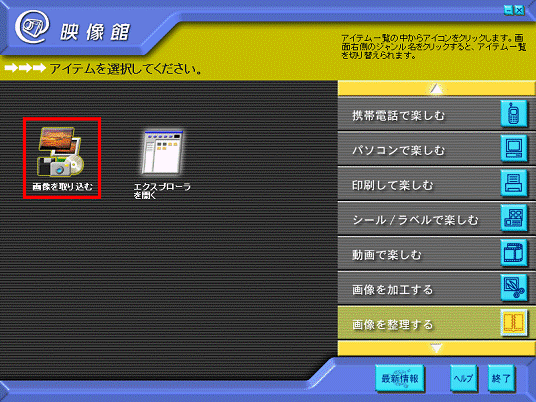
- 「取り込み元をクリックしてください。」と表示されます。
「取り込み先」欄の表示(取り込む画像の保存場所)を確認します。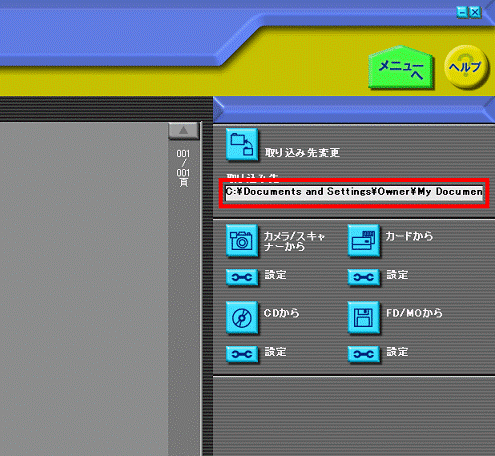

「取り込み先」欄の表示(取り込む画像の保存場所)を変更したい場合は、「取り込み先変更」ボタンをクリックし、変更します。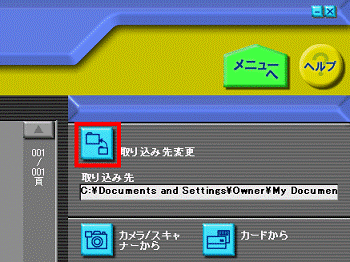
- 画像が保存されているメディアの、「設定」ボタンをクリックします。
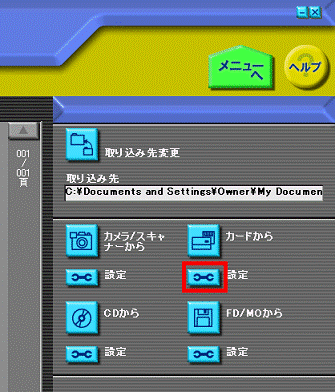
(「カードから」の「設定」ボタンをクリックした例) - 「「(画像が保存されているメディア名)」の設定」が表示されます。
「自分で設定する」ボタンをクリックします。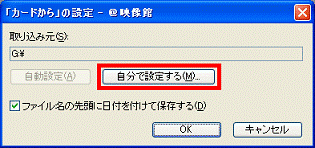
- 「フォルダの参照」が表示されます。
画像が保存されているフォルダをクリックします。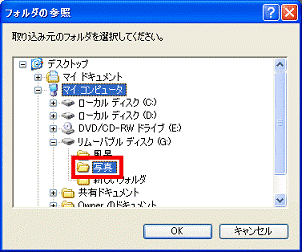
(「写真」フォルダをクリックした例) - 「OK」ボタンをクリックします。
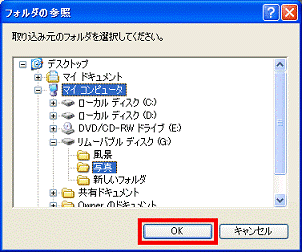
- 「「(画像が保存されているメディア名)」の設定」に戻ります。
ファイル名に日付を付けて保存するときは、「ファイル名の先頭に日付を付けて保存する」をクリックし、チェックを付けます。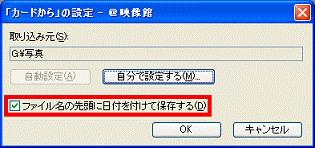
- 「OK」ボタンをクリックします。
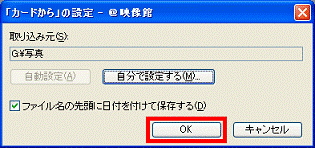
- 「取り込み元をクリックしてください。」に戻ります。
パソコンにセットされている記録メディアにあわせて、次のいずれかの項目を確認します。- メモリーカード(SDカードなど)の場合
「メモリカードから」ボタンをクリックします。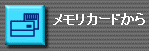
- CD/DVDの場合
「CDから」ボタンをクリックします。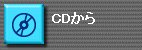
- フロッピーディスク、MO ディスクの場合
「FD/MOから」ボタンをクリックします。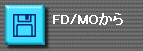
- メモリーカード(SDカードなど)の場合
- 「取り込みを開始しますか?」と表示されます。
「はい」ボタンをクリックします。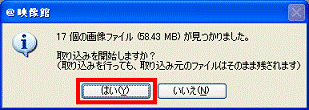
- 画像の取り込みが開始されます。
完了するまで、そのまましばらく待ちます。 - 「画像ファイルの取り込みが正しく行われました。」と表示されます。
「OK」ボタンをクリックします。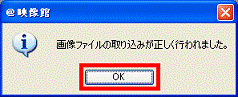
- 「取り込み元をクリックしてください。」に戻ります。
「取り込んだ画像の一覧」に、取り込んだ画像が表示されていることを確認します。



