Q&Aナンバー【3908-4313】更新日:2011年9月15日
このページをブックマークする(ログイン中のみ利用可)
プリンターを接続した状態でパソコンの電源を入れると、勝手に印刷が開始され、「USBBIOS」と印刷されます。
| 対象機種 | 2008年秋冬モデルFMV-DESKPOWER EK/B30N、他・・・ |
|---|---|
| 対象OS |
|
 質問
質問
プリンターをパソコンに接続すると、勝手に印刷が開始され、「USBBIOS」と印刷されます。
対処方法を教えてください。
対処方法を教えてください。
 回答
回答
プリンターから、勝手に「USBBIOS」と印刷される場合は、次のとおり対処します。
1つの対処を行うごとに、状況が改善されるかどうかを確認してください。
パソコンのUSBポートから、プリンターと接続しているUSBケーブルを取り外し、他のUSBポートに接続し直します。

パソコンに複数のUSB機器を接続している場合は、接続するUSBポートを入れ替えてください。
改善しない場合は、次の「Windowsの起動後にプリンターと接続する」へ進みます。
パソコンの電源を切り、パソコンのUSBポートから、プリンターと接続しているUSBケーブルを取り外します。
その後、パソコンの電源を入れ、Windowsの起動が完了した後に、プリンターのUSBケーブルを接続します。
次の手順で、BIOSセットアップユーティリティを起動し、レガシーUSBサポートを無効(使用しない)に設定します。

レガシーUSBサポートを無効に設定すると、USB フロッピーディスクドライブやUSB メモリなどから起動できなくなります。
これらの機能を使用したいときは、レガシーUSBサポートを有効(使用する)に戻してください。

画面はイメージです。
お使いの環境によっては、表示される画面が異なります。
1つの対処を行うごとに、状況が改善されるかどうかを確認してください。
次の項目を順番に確認してください。
1番目の確認項目USBポートを変更する
パソコンのUSBポートから、プリンターと接続しているUSBケーブルを取り外し、他のUSBポートに接続し直します。

パソコンに複数のUSB機器を接続している場合は、接続するUSBポートを入れ替えてください。
改善しない場合は、次の「Windowsの起動後にプリンターと接続する」へ進みます。
2番目の確認項目Windowsの起動後にプリンターと接続する
パソコンの電源を切り、パソコンのUSBポートから、プリンターと接続しているUSBケーブルを取り外します。
その後、パソコンの電源を入れ、Windowsの起動が完了した後に、プリンターのUSBケーブルを接続します。
改善しない場合や、本運用が難しい場合は、次の「レガシーUSBサポートを無効にする」へ進みます。
3番目の確認項目レガシーUSBサポートを無効にする
次の手順で、BIOSセットアップユーティリティを起動し、レガシーUSBサポートを無効(使用しない)に設定します。

レガシーUSBサポートを無効に設定すると、USB フロッピーディスクドライブやUSB メモリなどから起動できなくなります。
これらの機能を使用したいときは、レガシーUSBサポートを有効(使用する)に戻してください。

画面はイメージです。
お使いの環境によっては、表示される画面が異なります。
- Windowsを終了し、パソコンの電源を切ります。
- キーボードの【F2】キーの位置を確認します。
- パソコンの電源を入れます。
- 「FUJITSU」のロゴ画面の下にメッセージが表示されたら、【F2】キーをトントントンと断続的に何度か押します。
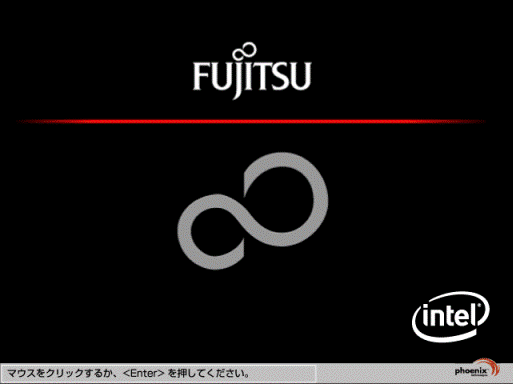
- BIOSセットアップが起動したことを確認します。

Windowsが通常どおりに起動してしまったときは、「スタート」ボタンからパソコンを再起動し、手順をもう一度やり直してください。 - 【←】キー、または【→】キーを押し、「詳細」にカーソルをあわせます。
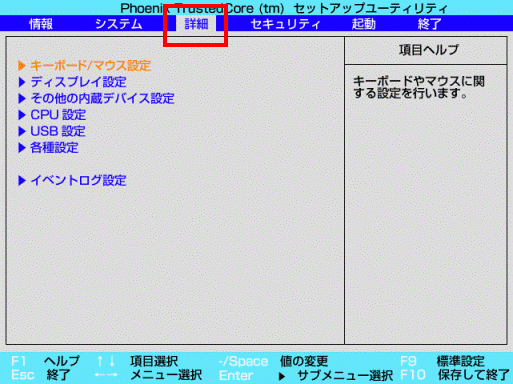
- 【↑】キー、または【↓】キーを押し、「USB設定」にカーソルをあわせます。
- 【Enter】キーを押します。
- 【↑】キー、または【↓】キーを押し、「レガシーUSBサポート」にカーソルをあわせます。
- 【Enter】キーを押します。
- 【↑】キー、または【↓】キーを押し、「使用しない」にカーソルをあわせます。
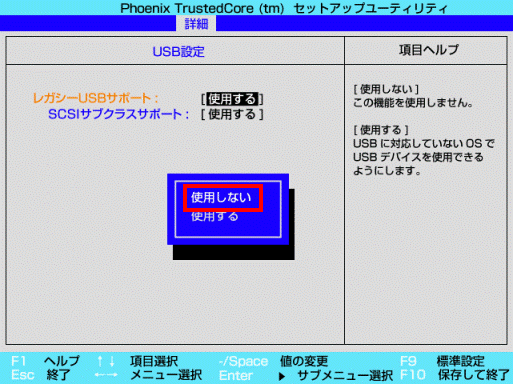
- 【Enter】キーを押します。
- 「レガシーUSBサポート」が「使用しない」に変更されたことを確認します。
- 【Esc】キーを2回押します。
- 【↑】キー、または【↓】キーを押し、「変更を保存して終了する」にカーソルをあわせます。
- 【Enter】キーを押します。
- 「変更した内容を保存して終了しますか?」と表示されます。
【←】キー、または【→】キーを押し、「はい」にカーソルをあわせます。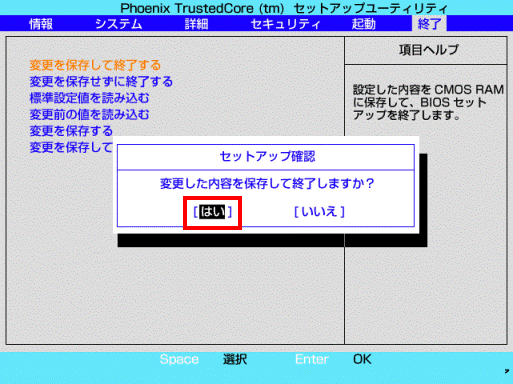
- 【Enter】キーを押します。
パソコンが再起動します。



