Q&Aナンバー【4005-7583】更新日:2009年9月29日
このページをブックマークする(ログイン中のみ利用可)
[有線LANドライバ] 「Broadcom NetXtreme Gigabit Ethernet Windows(R) XP LAN Driver」の修正項目とインストール方法について(2005年夏モデル:FMV-BIBLO MG70L ほか)
これは機種別のドライバー関連情報です。ドライバー名、および対象の機種やOSをご確認ください。
| 対象機種 | 2005年夏モデルFMV-BIBLO MG70L、他・・・ |
|---|---|
| 対象OS |
|
 質問
質問
次の有線LANドライバが公開されています。
【ドライバ名・バージョン】
Broadcom NetXtreme Gigabit Ethernet Windows(R) XP LAN Driver V8.22.1.0
【対象機種・環境】
Broadcom 社製 1000BASE LAN 搭載モデル
【修正項目】
・システム再起動を繰り返すと、まれに正常に再起動しない場合がある不具合を修正。
・新規 LAN チップに対応。
・LANドライバパラメータを最適化するように変更。
・FMVデスクトップに対応。
・「install.txt」の「パラメータの設定手順」に Flow Control 設定方法を追加。
【ドライバ名・バージョン】
Broadcom NetXtreme Gigabit Ethernet Windows(R) XP LAN Driver V8.22.1.0
【対象機種・環境】
Broadcom 社製 1000BASE LAN 搭載モデル
【修正項目】
・システム再起動を繰り返すと、まれに正常に再起動しない場合がある不具合を修正。
・新規 LAN チップに対応。
・LANドライバパラメータを最適化するように変更。
・FMVデスクトップに対応。
・「install.txt」の「パラメータの設定手順」に Flow Control 設定方法を追加。
 回答
回答
次の項目を順番に確認してください。
手順1入手方法
AzbyClubのダウンロードページから、ドライバをダウンロードします。  Broadcom NetXtreme Gigabit Ethernet Windows(R) XP LAN Driver V8.22.1.0(新しいウィンドウで表示)
Broadcom NetXtreme Gigabit Ethernet Windows(R) XP LAN Driver V8.22.1.0(新しいウィンドウで表示)
- 上の「ダウンロード」のリンクをクリックし、「ダウンロード」画面を表示させます。
- ページをスクロールして、「ダウンロードファイル」の「Broadcom NetXtreme Gigabit Ethernet Windows(R) XP LAN Driver [E1001710.exe、1.48MB (1547810 bytes) ] 」をクリックします。
- 「ファイルのダウンロード」が表示されます。
「保存」ボタンをクリックします。 - 「名前を付けて保存」が表示されます。
「保存する場所」で「デスクトップ」を選択し、「保存」ボタンをクリックします。 - ダウンロードが開始されます。
ダウンロードが完了すると、デスクトップに「E1001710」(または「E1001710.exe」)アイコンが作成されます。
手順2インストール手順
次の手順で、ドライバをインストールします。
- ダウンロードした「E1001710」(または「E1001710.exe」)アイコンをクリックします。


「セキュリティの警告」画面が表示された場合は、「実行」ボタンをクリックします。 - 黒い画面がしばらく表示され、デスクトップに「82210xp」フォルダが作成されます。
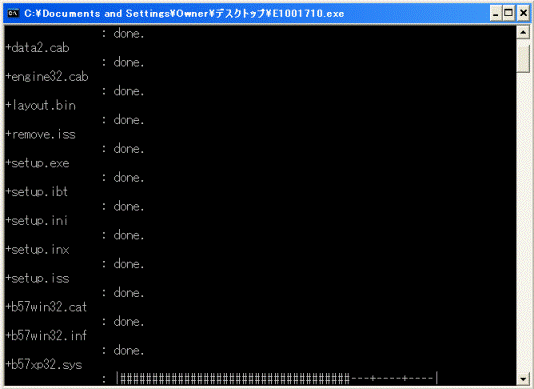
- 作成された「82210xp」フォルダをクリックします。

- 三角形が二つ連なって描かれた「setup」(または「setup.exe」)アイコンをクリックします。

- 「Broadcom Gigabit Ethernet セットアップへようこそ」が表示されます。
「次へ」ボタンをクリックします。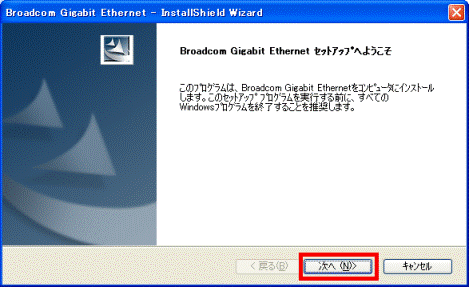

「アップデートを開始しますが、よろしいですか?」が表示される場合は、「はい」をクリックし、手順 8.へ進んでください。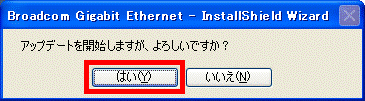
- 「インストール準備の完了」が表示されたら、「インストール」ボタンをクリックします。
- 「InstallShield Wizardの完了」が表示されます。
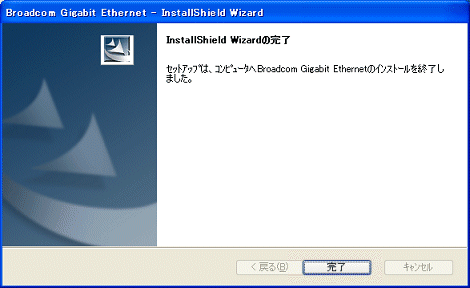
- 「完了」ボタンをクリックします。
手順3インストールの確認手順
次の手順で、ドライバが正常にインストールされたことを確認します。
- 「スタート」ボタン→「コントロールパネル」の順にクリックします。
- 「パフォーマンスとメンテナンス」をクリックします。
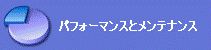

「パフォーマンスとメンテナンス」が表示されない場合は、次の手順へ進みます。 - 「システム」をクリックします。

- 「システムのプロパティ」が表示されます。
「ハードウェア」タブをクリックします。
- 「デバイスマネージャ」ボタンをクリックします。
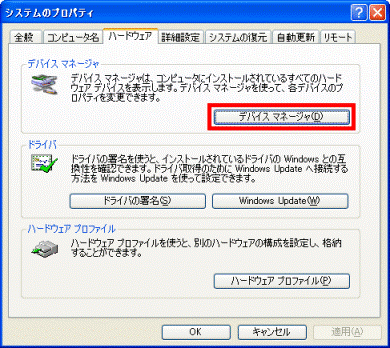
- 「ネットワークアダプタ」の左側にある「+」をクリックします。
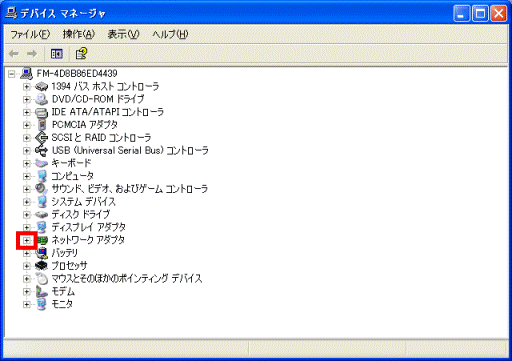
- 次のどちらかの名称と同じデバイスを右クリックし、表示されるメニューの中から、「プロパティ」をクリックします。
- Broadcom NetXtreme Gigabit Ethernet
- Broadcom NetLink (TM) Gigabit Ethernet
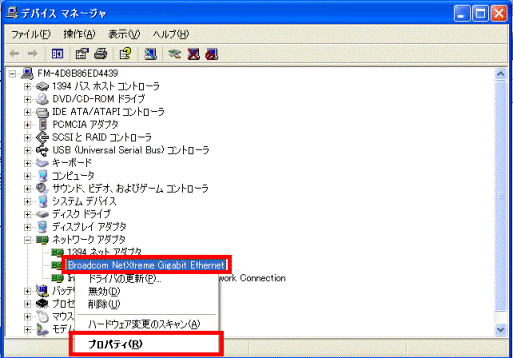

以後の画像は「Broadcom NetXtreme Gigabit Ethernet」の表示例です。- 「(選択されたデバイス名)のプロパティ」が表示されます。
「詳細設定」タブをクリックします。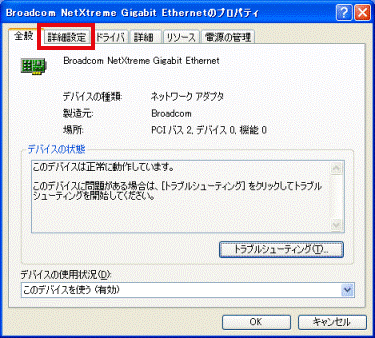
- 「プロパティ」から「Flow Control」をクリックします。
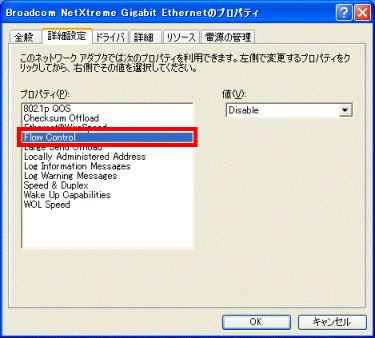
- 「値」が「Disable」になっていることを確認します。

「値」が「Disable」以外になっている場合は、「値」の「▼」をクリックして「Disable」をクリックします。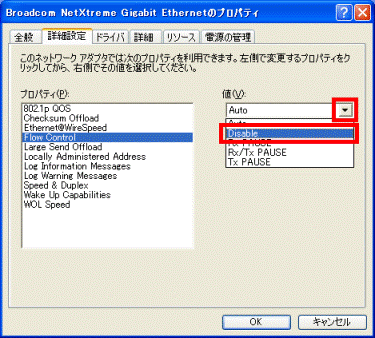
「OK」ボタンをクリックして、もう一度手順7.に戻ってください。- 「ドライバ」タブの「ドライバの詳細」ボタンをクリックします。
「ドライバファイルの詳細」ダイアログが表示されます。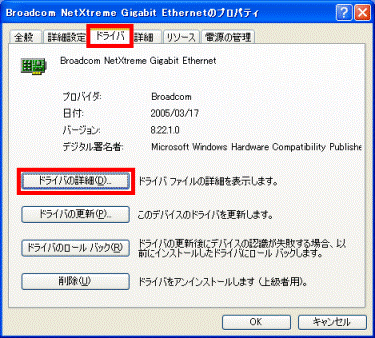
- 「ドライバファイル」の一覧に表示されている、「C:¥WINDOWS¥System32¥DRIVERS¥b57xp32.sys」をクリックします。
正常にインストールされている場合、「ファイルバージョン」が「8.22.1.0 built by: WinDDK」と表示されます。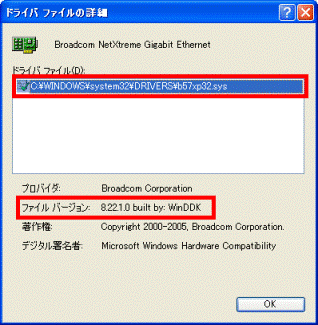
- 「×」ボタンをクリックし、すべてのウィンドウを閉じます。
手順4ダウンロードしたファイルの削除手順
ドライバが正常にインストールされていることを確認したら、ダウンロードしたファイルと作成したフォルダは削除して結構です。

- 「E1001710」(または「E1001710.exe」)アイコンを右クリックし、表示されるメニューから「削除」をクリックします。
- 「ファイルの削除の確認」が表示されます。
「はい」ボタンをクリックします。 - 「82210xp」フォルダを右クリックし、表示されるメニューから「削除」をクリックします。
- 「フォルダの削除の確認」が表示されます。
「はい」ボタンをクリックします。
デスクトップから、ファイルやフォルダが削除されたことを確認します。
- 次のどちらかの名称と同じデバイスを右クリックし、表示されるメニューの中から、「プロパティ」をクリックします。



