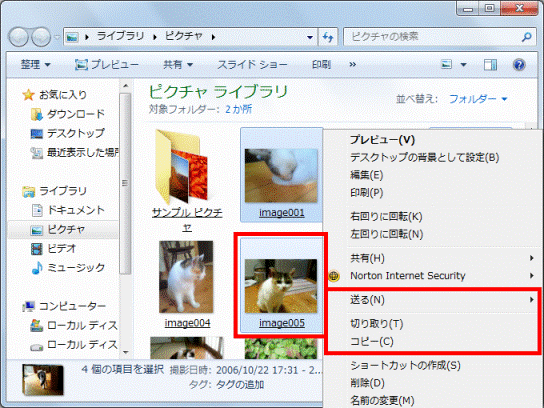Q&Aナンバー【4006-6367】更新日:2010年9月25日
このページをブックマークする(ログイン中のみ利用可)
フォルダー内の複数のファイルを選択する方法を教えてください。
| 対象機種 | すべて |
|---|---|
| 対象OS |
|
 質問
質問
フォルダー内の複数のファイルを選択する方法を教えてください。
 回答
回答
フォルダー内の複数のファイルを選択する方法は、次のとおりです。
次の場合に応じた項目を確認してください。
すべて選択する
フォルダー内にあるファイルをすべて選択する方法は、次のとおりです。

お使いの環境によっては、表示される画面が異なります。
- メニューバーが表示されていない場合は、キーボードの【Alt】キーを押します。
メニューバーが表示されている場合は、手順3.に進みます。 - メニューバーが表示されたことを確認します。
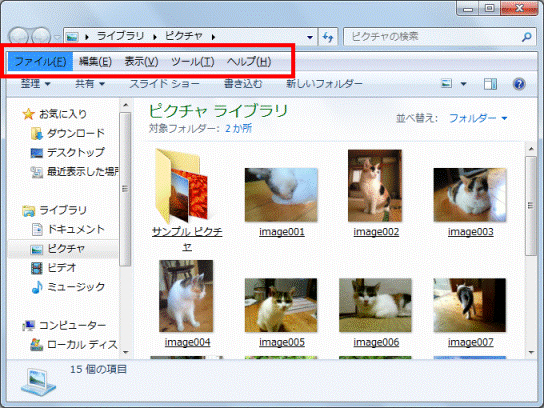
- 「編集」メニュー→「すべて選択」の順にクリックします。
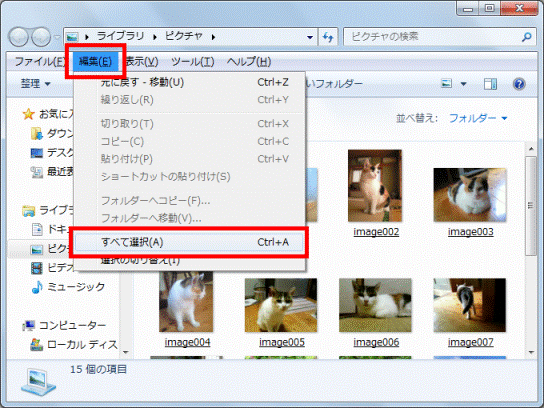
- フォルダー内のファイルがすべて選択されたことを確認します。
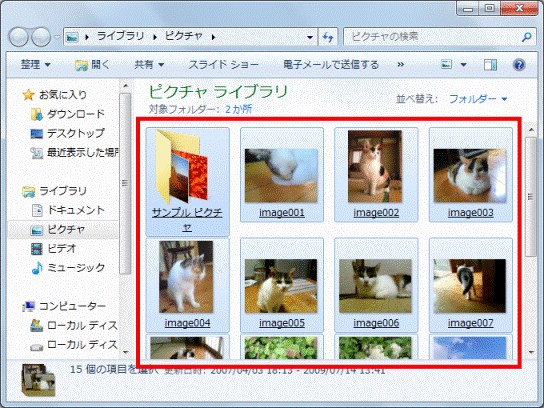

選択したファイルを右クリックし、表示されるメニューから、「送る」や「コピー」などを選択できます。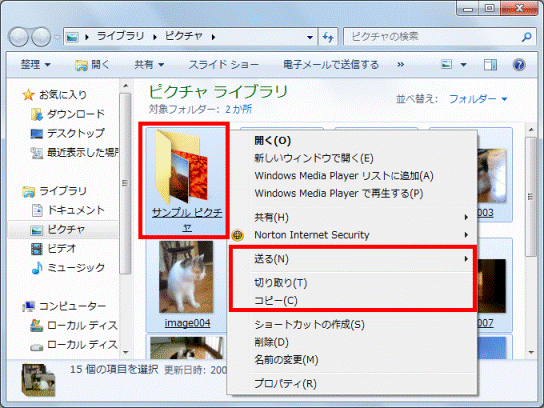
連続して並んでいるファイルを選択する
連続して並んでいるファイルを選択する方法は、次のとおりです。

お使いの環境によっては、表示される画面が異なります。
- 最初のファイルにマウスポインターを合わせます。
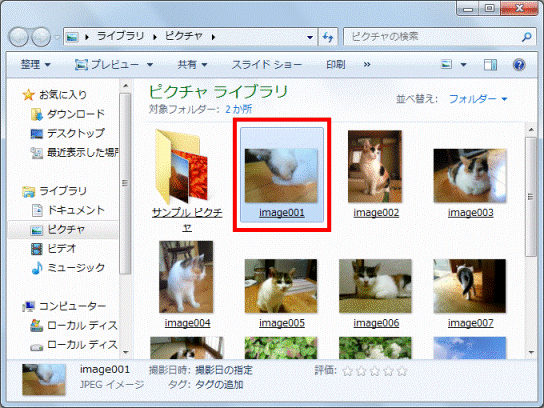
- キーボードの【Shift】キーを押しながら、最後のファイルにマウスポインターを合わせます。
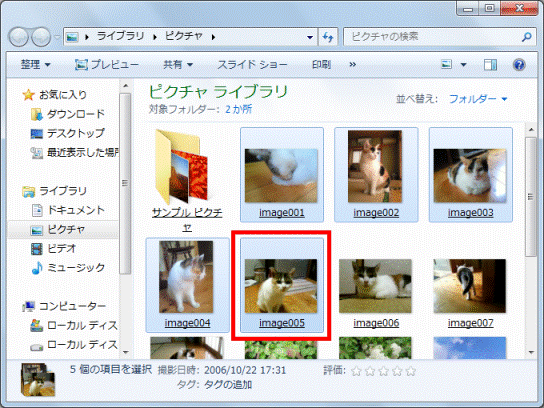
- 最初のファイルから、最後のファイルまでのファイルが選択されたことを確認します。
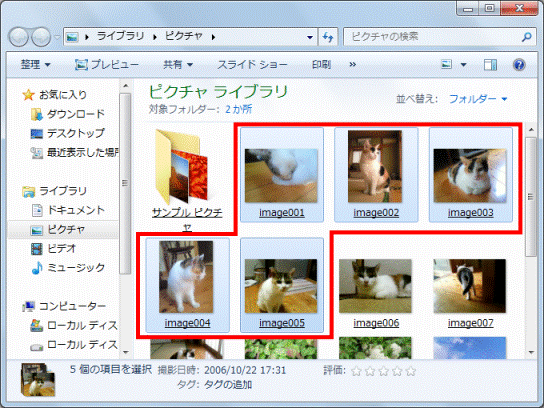

選択したファイルを右クリックし、表示されるメニューから、「送る」や「コピー」などを選択できます。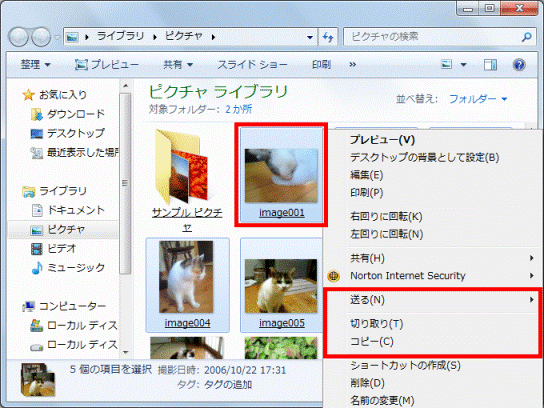
隣接していない複数のファイルを選択する
隣接していない複数のファイルを選択する方法は、次のとおりです。

お使いの環境によっては、表示される画面が異なります。
- キーボードの【Ctrl】キーを押しながら、選択したいファイルにマウスポインターを合わせます。
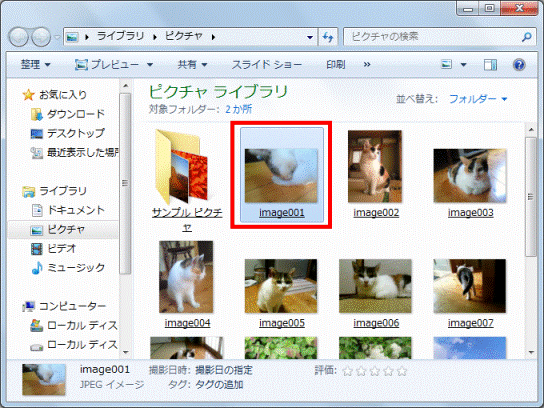
- 隣接していない複数のファイルが選択されたことを確認します。
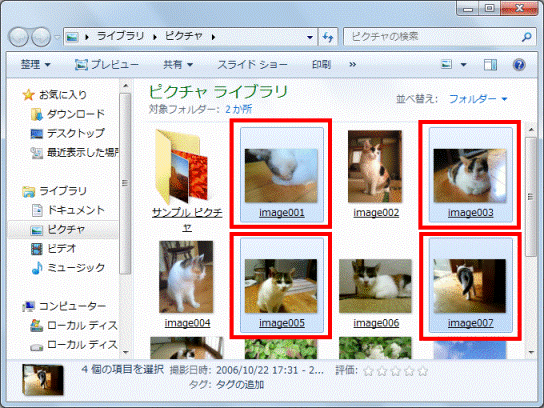

選択したファイルを右クリックし、表示されるメニューから、「送る」や「コピー」などを選択できます。