Q&Aナンバー【4009-8209】更新日:2014年4月18日
このページをブックマークする(ログイン中のみ利用可)
[Windows 8.1/8] アカウントの画像を変更する方法を教えてください。
| 対象機種 | すべて |
|---|---|
| 対象OS |
|
 質問
質問
アカウントの画像を変更する方法を教えてください。
 回答
回答
お使いのOSに応じた項目を確認してください。
アカウントの画像を変更するには、Windows 8.1/8 のライセンス認証が完了している必要があります。
Windows 8.1
次の手順で、アカウントの画像を変更します。
なお、ここでは例として、「ピクチャ」フォルダーに保存されている画像に変更します。
- スタート画面の右上にあるアカウント名をクリックし、表示されるメニューから、「アカウントの画像の変更」をクリックします。
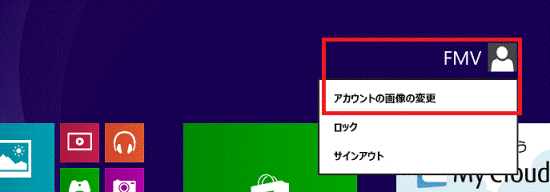

デスクトップの場合は、画面の右下にマウスポインターを移動し、チャームが表示されたら「スタート」をクリックします。- 「アカウント」が表示されます。
「アカウントの画像」にある「参照」ボタンをクリックします。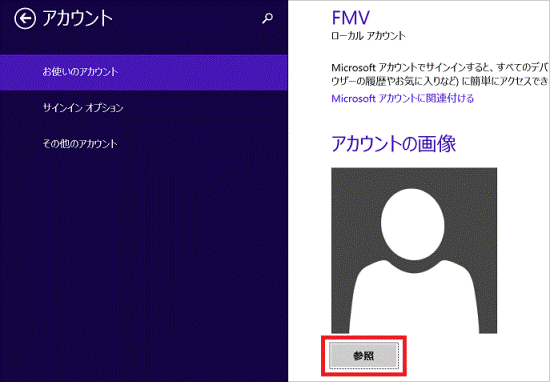
- 「ピクチャ」フォルダーに保存されている画像が表示されます。
変更したい画像をクリックします。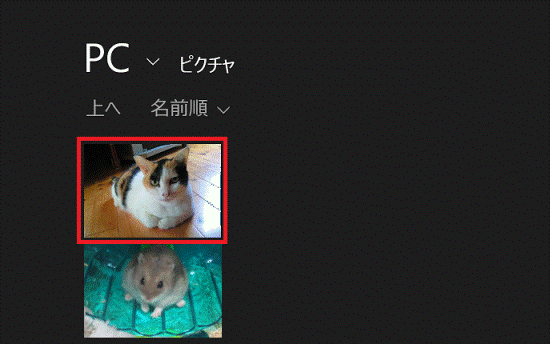
- 「画像の選択」ボタンをクリックします。
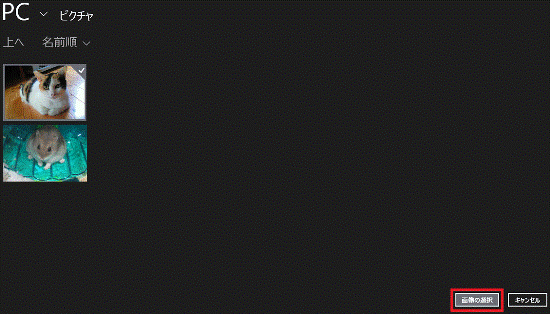
- 「アカウントの画像」に、選択した画像が表示されていることを確認します。
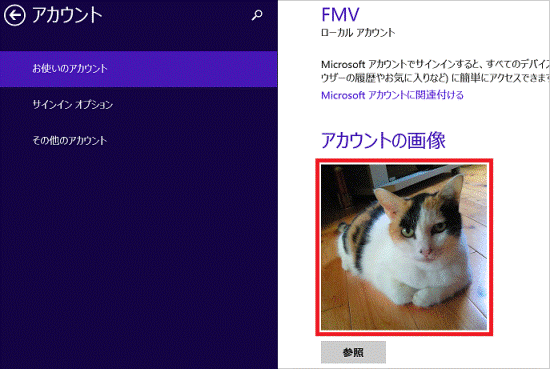
- 画面の右下にマウスポインターを移動し、チャームが表示されたら「スタート」をクリックします。
- スタート画面に戻ります。
アカウントの画像が変更されていることを確認します。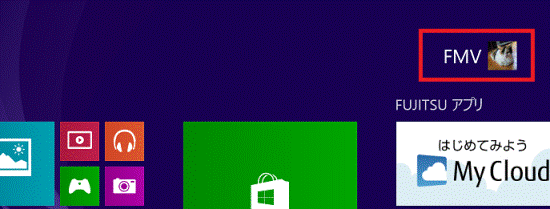
- 「アカウント」が表示されます。
Windows 8
次の手順で、アカウントの画像を変更します。
なお、ここでは例として、「ピクチャ」フォルダーに保存されている画像に変更します。
- スタート画面の右上にあるアカウント名をクリックし、表示されるメニューから、「アカウントの画像の変更」をクリックします。
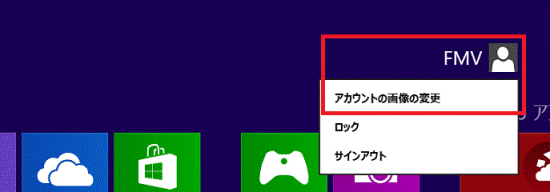

デスクトップの場合は、画面の右下にマウスポインターを移動し、チャームが表示されたら「スタート」をクリックします。- 「PC設定」の「パーソナル設定」が表示されます。
「アカウントの画像」にある「参照」ボタンをクリックします。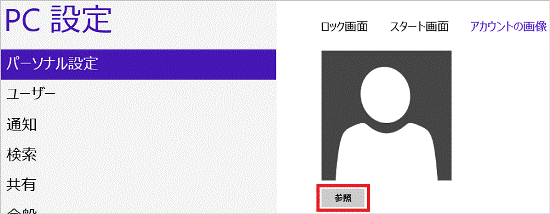
- 「ピクチャ」フォルダーに保存されている画像が表示されます。
変更したい画像をクリックします。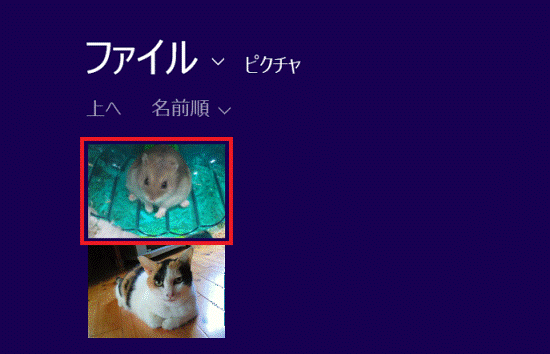
- 「画像の選択」ボタンをクリックします。
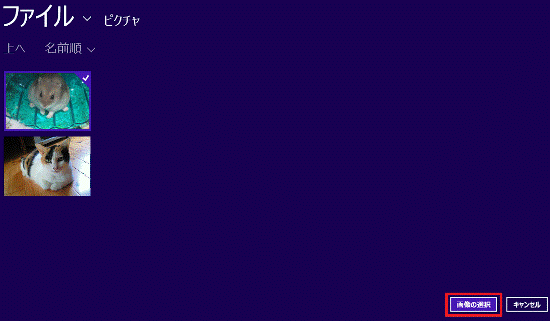
- 「アカウントの画像」に、選択した画像が表示されていることを確認します。
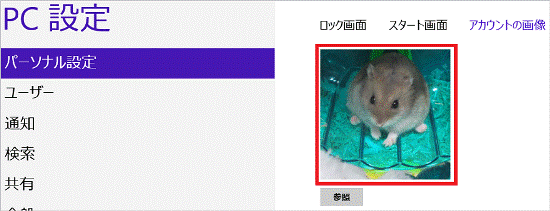
- 画面の右下にマウスポインターを移動し、チャームが表示されたら「スタート」をクリックします。
- スタート画面に戻ります。
アカウントの画像が変更されていることを確認します。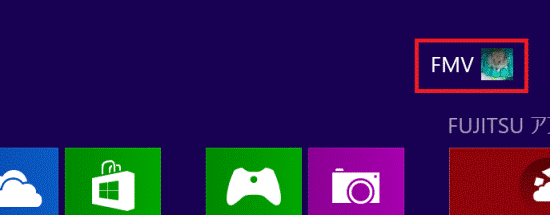
- 「PC設定」の「パーソナル設定」が表示されます。



