このQ&Aは、Windows 10向けのものです。
他のOSをお使いの場合は、次のQ&Aをご覧ください。 ファイルの関連付けを変更する方法を教えてください。
ファイルの関連付けを変更する方法を教えてください。
Q&Aナンバー【4010-9325】更新日:2023年10月25日
このページをブックマークする(ログイン中のみ利用可)
[Windows 10] ファイルの関連付けを変更する方法を教えてください。
| 対象機種 | すべて |
|---|---|
| 対象OS |
|
 質問
質問
ファイルをダブルクリックしたときに起動するアプリを、変更する方法を教えてください。
 回答
回答
ファイルの関連付けは、ファイルを右クリックして表示されるメニューや、Windowsの「既定のアプリ」の設定から変更できます。
「既定のアプリ」の設定では、ファイルの拡張子ごとに関連付けを変更できます。
ご案内
通常は「ファイルを右クリックして関連付けを変更する方法」の手順をご覧ください。
「ファイルを右クリックして関連付けを変更する方法」で変更できない場合は、「ファイルの種類で関連付けを変更する方法」をご覧ください。
ファイルを右クリックして関連付けを変更する方法
ファイルを右クリックして関連付けを変更する方法は、以下の通りです。

Windows 10 バージョン 22H2 の手順です。
お使いの環境によっては、表示される画面が異なります。
- 設定を変更したいファイルを右クリックし、表示されるメニューから、「プログラムから開く」→「別のプログラムを選択」の順にクリックします。
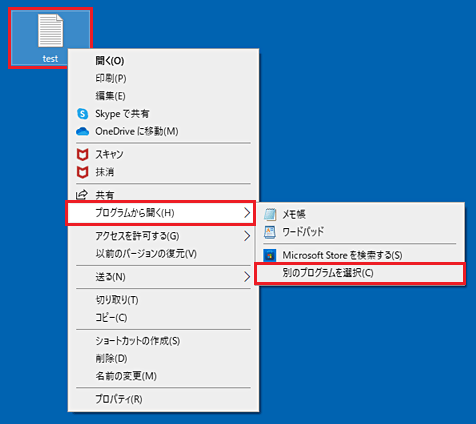
- 「このファイルを開く方法を選んでください。」と表示されます。
「その他のアプリ」をクリックします。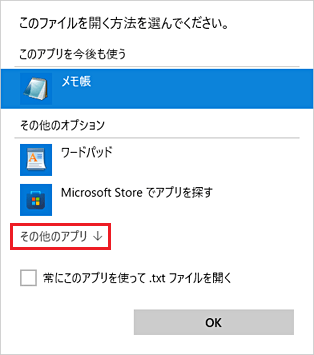 アドバイス
アドバイス「その他のアプリ」が表示されない場合は、マウスポインターを動かすと表示される画面右側のスクロールバーを使って、画面を下にスクロールすると表示されます。
- 表示されたアプリの一覧から、開きたいアプリをクリックします。
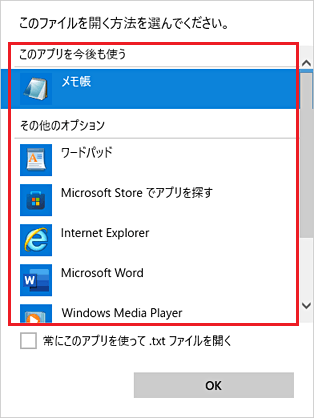 アドバイス
アドバイス- ファイルに対応していないアプリが一覧に表示される場合もあります。
ファイルに対応していないアプリに関連付けを変更すると、ファイルを開けなくなる可能性がありますので、ご注意ください。 - 一覧に表示されていないデスクトップ アプリを選択したい場合は、「このPC で別のアプリを探す」をクリックし、表示された画面からアプリを選択します。
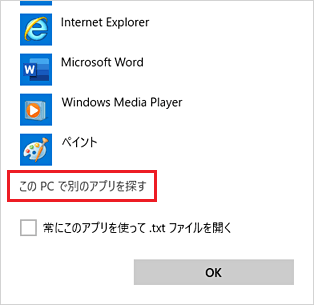
- 一覧に表示されていないWindows ユニバーサル アプリを選択したい場合は、「Microsoft Store でアプリを探す」をクリックし、表示された画面からお好みのWindows ユニバーサル アプリをインストールしてください。
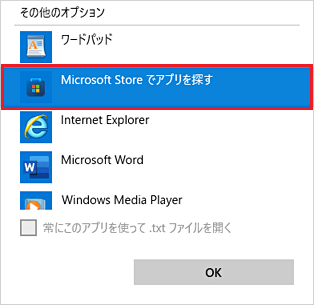
- ファイルに対応していないアプリが一覧に表示される場合もあります。
- 「常にこのアプリを使って .XXX ファイルを開く」をクリックし、チェックを付けます。
「.XXX」には、ファイルの拡張子(「.txt」など)が表示されます。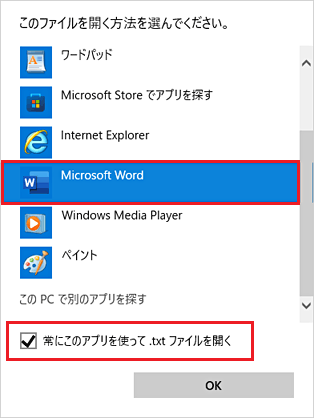
(Microsoft Word で常に .txt ファイルを開く場合) - 選択したアプリが起動します。
アプリを一度終了して、ファイルをダブルクリックし、選択したアプリが起動することを確認します。
ファイルの種類で関連付けを変更する方法
ファイルの種類(拡張子)ごとに関連付けを変更します。
次の場合に応じた項目を確認してください。
ファイルの種類(拡張子)を確認する
ファイルの種類(拡張子)を確認する手順は、次のとおりです。

Windows 10 バージョン 22H2 の手順です。
お使いの環境によっては、表示される画面が異なります。
- ファイルを右クリックし、表示されるメニューから「プロパティ」をクリックします。
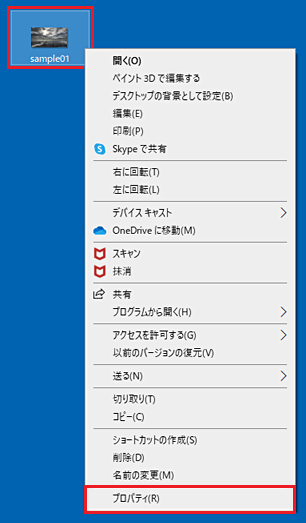
- 「(ファイル名)のプロパティ」が表示されます。
「全般」タブの「ファイルの種類」を確認します。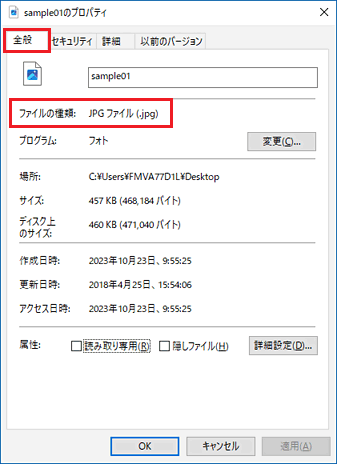
- 「キャンセル」ボタンをクリックし、「(ファイル名)のプロパティ」を閉じます。
ファイルの種類(拡張子)ごとに関連付けを変更する
ファイルの種類(拡張子)ごとに関連付けを変更する手順は、次のとおりです。
ここでは例として「.jpg(JPGファイル)」の既定のアプリを変更します。

Windows 10 バージョン 22H2 の手順です。
お使いの環境によっては、表示される画面が異なります。
- 「スタート」ボタン→「設定」の順にクリックします。
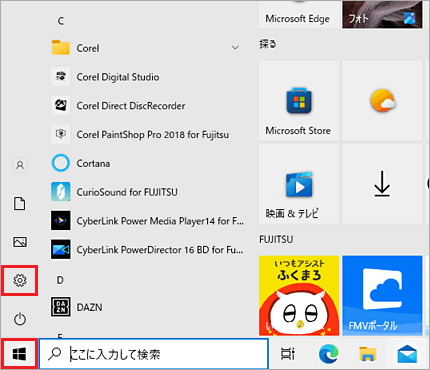
- 「設定」が表示されます。
「アプリ」をクリックします。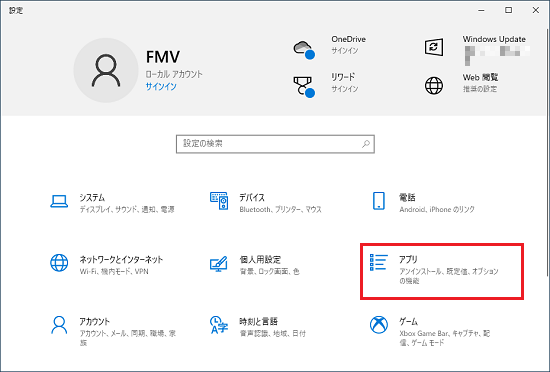
- 「既定のアプリ」をクリックします。
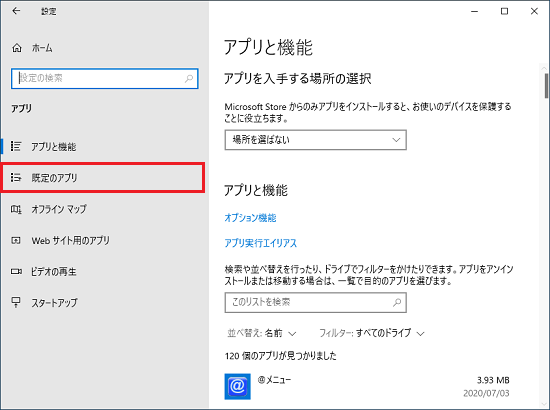
- 「既定のアプリ」と表示されます。
画面を下にスクロールし、「ファイルの種類ごとに既定のアプリを選ぶ」をクリックします。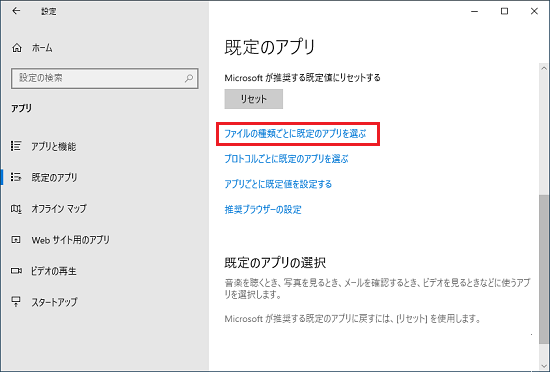
- 「ファイルの種類ごとに既定のアプリを選ぶ」と表示されます。
変更したい拡張子の右側にある、アプリをクリックします。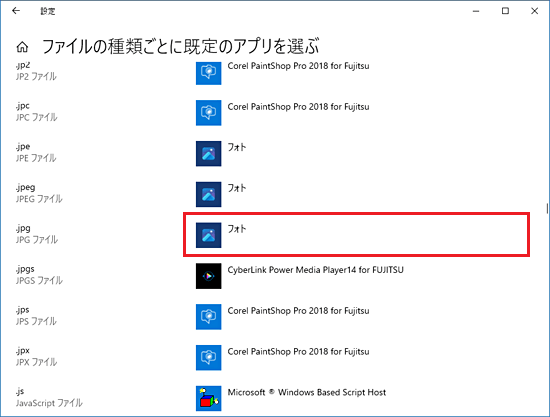
- 「アプリを選ぶ」と表示されます。
変更したいアプリの名前をクリックします。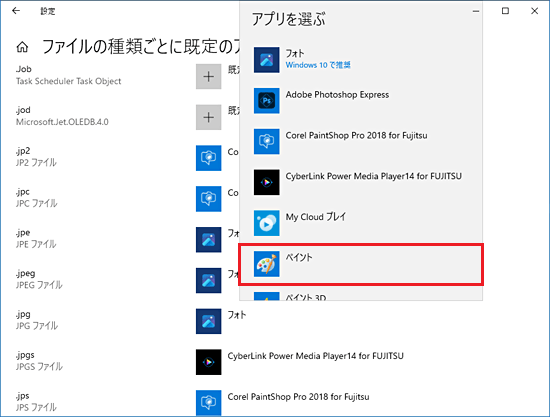
(既定のアプリをペイントに変更する例) - 「×」ボタンをクリックし、「ファイルの種類ごとに既定のアプリを選ぶ」を閉じます。
- ファイルをダブルクリックし、選択したアプリが起動することを確認します。



