Q&Aナンバー【4105-9870】更新日:2009年12月2日
このページをブックマークする(ログイン中のみ利用可)
[@メール] 受信メールの添付ファイルを開いたり、保存したりする方法を教えてください。
| 対象機種 | 2009年夏モデルFMV-DESKPOWER F/D60、他・・・ |
|---|---|
| 対象OS |
|
 質問
質問
@メールで受信したメールに添付されているファイルを開いたり、保存したりする方法を教えてください。
 回答
回答
受信したメールに添付されているファイルを開いたり、保存したりする方法は、@メールのバージョンによって異なります。

@メールのバージョンは、@メールを起動し、「ヘルプ」メニュー→「バージョン情報」の順にクリックすることで確認できます。
バージョンの後ろには、アルファベットが表示されることがあります。
受信メールの添付ファイルを開いたり、保存したりする方法は次のとおりです。
次の手順で、添付ファイルを開きます。

お使いの環境によっては、表示される画面が異なります。
次の手順で、添付ファイルを保存します。

お使いの環境によっては、表示される画面が異なります。
@メールでは、添付ファイルの表示方法を変更できます。
必要に応じて、次の手順で設定を変更してください。

お使いの環境によっては、表示される画面が異なります。

添付ファイルではなく、受信したメール本文にある画像や動画ファイルが表示できない場合は、次のQ&Aをご覧ください。
 [@メール] 受信したメールに挿入されている動画や画像のファイルが表示できません。(新しいウィンドウで表示)
[@メール] 受信したメールに挿入されている動画や画像のファイルが表示できません。(新しいウィンドウで表示)
受信メールの添付ファイルを開いたり、保存したりする方法は次のとおりです。
次の手順で、添付ファイルを開きます。

お使いの環境によっては、表示される画面が異なります。
次の手順で、添付ファイルを保存します。

お使いの環境によっては、表示される画面が異なります。
@メールでは、添付ファイルの表示方法を変更できます。
必要に応じて、次の手順で設定を変更してください。

お使いの環境によっては、表示される画面が異なります。

添付ファイルではなく、受信したメール本文にある画像や動画ファイルが表示できない場合は、次のQ&Aをご覧ください。
 [@メール] 受信したメールに挿入されている動画や画像のファイルが表示できません。(新しいウィンドウで表示)
[@メール] 受信したメールに挿入されている動画や画像のファイルが表示できません。(新しいウィンドウで表示)
受信メールの添付ファイルを開いたり、保存したりする方法は次のとおりです。
次の手順で、添付ファイルを開きます。

お使いの環境によっては、表示される画面が異なります。
次の手順で、添付ファイルを保存します。

お使いの環境によっては、表示される画面が異なります。
@メールでは、添付ファイルの表示方法を変更できます。
必要に応じて、次の手順で設定を変更してください。

お使いの環境によっては、表示される画面が異なります。

添付ファイルではなく、受信したメール内の、画像や動画ファイルが表示できない場合は、次のQ&Aをご覧ください。
 [@メール] 受信したメールに挿入されている動画や画像のファイルが表示できません。(新しいウィンドウで表示)
[@メール] 受信したメールに挿入されている動画や画像のファイルが表示できません。(新しいウィンドウで表示)
受信メールの添付ファイルを開いたり、保存したりする方法は次のとおりです。
次の手順で、添付ファイルを開きます。

お使いの環境によっては、表示される画面が異なります。
次の手順で、添付ファイルを保存します。

お使いの環境によっては、表示される画面が異なります。
次の手順で、添付ファイルを開くときに「警告」画面を表示するように設定します。

お使いの環境によっては、表示される画面が異なります。

ウイルス感染の防止策として、添付ファイルを開くときに「警告」画面を表示する設定にすることをお勧めします。
「警告」画面を表示しない設定にしていると、信頼のできない受信メールの添付ファイルの表示や再生も自動的に行われます。
お使いの@メールのバージョンに応じた項目を確認してください。
- @メール V3.8
(2007年春モデル〜2009年夏モデル) - @メール V3.5〜V3.7
(2002年夏モデル〜2006年秋冬モデル) - @メール V2.0〜V3.0
(2001年夏モデル〜2002年春モデル) - @メール V1.0 / V1.2
(2000年冬モデル〜2001年春モデル)

@メールのバージョンは、@メールを起動し、「ヘルプ」メニュー→「バージョン情報」の順にクリックすることで確認できます。
バージョンの後ろには、アルファベットが表示されることがあります。
@メール V3.8
受信メールの添付ファイルを開いたり、保存したりする方法は次のとおりです。
次の場合に応じた項目を確認してください。
添付ファイルを開く
次の手順で、添付ファイルを開きます。

お使いの環境によっては、表示される画面が異なります。
- @メールを起動します。
- ファイルが添付されている受信メールをクリックします。
- 画面下部の添付ファイルを右クリックし、表示されるメニューから「開く」をクリックします。
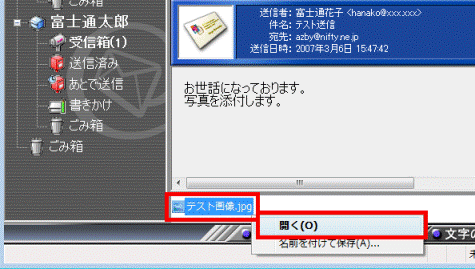
- 「添付ファイルを開く」が表示されます。
信頼できる添付ファイルと確認できた場合は「OK」ボタンをクリックします。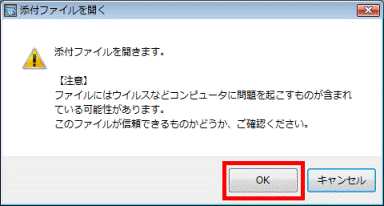
添付ファイルの内容が表示されます。
送信者が不明の場合やファイル名が英字など、信頼できる添付ファイルと確認できない場合は、ウイルス感染の可能性があります。
その場合は、添付ファイルを開かずに削除することをお勧めします。
添付ファイルを保存する
次の手順で、添付ファイルを保存します。

お使いの環境によっては、表示される画面が異なります。
- @メールを起動します。
- ファイルが添付されている受信メールをクリックします。
- 画面下部の添付ファイルを右クリックし、表示されるメニューから「名前を付けて保存」をクリックします。
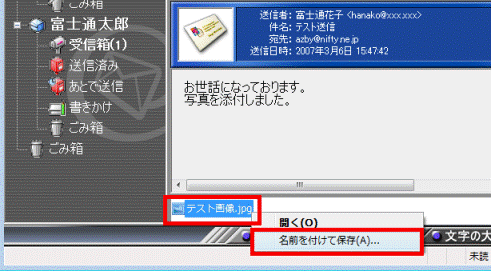
- 「添付ファイルの保存」が表示されます。
信頼できる添付ファイルと確認できた場合は「OK」ボタンをクリックします。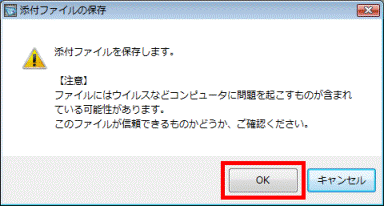

送信者が不明の場合やファイル名が英字など、信頼できる添付ファイルと確認できない場合は、ウイルス感染の可能性があります。
その場合は、添付ファイルを保存しないで、受信したメールごと削除することをお勧めします。 - 「名前を付けて保存」が表示されます。
「フォルダの参照」をクリックします。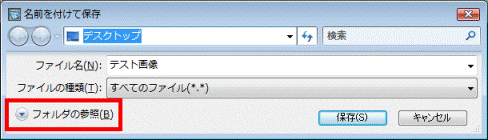

「フォルダの参照」が表示されていない場合は、次の手順へ進みます。 - 画面左側の項目をクリックし、添付ファイルを保存する場所をお好みで選択します。
ここでは例として、「ドキュメント」に保存します。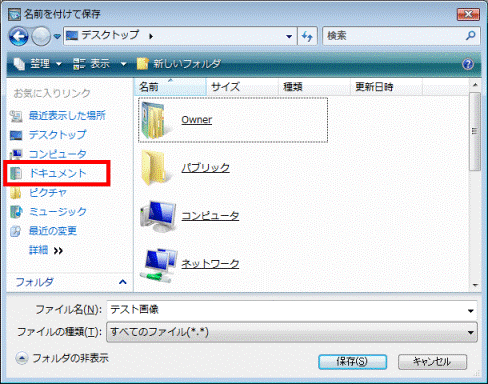
- 保存する場所が表示されていることを確認します。
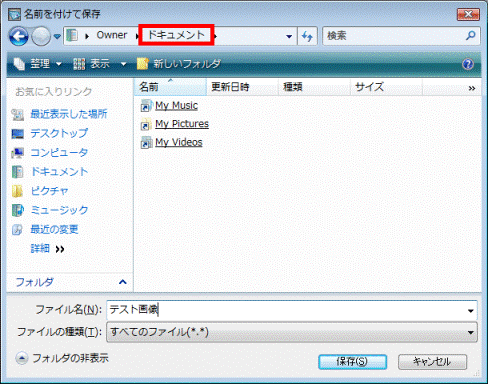
- 「保存」ボタンをクリックします。
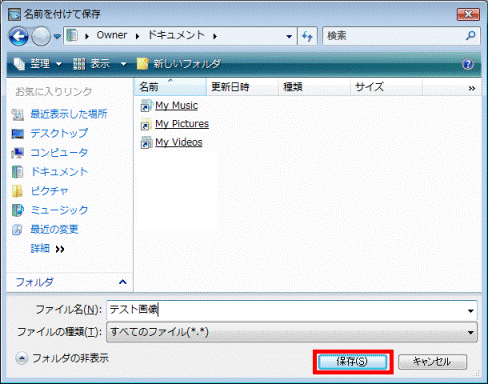
添付ファイルが「ドキュメント」に保存されます。
添付ファイルの表示方法を設定する
@メールでは、添付ファイルの表示方法を変更できます。
必要に応じて、次の手順で設定を変更してください。

お使いの環境によっては、表示される画面が異なります。
- @メールを起動します。
- 「設定」メニュー→「全体の設定」の順にクリックします。
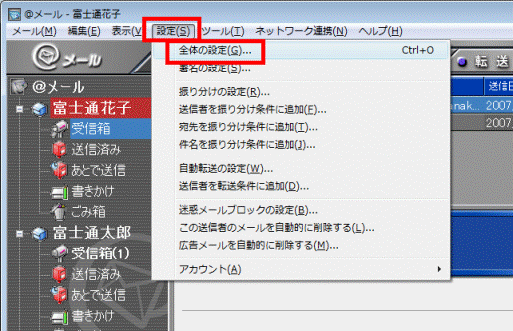
- 「全体の設定」が表示されます。
「一般」タブをクリックします。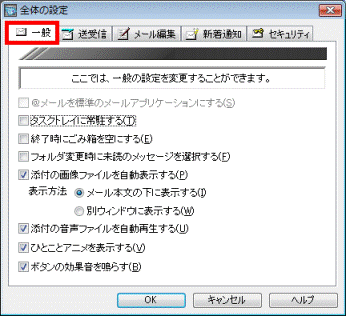
- 次の項目を、お好みの状況に設定します。
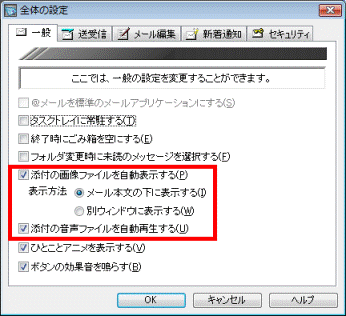
- 「添付の画像ファイルを自動表示する」
受信メールを開くと同時に添付ファイルの内容を自動で表示するには、この項目をクリックして、チェックを付けます。
添付ファイルの表示方法は、次のいずれかを選択できます。- 「メール本文の下に表示する」
メール本文の下に、添付ファイルの内容が表示されます。 - 「別ウィンドウに表示する」
添付ファイルが別画面で表示されます。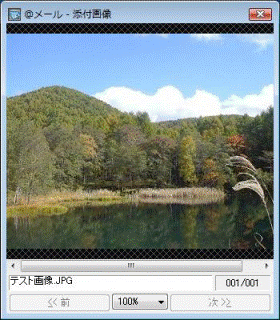
- 「メール本文の下に表示する」
- 「添付の音声ファイルを自動再生する」
添付ファイルが音声ファイルの場合に、受信メールと同時に再生するには、この項目をクリックしてチェックを付けます。

添付ファイルの表示を自動に設定しておくと、信頼できない受信メールを、誤って開いた場合に、ウイルス感染の危険性があります。
自動表示や再生の設定には注意が必要です。 - 「添付の画像ファイルを自動表示する」
- 「OK」ボタンをクリックします。
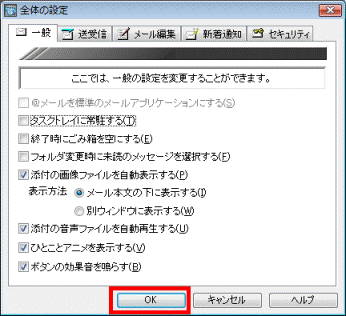

添付ファイルではなく、受信したメール本文にある画像や動画ファイルが表示できない場合は、次のQ&Aをご覧ください。
 [@メール] 受信したメールに挿入されている動画や画像のファイルが表示できません。(新しいウィンドウで表示)
[@メール] 受信したメールに挿入されている動画や画像のファイルが表示できません。(新しいウィンドウで表示)@メール V3.5〜V3.7
受信メールの添付ファイルを開いたり、保存したりする方法は次のとおりです。
次の場合に応じた項目を確認してください。
添付ファイルを開く
次の手順で、添付ファイルを開きます。

お使いの環境によっては、表示される画面が異なります。
- @メールを起動します。
- ファイルが添付されている受信メールをクリックします。
- 画面下部の添付ファイルを右クリックし、表示されるメニューから「開く」をクリックします。
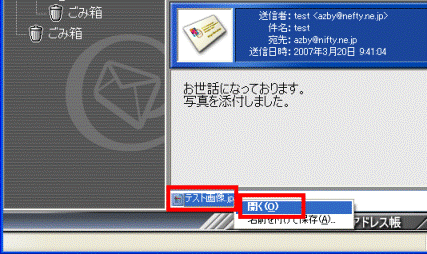
- 「添付ファイルを開く」が表示されます。
信頼できる添付ファイルと確認できた場合は「OK」ボタンをクリックします。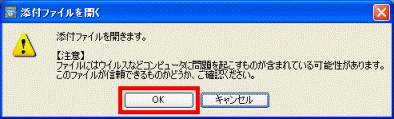
添付ファイルの内容が表示されます。
送信者が不明の場合やファイル名が英字など、信頼できる添付ファイルと確認できない場合は、ウイルス感染の可能性があります。
その場合は、添付ファイルを開かずに削除することをお勧めします。
添付ファイルを保存する
次の手順で、添付ファイルを保存します。

お使いの環境によっては、表示される画面が異なります。
- @メールを起動します。
- ファイルが添付されている受信メールをクリックします。
- 画面下部の添付ファイルを右クリックし、表示されるメニューから「名前を付けて保存」をクリックします。
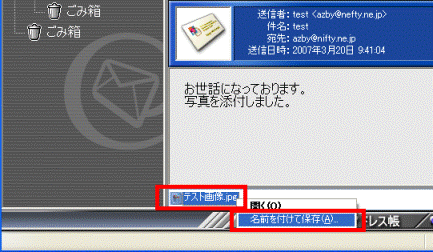
- 「添付ファイルの保存」が表示されます。
信頼できる添付ファイルと確認できた場合は「OK」ボタンをクリックします。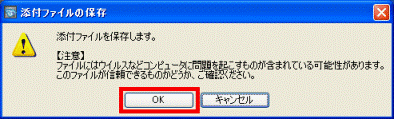

送信者が不明の場合やファイル名が英字など、信頼できる添付ファイルと確認できない場合は、ウイルス感染の可能性があります。
その場合は、添付ファイルを保存しないで、受信したメールごと削除することをお勧めします。 - 「名前を付けて保存」が表示されます。
画面左側の項目をクリックし、添付ファイルを保存する場所をお好みで選択します。
ここでは例として、「マイドキュメント」に保存します。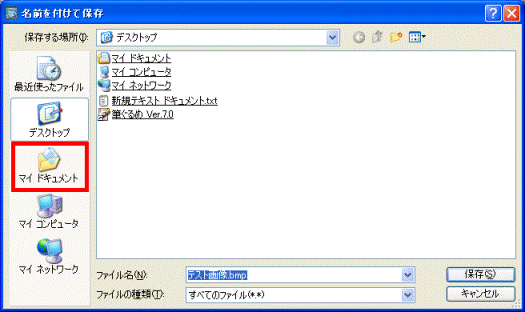
- 保存する場所が表示されていることを確認し、「保存」ボタンをクリックします。
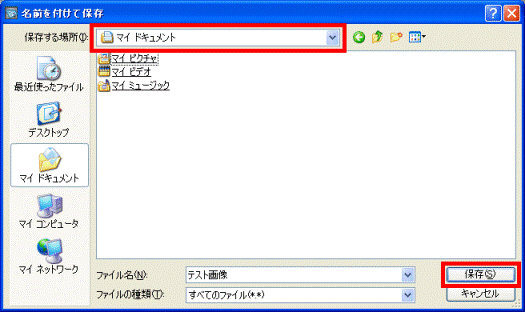
添付ファイルが「マイドキュメント」に保存されます。
添付ファイルの表示方法を設定する
@メールでは、添付ファイルの表示方法を変更できます。
必要に応じて、次の手順で設定を変更してください。

お使いの環境によっては、表示される画面が異なります。
- @メールを起動します。
- 「設定」メニュー→「全体の設定」の順にクリックします。
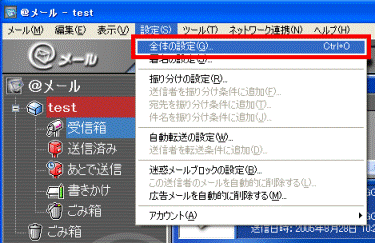
- 「全体の設定」が表示されます。
「一般」タブをクリックします。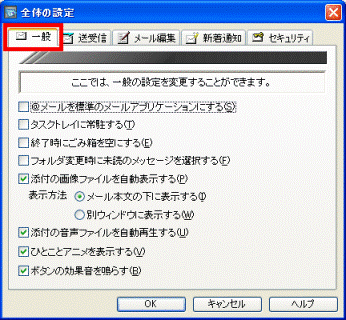
- 次の項目を、お好みの状況に設定します。
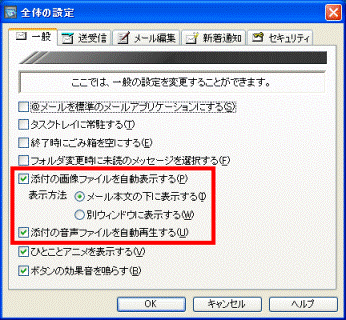
- 「添付の画像ファイルを自動表示する」
受信メールを開くと同時に添付ファイルの内容を自動で表示するには、この項目をクリックして、チェックを付けます。
添付ファイルの表示方法は、次のいずれかを選択できます。- 「メール本文の下に表示する」
メール本文の下に、添付ファイルの内容が表示されます。 - 「別ウィンドウに表示する」
添付ファイルが別画面で表示されます。
- 「メール本文の下に表示する」
- 「添付の音声ファイルを自動再生する」
添付ファイルが音声ファイルの場合に、受信メールと同時に再生するには、この項目をクリックしてチェックを付けます。

添付ファイルの表示を自動に設定しておくと、信頼できない受信メールを、誤って開いた場合に、ウイルス感染の危険性があります。
自動表示や再生の設定には注意が必要です。 - 「添付の画像ファイルを自動表示する」
- 「OK」ボタンをクリックします。

添付ファイルではなく、受信したメール本文にある画像や動画ファイルが表示できない場合は、次のQ&Aをご覧ください。
 [@メール] 受信したメールに挿入されている動画や画像のファイルが表示できません。(新しいウィンドウで表示)
[@メール] 受信したメールに挿入されている動画や画像のファイルが表示できません。(新しいウィンドウで表示)@メール V2.0〜V3.0
受信メールの添付ファイルを開いたり、保存したりする方法は次のとおりです。
次の場合に応じた項目を確認してください。
添付ファイルを開く
次の手順で、添付ファイルを開きます。

お使いの環境によっては、表示される画面が異なります。
- @メールを起動します。
- ファイルが添付されている受信メールをクリックします。
- 画面下部の添付ファイルを右クリックし、表示されるメニューから「開く」をクリックします。
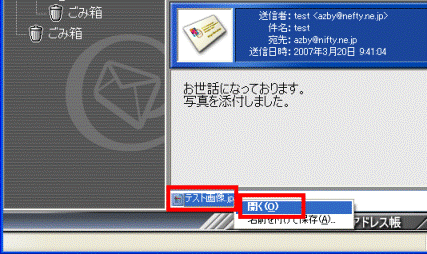
- 「添付ファイルを開く」が表示されます。
信頼できる添付ファイルと確認できた場合は「OK」ボタンをクリックします。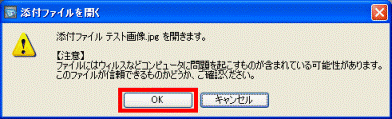
添付ファイルの内容が表示されます。
送信者が不明の場合やファイル名が英字など、信頼できる添付ファイルと確認できない場合は、ウイルス感染の可能性があります。
その場合は、添付ファイルを開かずに削除することをお勧めします。
添付ファイルを保存する
次の手順で、添付ファイルを保存します。

お使いの環境によっては、表示される画面が異なります。
- @メールを起動します。
- ファイルが添付されている受信メールをクリックします。
- 画面下部の添付ファイルを右クリックし、表示されるメニューから「名前を付けて保存」をクリックします。
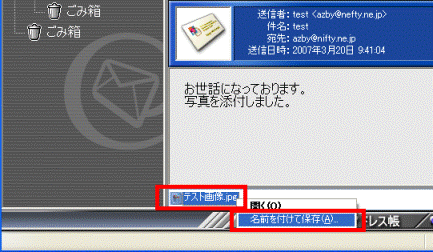
- 「添付ファイルの保存」が表示されます。
信頼できる添付ファイルと確認できた場合は「OK」ボタンをクリックします。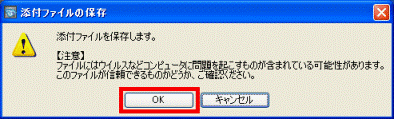

送信者が不明の場合やファイル名が英字など、信頼できる添付ファイルと確認できない場合は、ウイルス感染の可能性があります。
その場合は、添付ファイルを保存せずに、受信したメールごと削除することをお勧めします。 - 「名前を付けて保存」が表示されます。
画面左側の項目をクリックし、添付ファイルを保存する場所をお好みで選択します。
ここでは例として、「マイドキュメント」に保存します。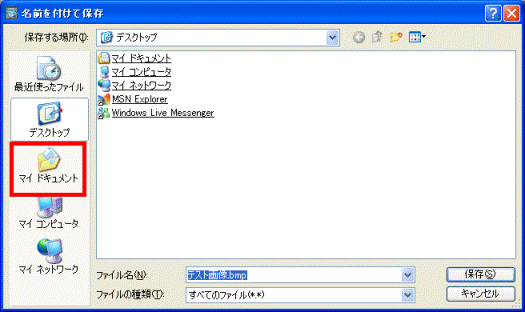
- 保存する場所が表示されていることを確認し、「保存」ボタンをクリックします。
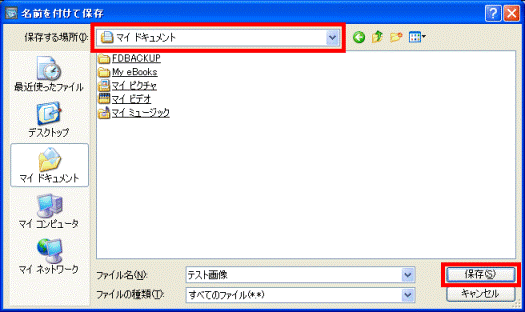
添付ファイルが「マイドキュメント」に保存されます。
添付ファイルの表示方法を設定する
@メールでは、添付ファイルの表示方法を変更できます。
必要に応じて、次の手順で設定を変更してください。

お使いの環境によっては、表示される画面が異なります。
- @メールを起動します。
- 「設定」メニュー→「全体の設定」の順にクリックします。
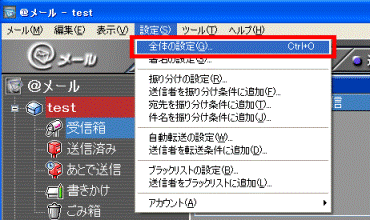
- 「全体の設定」が表示されます。
「一般」タブをクリックします。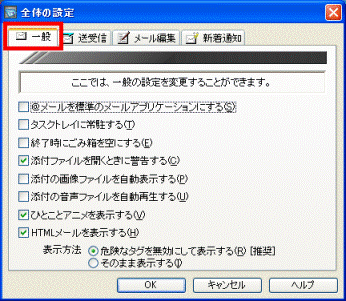
- 次の項目を、お好みの状況に設定します。
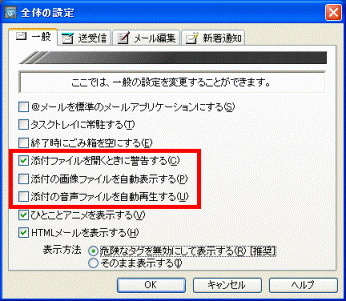
- 「添付ファイルを開くときに警告する」
ウイルス感染の防止策として、チェックを付けることをお勧めします。 - 「添付の画像ファイルを自動表示する」
添付ファイルが別画面で表示されます。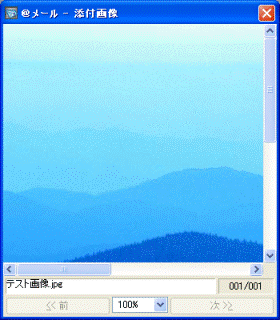
- 「添付の音声ファイルを自動再生する」
音声ファイルが添付されていた場合は、受信メールを開くと同時に音声を再生します。

添付ファイルの表示を自動に設定しておくと、信頼できない受信メールを誤って開いた場合に、ウイルス感染の危険性があります。
自動表示や再生の設定には注意が必要です。 - 「添付ファイルを開くときに警告する」
- 「OK」ボタンをクリックします。

添付ファイルではなく、受信したメール内の、画像や動画ファイルが表示できない場合は、次のQ&Aをご覧ください。
 [@メール] 受信したメールに挿入されている動画や画像のファイルが表示できません。(新しいウィンドウで表示)
[@メール] 受信したメールに挿入されている動画や画像のファイルが表示できません。(新しいウィンドウで表示)@メール V1.0 / V1.2
受信メールの添付ファイルを開いたり、保存したりする方法は次のとおりです。
次の場合に応じた項目を確認してください。
添付ファイルを開く
次の手順で、添付ファイルを開きます。

お使いの環境によっては、表示される画面が異なります。
- @メールを起動します。
- ファイルが添付されている受信メールをクリックします。
- 画面下部の添付ファイルを右クリックし、表示されるメニューから「開く」をクリックします。

- 「警告」が表示されます。
信頼できる添付ファイルと確認できた場合は「OK」ボタンをクリックします。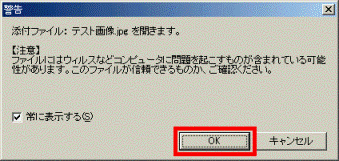
添付ファイルが表示されます。
送信者が不明の場合やファイル名が英字など、信頼できる添付ファイルと確認できない場合は、ウイルス感染の可能性があります。
その場合は、添付ファイルを開かずに削除することをお勧めします。
添付ファイルを保存する
次の手順で、添付ファイルを保存します。

お使いの環境によっては、表示される画面が異なります。
- @メールを起動します。
- ファイルが添付されている受信メールをクリックします。
- 画面下部の添付ファイルを右クリックし、表示されるメニューから「名前を付けて保存」をクリックします。

- 「添付ファイルの保存」が表示されます。
ここでは例として、「マイドキュメント」に保存します。
「保存する場所」に「マイドキュメント」を選択し、「保存」ボタンをクリックします。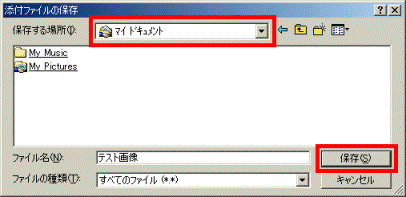
添付ファイルが「マイドキュメント」に保存されます。
送信者が不明の場合やファイル名が英字など、信頼できる添付ファイルと確認できない場合は、ウイルス感染の可能性があります。
その場合は、添付ファイルを保存せずに、受信したメールごと削除することをお勧めします。
添付ファイルを開くときに「警告」画面を表示する
次の手順で、添付ファイルを開くときに「警告」画面を表示するように設定します。

お使いの環境によっては、表示される画面が異なります。
- @メールを起動します。
- 「ツール」メニュー→「オプション」の順にクリックします。
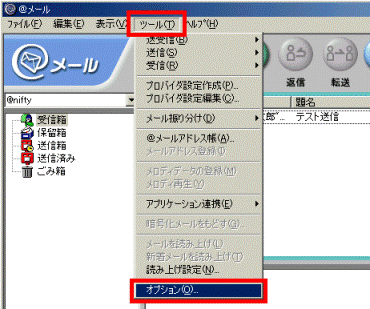
- 「オプション」が表示されます。
「一般」タブをクリックします。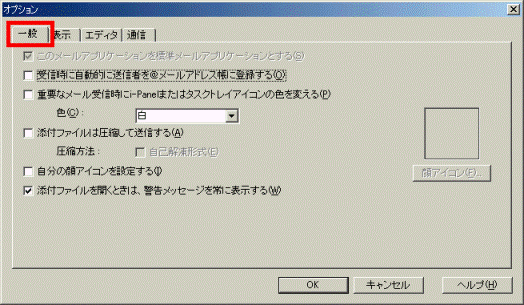
- 「添付ファイルを開くときは、警告メッセージを常に表示する」をクリックし、チェックを付けます。
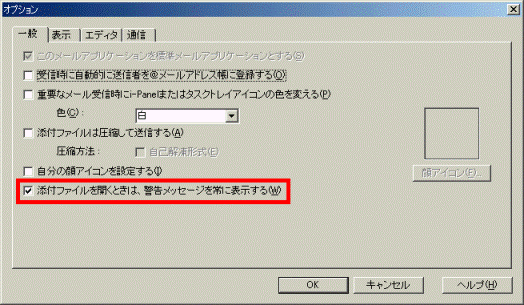
- 「OK」ボタンをクリックします。

ウイルス感染の防止策として、添付ファイルを開くときに「警告」画面を表示する設定にすることをお勧めします。
「警告」画面を表示しない設定にしていると、信頼のできない受信メールの添付ファイルの表示や再生も自動的に行われます。



