Q&Aナンバー【4107-1494】更新日:2009年1月28日
このページをブックマークする(ログイン中のみ利用可)
[マイリカバリ] DVDに保存したディスクイメージからリカバリする方法を教えてください。(2007年秋冬モデル〜2008年春モデル)
| 対象機種 | 2008年春モデルDESKPOWER、他・・・ |
|---|---|
| 対象OS |
|
 質問
質問
2007年秋冬モデル〜2008年春モデルを使用しています。
マイリカバリで、DVD-R/RW、DVD+R/RW、DVD+R DLにディスクイメージを保存しました。
このディスクイメージからリカバリする方法を教えてください。
マイリカバリで、DVD-R/RW、DVD+R/RW、DVD+R DLにディスクイメージを保存しました。
このディスクイメージからリカバリする方法を教えてください。
 回答
回答
マイリカバリでDVDに保存したディスクイメージからリカバリする方法は、次のとおりです。

2007年春モデル〜2007年夏モデルをお使いの場合は、次のQ&Aをご覧ください。
 [2007年春モデル〜2007年夏モデル] マイリカバリでDVDに保存したディスクイメージからリカバリする方法を教えてください。(新しいウィンドウで表示)
[2007年春モデル〜2007年夏モデル] マイリカバリでDVDに保存したディスクイメージからリカバリする方法を教えてください。(新しいウィンドウで表示)



2007年春モデル〜2007年夏モデルをお使いの場合は、次のQ&Aをご覧ください。
 [2007年春モデル〜2007年夏モデル] マイリカバリでDVDに保存したディスクイメージからリカバリする方法を教えてください。(新しいウィンドウで表示)
[2007年春モデル〜2007年夏モデル] マイリカバリでDVDに保存したディスクイメージからリカバリする方法を教えてください。(新しいウィンドウで表示)
- マイリカバリでディスクイメージをDVDに保存した場合、ディスクイメージの容量によってはデータが複数枚に分割されています。
その場合は、すべてのディスクを用意してください。 - ディスクイメージを作成した後から、リカバリを行うまでにCドライブに追加した情報は、すべて削除されます。
必要なデータがある場合は、リカバリを行う前にバックアップします。
データをバックアップする方法は、次のQ&Aをご覧ください。 [Windows Vista] バックアップと復元の方法を教えてください。(新しいウィンドウで表示)
[Windows Vista] バックアップと復元の方法を教えてください。(新しいウィンドウで表示)
なお、ディスクイメージを作成した後に追加したアプリケーションや周辺機器は、リカバリ後にもう一度インストール/設定を行ってください。 - USBやIEEE1394などのコネクタにハードディスクを増設している場合は、リカバリを行う前に取り外してください。
- FMV-BIBLO MG、LOOX Tシリーズをお使いの場合、リカバリを行う前にCD/DVDドライブを取り付けてください。
- お使いの環境によって、リカバリが完了するまでに時間がかかります。
途中でリカバリをキャンセルをすると、パソコンは使用できなくなります。リカバリは時間のあるときに作業してください。

- 「スタート」ボタン→「すべてのプログラム」→「マイリカバリ」の順にクリックします。

デスクトップに「マイリカバリ」のアイコンがある場合は、そのアイコンをクリックすることでも起動できます。
- 「マイリカバリとは」が表示されます。
画面の内容をよく読み、「閉じる」ボタンをクリックします。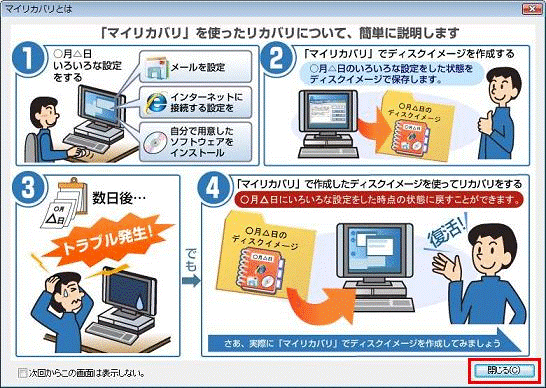

「マイリカバリとは」が表示されなかった場合は、次の手順に進みます。 - 「マイリカバリ」が表示されます。
「もどす」ボタンをクリックします。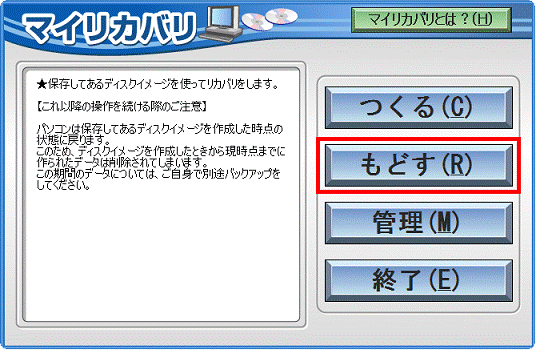
- 「「OK」をクリックすると再起動し、作業を続けます。」と表示されます。
「OK」ボタンをクリックします。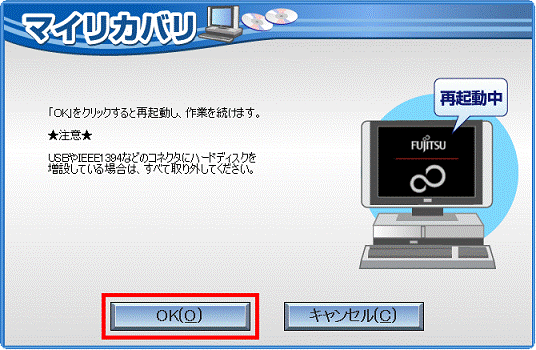
パソコンが再起動します。
再起動中に、画面が暗くなったり、「準備中です」と表示されたりする場合があります。
この場合は、パソコンを操作せずにしばらく待ちます。 - 「復元を始める前に、必ず以下をよくお読みください。」と表示されます。
内容をよく読み、同意する場合は、「同意する」をクリックします。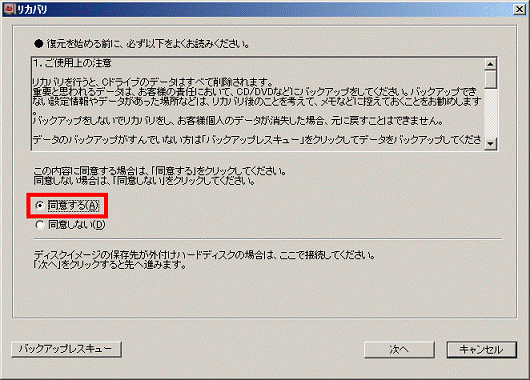
- 「次へ」ボタンをクリックします。
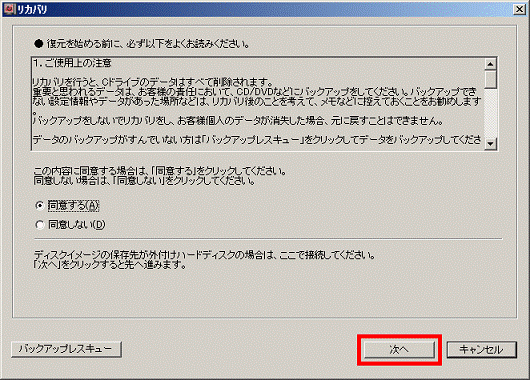
- 「ディスクイメージの復元」が表示されます。
「ディスクイメージを選ぶ」ボタンをクリックします。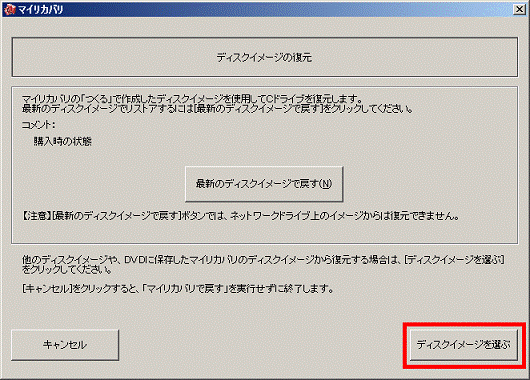
- 「DVDから戻す」をクリックします。
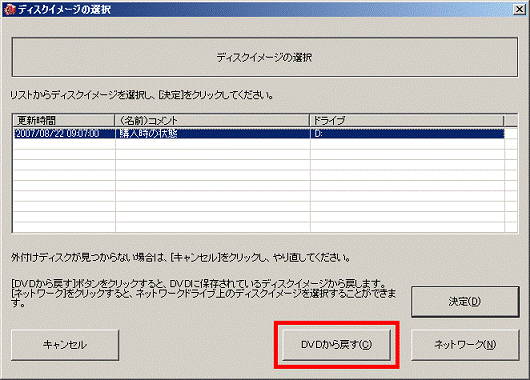
- 「CD/DVDドライブに、リカバリ用メディアを入れてください。」と表示されます。
ディスクイメージが保存されているディスクの1枚目をセットし、10秒ほど待ってから「OK」ボタンをクリックします。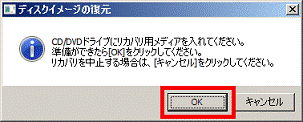
- 「「マイリカバリ」で作成した「ディスクイメージ」を復元します」と表示されます。
「次へ」ボタンをクリックします。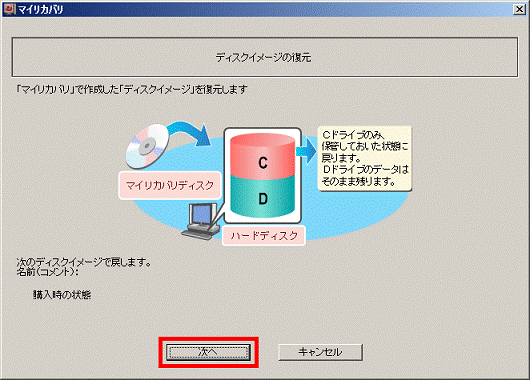
- 「媒体から戻す」が表示されます。
「実行」ボタンをクリックします。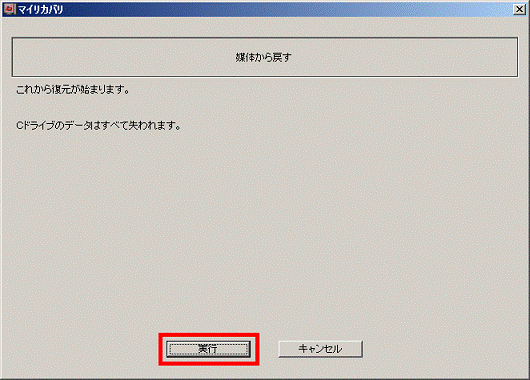
- リカバリが開始されます。
パソコンを操作せずにしばらく待ちます。
表示されている画面では、リカバリが終了するまでにかかる時間の目安と、リカバリが終了した割合を確認できます。 - 「CD/DVDドライブに、リカバリ用メディア#2を入れてください。」と表示されます。
2枚目のディスクをセットし、10秒ほど待ってから「OK」ボタンをクリックします。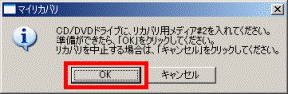

ディスクイメージを保存したDVDの枚数が1枚の場合は、手順15.に進みます。 - リカバリが継続します。
パソコンを操作せずにしばらく待ちます。
ディスクイメージを保存したDVDが複数枚の場合は、リカバリの途中で次のディスクをセットするように求められます。
ディスクを求められるたびに、順番に応じたディスクをセットし、「OK」ボタンをクリックします。 - リカバリが完了すると、「リカバリが完了しました。」と表示されます。
セットしたディスクを取り出し、「OK」ボタンをクリックします。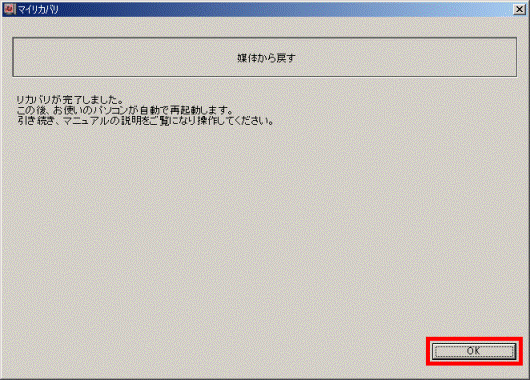
パソコンが再起動します。



