Q&Aナンバー【4108-4247】更新日:2010年7月30日
このページをブックマークする(ログイン中のみ利用可)
[FMV-BIBLO MTシリーズ] ペンまたは指のタッチ位置を調整する方法を教えてください。
| 対象機種 | 2009年冬モデルFMV-BIBLO MT/E50、他・・・ |
|---|---|
| 対象OS |
|
 質問
質問
FMV-BIBLO MTシリーズで、ペンまたは指のタッチ位置を調整する方法を教えてください。
 回答
回答
Windows 7のTabletPC設定で調整します。
手順は、次のとおりです。
お使いの環境によっては、表示される画面が異なります。
- 「スタート」ボタン→「コントロールパネル」の順にクリックします。
- 「コントロールパネル」が表示されます。
「ハードウェアとサウンド」をクリックします。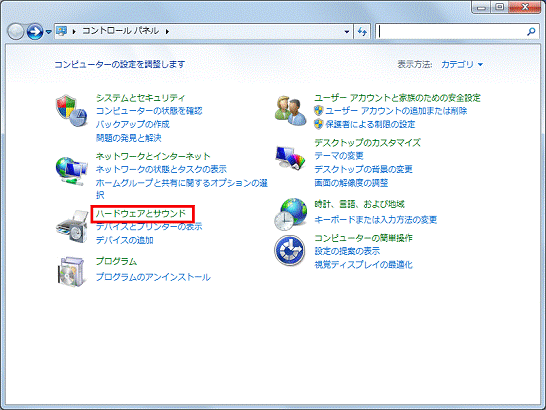

「ハードウェアとサウンド」が表示されていない場合は、「TabletPC設定」アイコンをクリックし、手順4.へ進みます。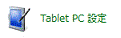
- 「ハードウェアとサウンド」が表示されます。
「TabletPC設定」をクリックします。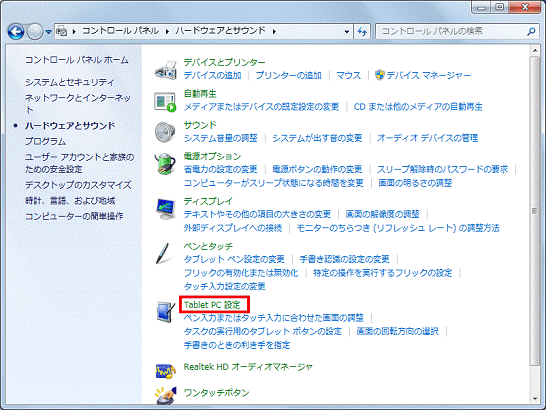
- 「TabletPC設定」が表示されます。
「画面」タブをクリックします。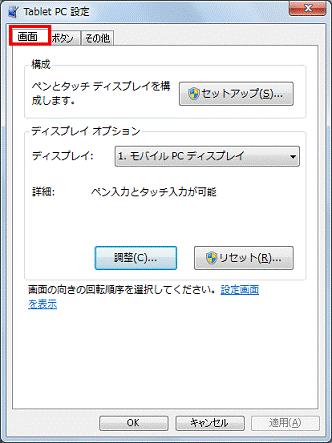
- 「調整」ボタンをクリックします。
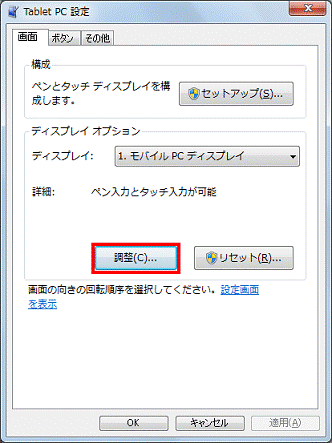
- 「ペンまたはタッチ入力画面の調整」が表示されます。
調整する入力の方法をクリックします。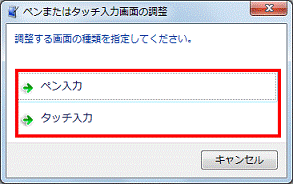
- 「ユーザーアカウント制御」が表示されます。
「はい」ボタンをクリックします。
表示されない場合は、次の手順に進みます。 - 「調整サンプルを入力するには、十字が画面に表示されるたびにそれをタップしてください。」と表示されます。
画面に表示された「+」マーク(十字マーク)の中心を、手順6.で選択した項目に応じて、ペン、または指先でタップします。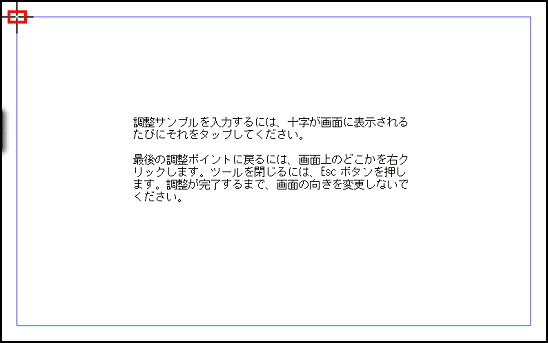

手順6.で選択したもの以外でタップすると、「入力用の正しいデバイスを使用してください。」と表示されます。
表示された場合は、「OK」ボタンをクリックし、閉じます。
その後、手順6.で選択した項目で操作してください。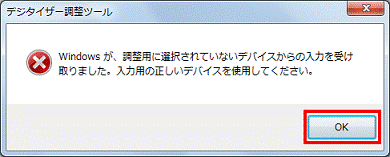
- 再び「+」マークが表示されます。
以後、「+」マークが表示されるたびに、その中心をタップします。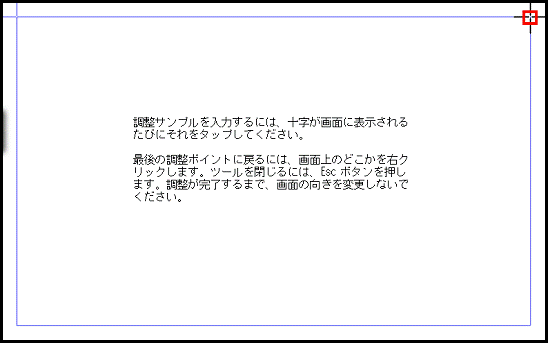
- タップが終わると、「調整データを保存しますか?」と表示されます。
「はい」ボタンをクリックします。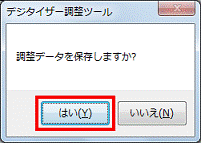
- 「TabletPC設定」に戻ります。
「×」ボタンをクリックし、閉じます。 - 「コントロールパネル」に戻ります。
「×」ボタンをクリックし、閉じます。



