Q&Aナンバー【4110-4714】更新日:2015年5月23日
このページをブックマークする(ログイン中のみ利用可)
[Excel 2013] 画像を挿入する / サイズを変更する / スタイルを適用する方法を教えてください。
| 対象機種 | すべて |
|---|---|
| 対象OS |
|
 質問
質問
画像を挿入したり、サイズを変更したり、スタイルを適用したりする方法を教えてください。
 回答
回答
画像を挿入したり、サイズを変更したり、スタイルを適用したりする方法は、次のとおりです。
次の項目を順番に確認してください。
手順1画像を挿入する
パソコンに保存している画像や、インターネット上にある画像を挿入できます。
次の場合に応じた項目を確認してください。
パソコンに保存している画像を使う場合
次の手順で、画像を挿入します。

- Excelを起動します。
- 「挿入」タブの「図」にある「画像」ボタンをクリックします。
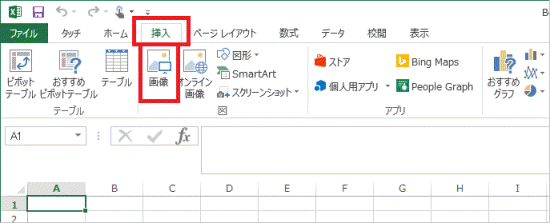
- 「図の挿入」が表示されます。
挿入したい画像をクリックします。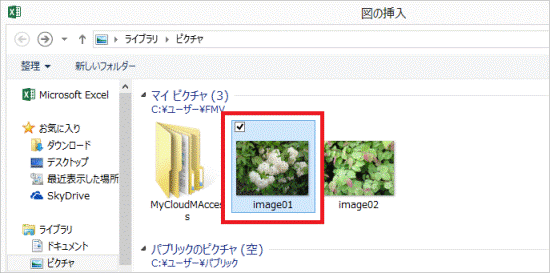
- 右下の「挿入」ボタンをクリックします。
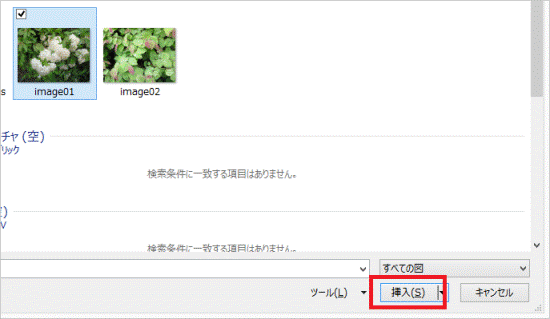
画像が挿入されます。
インターネット上の画像を使う場合
次の手順で、画像を挿入します。

- Excelを起動します。
- 「挿入」タブの「図」にある「オンライン画像」ボタンをクリックします。
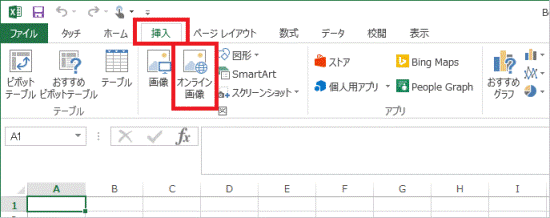
- 「画像の挿入」と表示されます。
検索語句を入力します。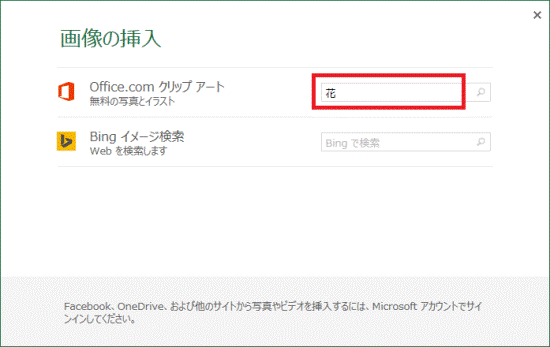
- 「検索」をクリックします。
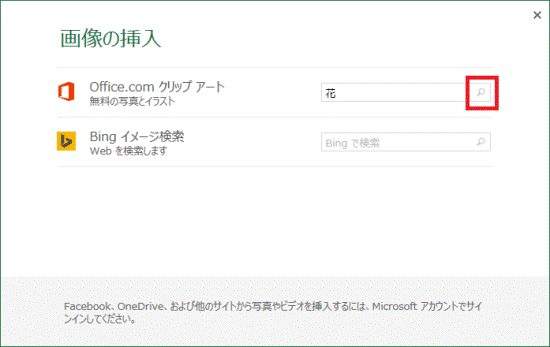
- 検索結果が表示されます。
挿入したい画像をクリックします。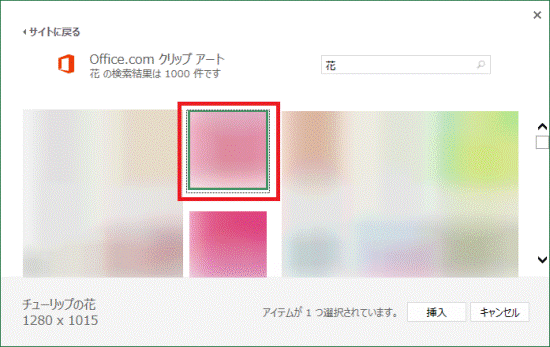
- 「挿入」ボタンをクリックします。
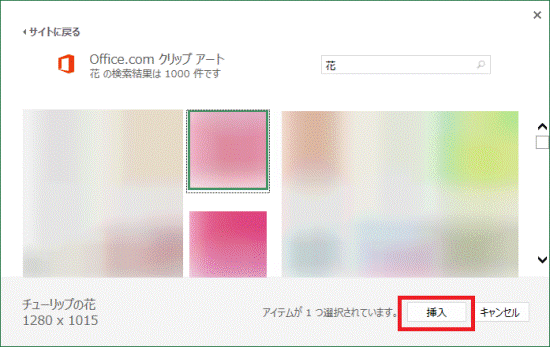
画像が挿入されます。
手順2画像のサイズを変更する
サイズは、画像の8ヶ所に表示されているサイズ変更ハンドルをドラッグして変更します。
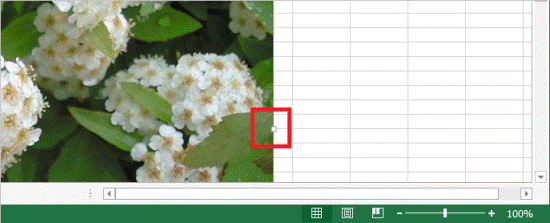
特定のキーを押しながらドラッグすると、次のことができます。
- 【Ctrl】キー
画像の中心を移動しないでサイズを変更します。 - 【Shift】キー
画像の縦横比を保持したままでサイズを変更します。 - 【Ctrl】キーと【Shift】キー(同時に押します)
画像の縦横比を維持し、中心を移動しないでサイズを変更します。

「ドラッグ」とは、マウスのボタンを押したままマウスを動かし、マウスポインターを目的の場所に移動させる操作です。
手順3画像にスタイルを適用する
「書式」タブの「図のスタイル」に表示されているボタンをクリックすると、スタイルを適用できます。
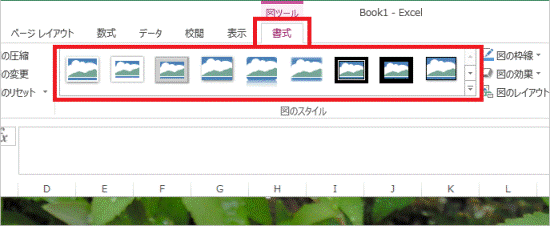

- スタイルは複数あります。
「図のスタイル」に表示されている「▼」ボタンをクリックして、お好みのスタイルを見つけてください。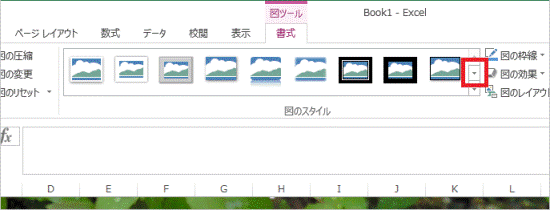
- 「書式」タブは、画像をクリックすると表示されます。



