- 一覧に表示される内容は機種によって異なります。
- 「常にオフ」が表示されない場合は、「スクリーンセーバーの設定を変更する」の手順でスクリーンセーバーの設定を変更した後、もう一度繰り返してください。
Q&Aナンバー【4110-8767】更新日:2022年6月8日
このページをブックマークする(ログイン中のみ利用可)
[Windows 10] スリープや休止状態から復帰するときのパスワード設定を解除する方法を教えてください。
| 対象機種 | すべて |
|---|---|
| 対象OS |
|
 質問
質問
スリープや休止状態から復帰するときに、パスワードを入力しないようにする方法を教えてください。
 回答
回答
スリープや休止状態から復帰すると、ロック画面が表示されパスワードの入力を求められるときは、復帰したときの動作やスクリーンセーバーの設定を変更します。
次の項目を順番に確認してください。
手順1復帰したときの動作の設定を変更する
次の手順で、設定を変更します。

- 「スタート」ボタン→「設定」の順にクリックします。
- 「設定」が表示されます。
「アカウント」をクリックします。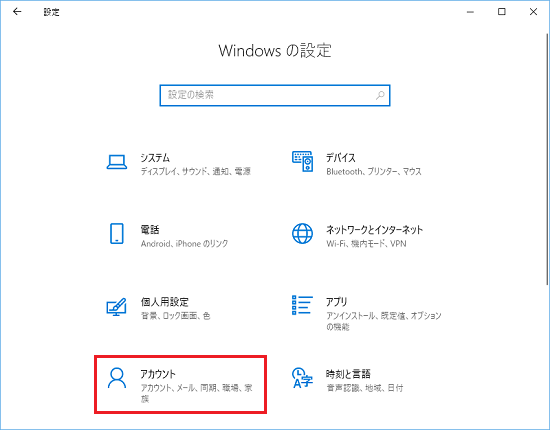
- 「サインインオプション」をクリックします。
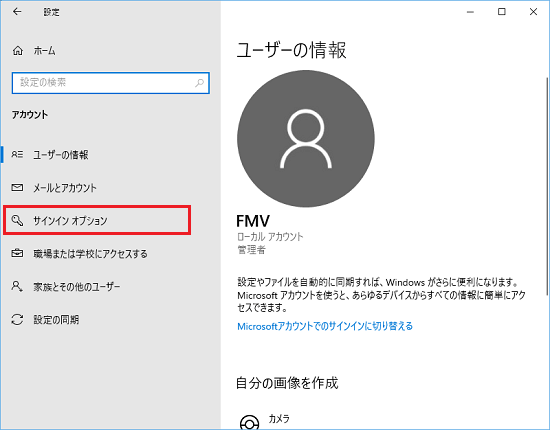
- 画面をスクロールし、「サインインを求める」の項目があるかどうかを確認します。
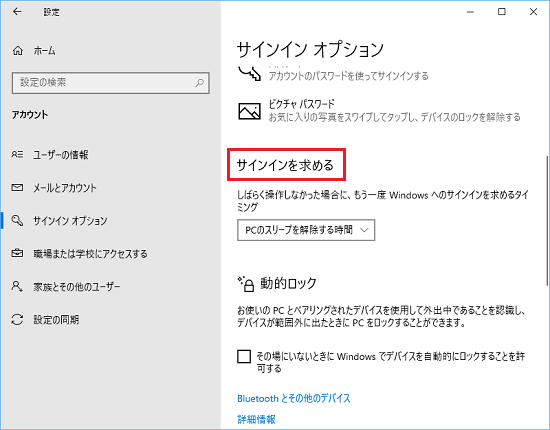
(「サインインを求める」がある場合の例)
「サインインを求める」の項目があるかどうかで、手順が異なります。
確認した結果に応じた項目をクリックして、確認してください。
「サインインを求める」がある場合
次の手順で、設定を変更します。

- 「サインインを求める」の項目の「
 」をクリックします。
」をクリックします。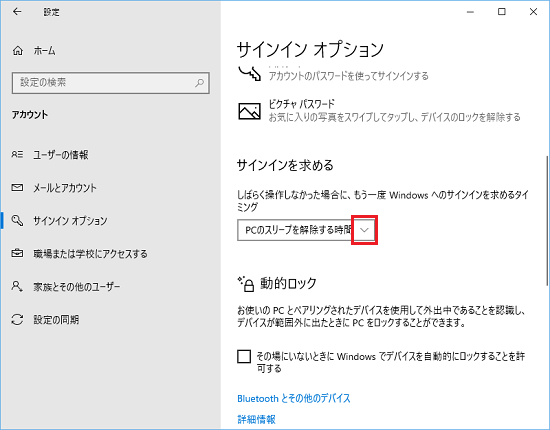
- 次のいずれかの項目をクリックします。
- 常にオフ
- なし
- ロックしない
- 表示しない
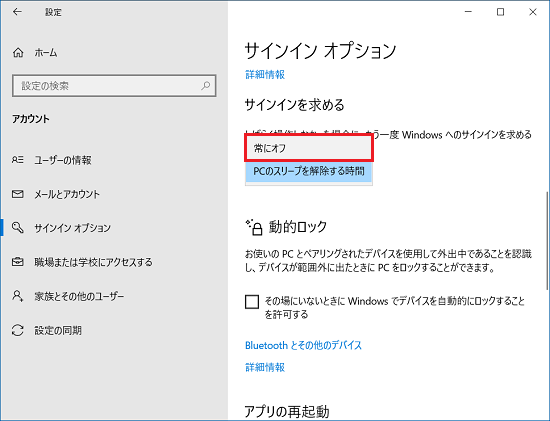
(「常にオフ」が表示されている場合)アドバイス - 常にオフ
- 「×」ボタンをクリックし、「設定」を閉じます。
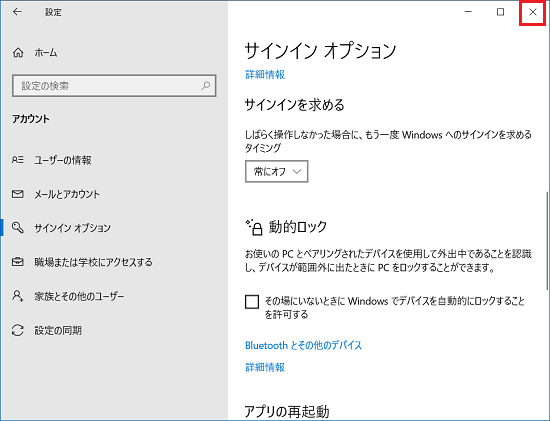
続けて、「スクリーンセーバーの設定を変更する」へ進みます。
「サインインを求める」がない場合
「×」ボタンをクリックして「設定」を閉じ、次の手順で設定を変更します。

- 「スタート」ボタンをクリックし、すべてのアプリの一覧から「Windows システムツール」→「コントロールパネル」の順にクリックします。
- 「システムとセキュリティ」をクリックします。
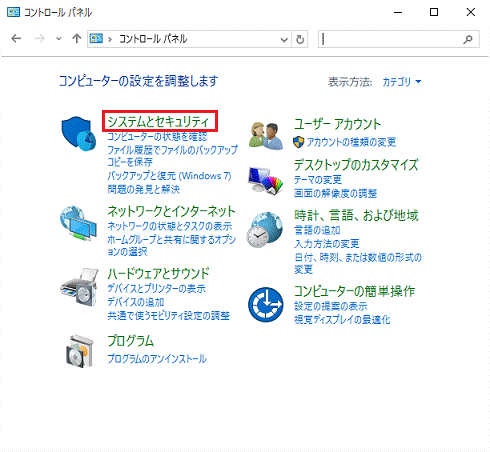 アドバイス
アドバイス表示方法が「大きいアイコン」または「小さいアイコン」の場合は、「電源オプション」をクリックし、手順4.に進みます。
- 「電源オプション」をクリックします。
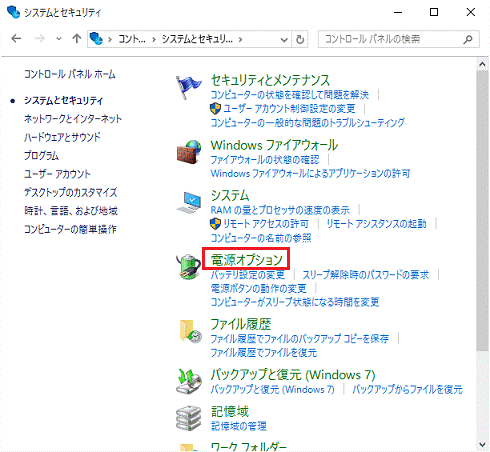
- 「電源オプション」が表示されます。
画面左側の「スリープ解除時のパスワード保護」をクリックします。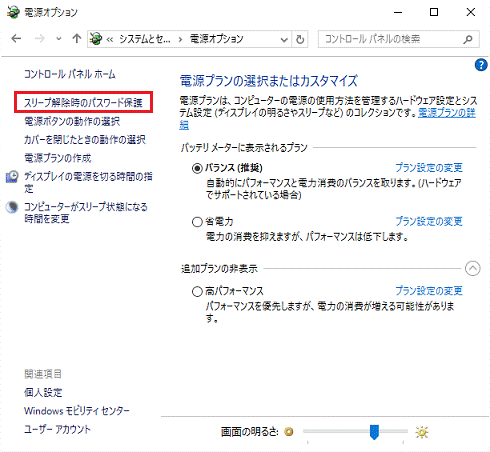
- 「現在利用可能ではない設定を変更します」をクリックします。
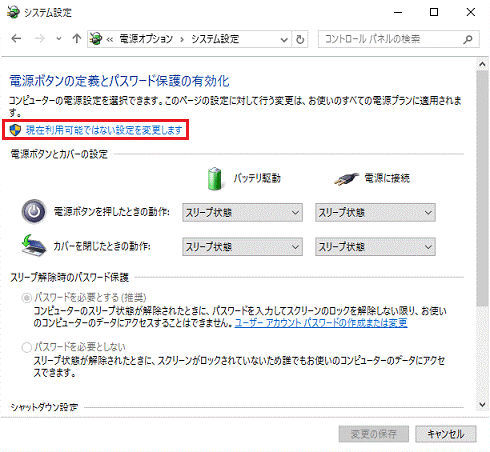
- 「スリープ解除時のパスワード保護」欄の、「パスワードを必要としない」をクリックします。
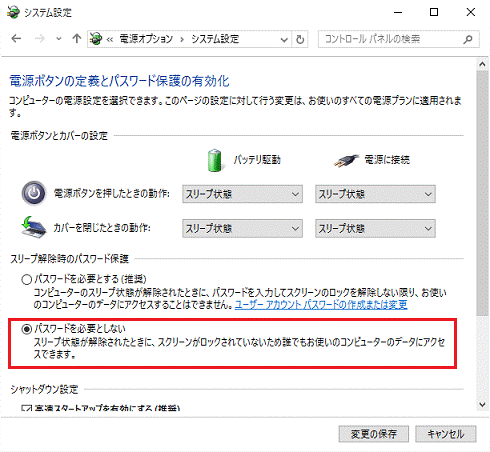 重要
重要「パスワードを必要としない」に設定されている場合は、電源プランの設定を変更します。
「キャンセル」ボタンをクリックし、手順8.に進みます。 - 「変更の保存」ボタンをクリックします。
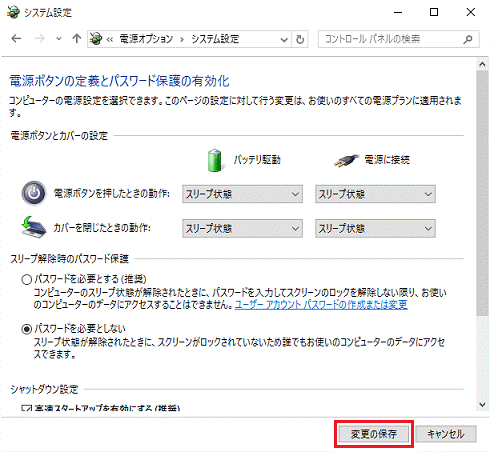
- 「電源オプション」が表示されます。
「電源プランの選択」の項目から、現在お使いのプランの「プラン設定の変更」をクリックします。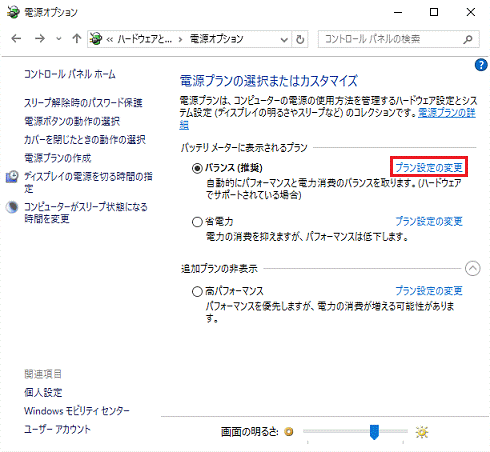
(「バランス(推奨)」が選択されている場合)アドバイスプランが複数ある場合、左側に印が付いているプランが、現在お使いのプランです。
- 「プラン設定の編集」が表示されます。
「詳細な電源設定の変更」をクリックします。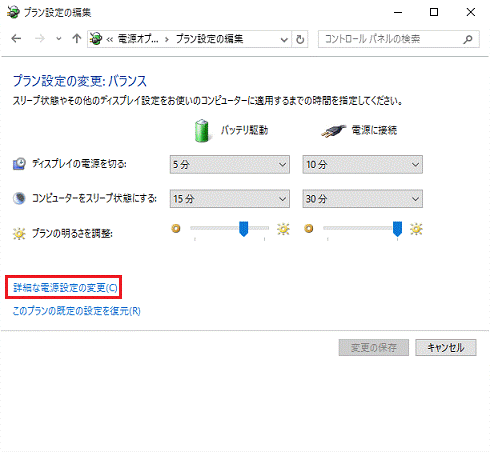
- 「カスタマイズする電源プランを選択してから、お使いのコンピューターで電源を管理する方法を選択してください。」と表示されます。
「現在利用できない設定の変更」をクリックします。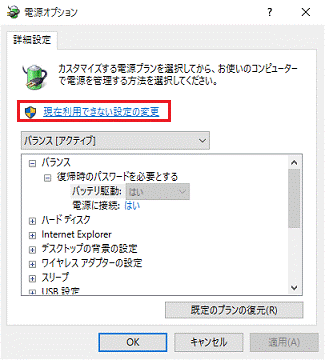 アドバイス
アドバイス「ユーザーアカウント制御」が表示されたときは、「はい」ボタンをクリックします。
- 「復帰時のパスワードを必要とする」にある、「設定」または「バッテリ駆動」の「
 」ボタンをクリックし、表示される一覧から「いいえ」をクリックします。
」ボタンをクリックし、表示される一覧から「いいえ」をクリックします。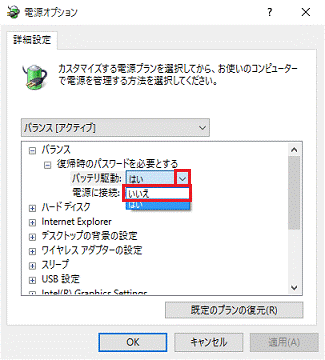
(「バッテリ駆動」の場合)アドバイスESPRIMOをお使いの場合は、「いいえ」をクリックし、手順14.に進みます。
- 「電源に接続」をクリックします。
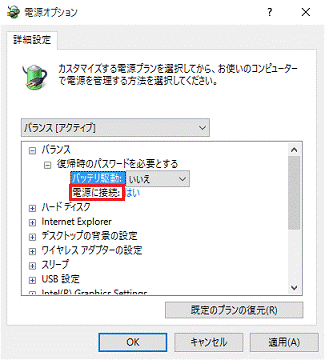
- 「電源に接続」の「
 」ボタンをクリックし、表示される一覧から「いいえ」をクリックします。
」ボタンをクリックし、表示される一覧から「いいえ」をクリックします。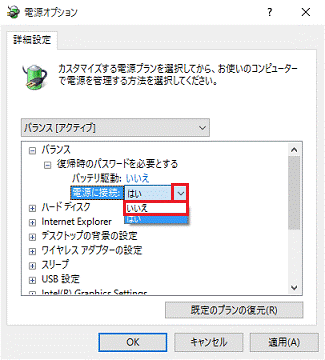
- 「OK」ボタンをクリックします。
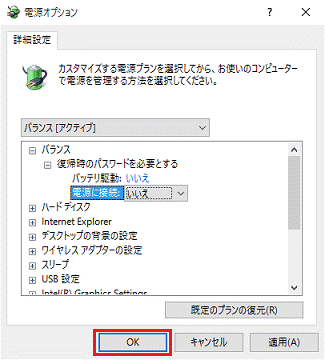
- 「プラン設定の編集」に戻ります。
「×」ボタンをクリックし、「プラン設定の編集」を閉じます。
手順2スクリーンセーバーの設定を変更する
これまでの設定を変更しても、パスワードの入力が必要なときは、次の手順でスクリーンセーバーの設定を変更します。

- デスクトップの何もないところを右クリックし、表示されるメニューから「個人設定」をクリックします。
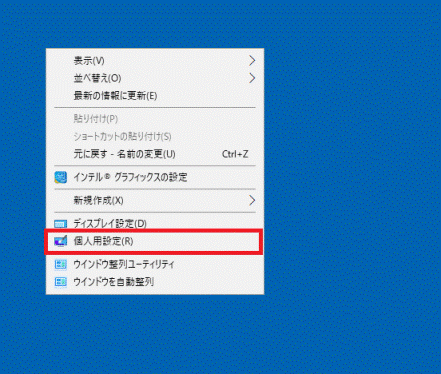
- 「設定」が表示されます。
画面左側の「ロック画面」をクリックします。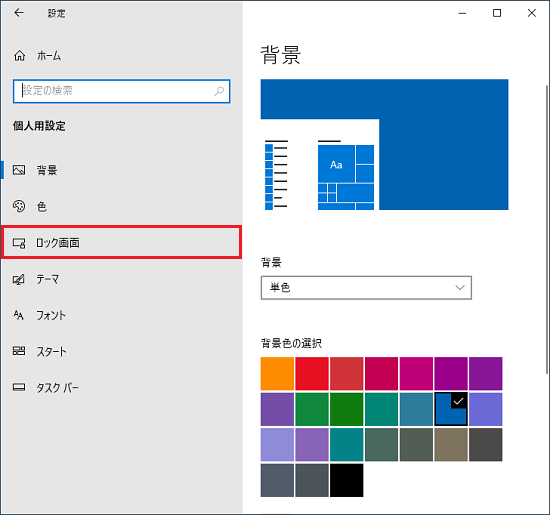
- 画面をスクロールし、「スクリーン セーバー設定」をクリックします。
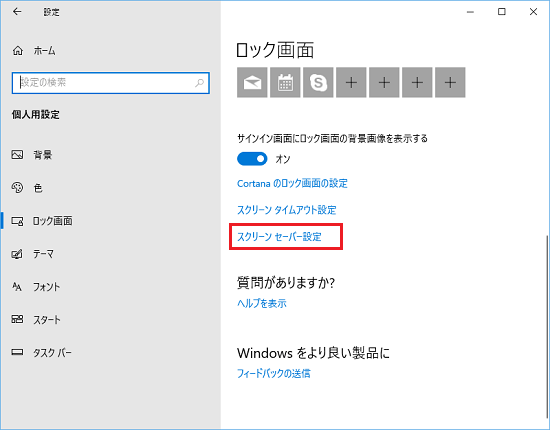
- 「スクリーン セーバーの設定」が表示されます。
「再開時にログオン画面に戻る」をクリックし、チェックを外します。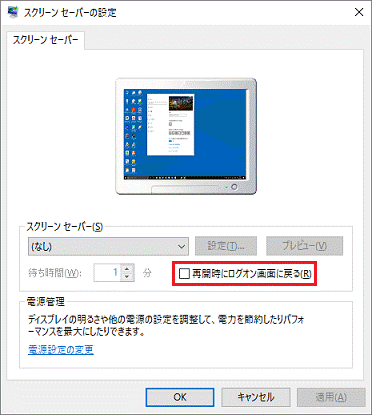
- 「OK」ボタンをクリックします。
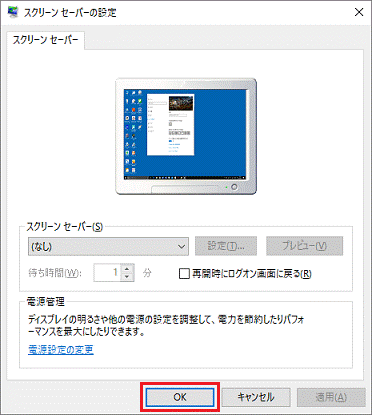
- 「設定」に戻ります。
「×」ボタンをクリックし、「設定」を閉じます。



