Q&Aナンバー【4208-4370】更新日:2017年5月17日
このページをブックマークする(ログイン中のみ利用可)
[Windows 7] サウンドレコーダーでマイクやライン入力から録音する方法を教えてください。
| 対象機種 | すべて |
|---|---|
| 対象OS |
|
 質問
質問
Windows 7のサウンドレコーダーで、マイクやライン入力から録音する方法を教えてください。
また、録音した音のファイル形式は何になるのでしょうか。
また、録音した音のファイル形式は何になるのでしょうか。
 回答
回答
このQ&Aは、Windows 7向けのものです。
他のOSをお使いの場合は、次のQ&Aをご覧ください。
 [ボイスレコーダー / サウンドレコーダー] マイクやライン入力から録音する方法を教えてください。
[ボイスレコーダー / サウンドレコーダー] マイクやライン入力から録音する方法を教えてください。
他のOSをお使いの場合は、次のQ&Aをご覧ください。
 [ボイスレコーダー / サウンドレコーダー] マイクやライン入力から録音する方法を教えてください。
[ボイスレコーダー / サウンドレコーダー] マイクやライン入力から録音する方法を教えてください。Windows 7のサウンドレコーダーは、WMA形式でマイクやライン入力から音声を録音できます。
WMAとは、Windows 7のWindows Media Playerなどで使用されている音楽ファイルの形式です。
サウンドレコーダーでマイクやライン入力から録音する方法は、次のとおりです。

パソコンに内蔵されているマイクを使用して録音する場合は、「録音する」からご覧ください。
なお、お使いの機種にマイクが内蔵されているかどうかを確認したいときは、次のQ&Aをご覧ください。
 パソコンのハードウェアの仕様(CPUや搭載メモリサイズ、ハードディスク容量など)について知りたいときは、何を調べればよいですか。
パソコンのハードウェアの仕様(CPUや搭載メモリサイズ、ハードディスク容量など)について知りたいときは、何を調べればよいですか。手順1機器を接続する
マイク端子やライン入力端子から音声を録音する場合は、機器(マイクやCDプレーヤーなど)とパソコンをケーブルで接続する必要があります。
パソコンのマイク端子、またはライン入力端子に、ステレオミニジャックケーブルを奥までしっかりと差し込みます。
ステレオミニジャックケーブルの一方は、録音する機器に接続します。
【端子やケーブルの例】
- ライン入力端子(ESPRIMO/FMV-DESKPOWERの例)


(端子と端子のマーク) - マイク端子(LIFEBOOK/FMV-BIBLOの例)


(端子と端子のマーク) - ステレオミニジャックケーブル
ステレオミニジャックケーブルは、金属部分に白や黒の線が2本入っています。

- お使いの機種によって、搭載されている端子の種類や、位置が異なります。
お使いの機種に搭載されている端子の種類や、位置を確認するには、次のQ&Aをご覧ください。 パソコンのハードウェアの仕様(CPUや搭載メモリサイズ、ハードディスク容量など)について知りたいときは、何を調べればよいですか。
パソコンのハードウェアの仕様(CPUや搭載メモリサイズ、ハードディスク容量など)について知りたいときは、何を調べればよいですか。 - ダイナミックマイクなどの一部のマイクは、パソコンで使用できない場合があります。
特定のマイクで録音できない場合は、マイクの提供元に、パソコンでの使用が可能かどうかを確認してください。 - LIFEBOOK/FMV-BILBOの一部の機種では、マイク端子やヘッドホン端子を、ライン端子に変更して使用します。
端子を変更する方法は、次のQ&Aをご覧ください。 [Windows 7] マイク端子とヘッドホン端子を、ライン端子に変更する方法を教えてください。
[Windows 7] マイク端子とヘッドホン端子を、ライン端子に変更する方法を教えてください。
手順2録音する
次の手順で、録音します。

録音しながら、内蔵のスピーカーやヘッドホンで録音している音は確認(モニター)できません。

お使いの環境によっては、表示される画面が異なります。
- 「スタート」 ボタン →「コントロール パネル」の順にクリックします。
- 「ハードウェアとサウンド」をクリックします。
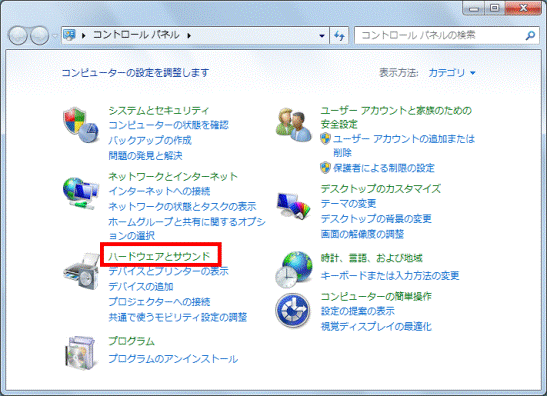
- 「オーディオデバイスの管理」をクリックします。
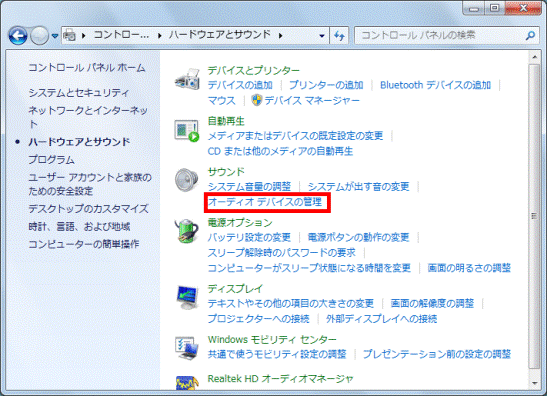
- 「サウンド」が表示されます。
「録音」タブをクリックします。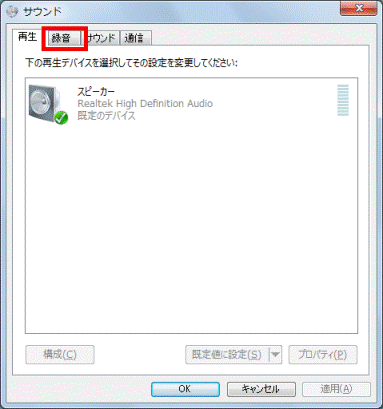
- 録音に使用する機器に表示されるマークを確認します。
- 緑の背景でチェックマークの場合
次の手順に進みます。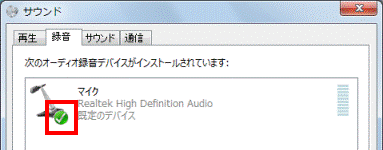
- 白の背景で赤い下向き矢印の場合
録音に使用する機器が認識されていません。
パソコンと機器が正しく接続されているかどうかを確認します。
マークが、緑の背景でチェックマークに変わったら、次の手順に進みます。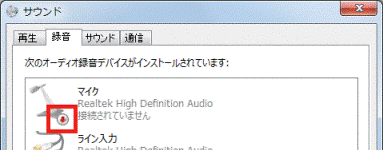
- 緑の背景でチェックマークの場合
- 録音に使用する機器をクリックします。
ここでは、例として「マイク」をクリックします。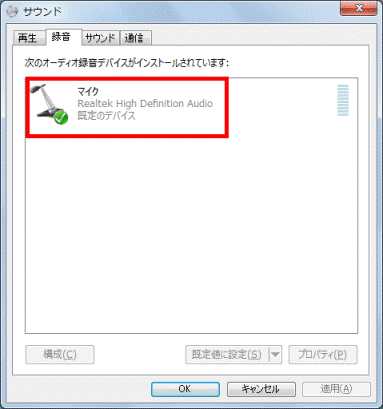
- 「プロパティ」ボタンをクリックします。
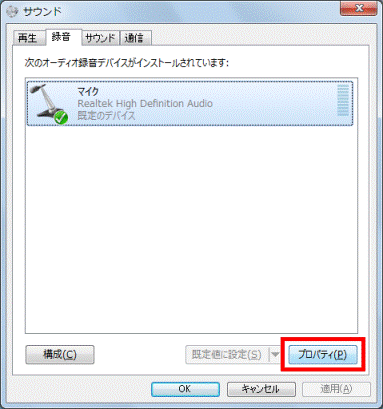
- プロパティが表示されます。
「レベル」タブをクリックします。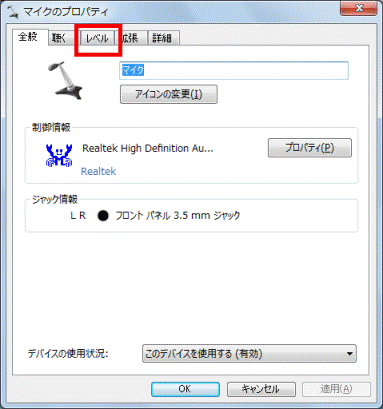
- つまみをクリックしたまま左右に動かして、録音する音量を調整します。
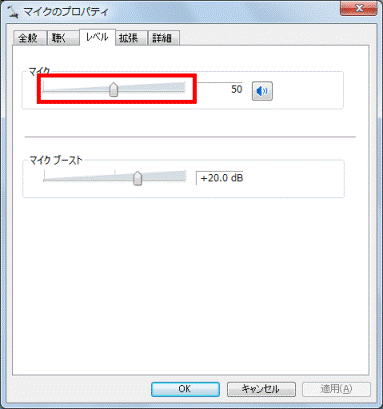

つまみを右に動かすと、録音する音量が増えます。
つまみを左に動かすと、録音する音量が減ります。 - スピーカーアイコンに、赤い円の中に斜め線のマークが表示されている場合は、クリックしてミュート(消音)を解除します。
表示されていない場合は、そのまま次の手順に進みます。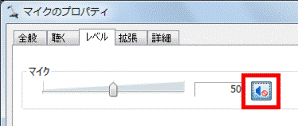
- 「OK」ボタンをクリックします。
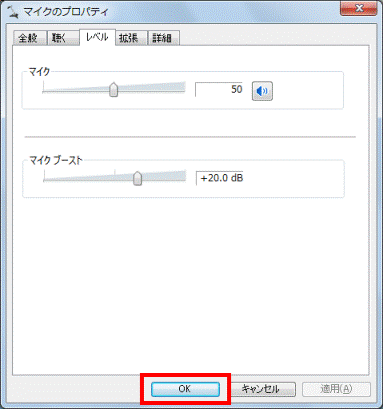
- 「OK」ボタンをクリックし、「サウンド」を閉じます。
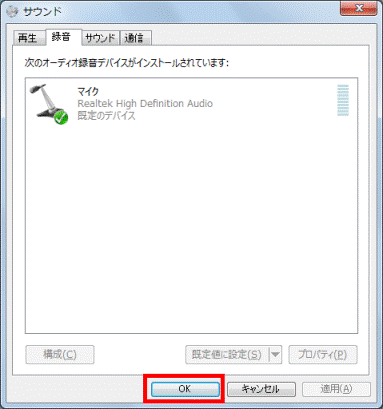
- 「×」ボタンをクリックし、「コントロールパネル」を閉じます。
- 「スタート」ボタン →「すべてのプログラム」→「アクセサリ」→「サウンドレコーダー」の順にクリックします。
- サウンドレコーダーが起動します。
- マイクを接続した場合は、マイクに向かって音を出して音量メーターが反応するかどうかを確認します。
- オーディオ機器を接続した場合は、再生状態にして音量メーターが反応するかどうかを確認します。

- マイクを接続した場合は、マイクに向かって音を出して音量メーターが反応するかどうかを確認します。
- 「録音の開始」ボタンをクリックします。

- 録音が終わったら、「録音の停止」ボタンをクリックします。

- 「名前を付けて保存」が表示されます。
録音した音声ファイルを保存する場所をクリックします。
ここでは例として「ライブラリ」の「ドキュメント」をクリックします。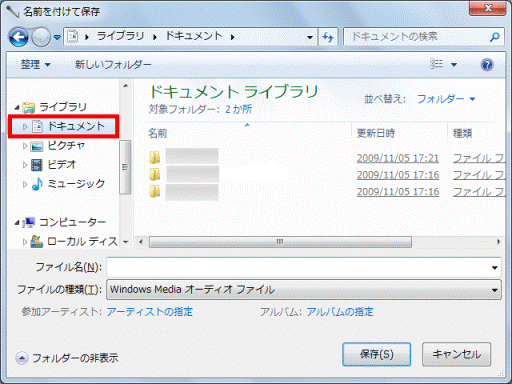
- ファイル名を入力します。
ここでは例として「TEST」と入力します。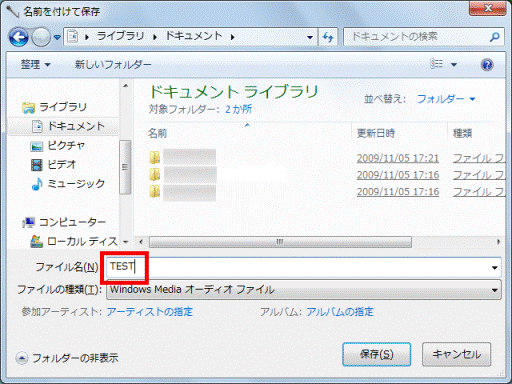
- 「保存」ボタンをクリックします。
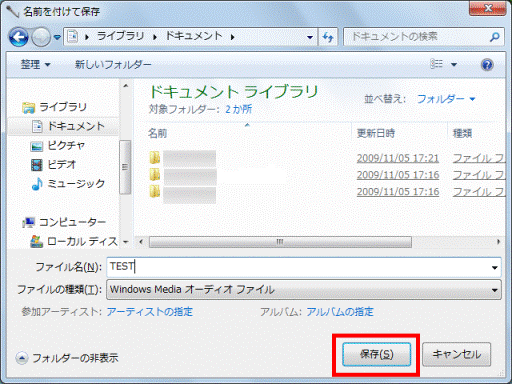
- 「×」ボタンをクリックし、サウンドレコーダーを終了します。



