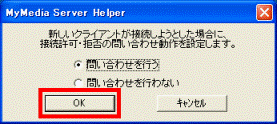Q&Aナンバー【4306-4261】更新日:2009年4月1日
このページをブックマークする(ログイン中のみ利用可)
[MyMedia] 通知領域に表示されるMyMediaのバルーンを、もう一度表示させる方法を教えてください。
| 対象機種 | 2008年秋冬モデルTEO、他・・・ |
|---|---|
| 対象OS |
|
 質問
質問
2004年冬モデル〜2008年秋冬モデルのMyMediaを使用しています。
他のパソコンが接続しようとしたときに表示された、「このクライアントからの接続に対して許可・拒否を設定する場合はここをクリックして下さい。」というバルーンを、もう一度表示させる方法を教えてください。
他のパソコンが接続しようとしたときに表示された、「このクライアントからの接続に対して許可・拒否を設定する場合はここをクリックして下さい。」というバルーンを、もう一度表示させる方法を教えてください。
 回答
回答
MyMedia を起動して、別のパソコンのデータを閲覧しようとしたときは、初回に限り、データを閲覧されるパソコンの画面に次のようなバルーンが表示されます。
「MyMedia
(コンピュータ名やIPアドレスが表示されます)
このクライアントからの接続に対して許可・拒否を
設定する場合はここをクリックして下さい。」

(バルーンの表示例:Windows Vistaの場合)

(バルーンの表示例:Windows XPの場合)
バルーンをクリックすると、次のような画面が表示されます。
「(コンピュータ名やIPアドレスが表示されます)の接続を許可しますか?」

(セキュリティの表示例:Windows Vistaの場合)

(セキュリティの表示例:Windows XPの場合)
この画面で選択した項目によって、次のように設定されます。
一度、「接続を許可しない」 / 「接続を許可する」を選択したパソコンは、閲覧されるパソコンの非公開リスト / 公開リストに登録され、バルーンは表示されなくなります。
非公開リスト / 公開リストに登録にされたパソコンのバルーンは、もう一度表示させることはできません。
非公開リスト / 公開リストに登録されたパソコンの接続を許可、または許可しないようにする場合は、MyMediaを起動して設定します。
「非公開リスト / 公開リストを確認する」の手順をご覧ください。
非公開リスト / 公開リストに登録にされていないパソコンが接続しようとしたときにバルーンを表示する方法は、「バルーンを表示する設定にする」の手順をご覧ください。
お使いの機種によって、手順が異なります。

2007年夏モデルのFMV-DESKPOWER TXシリーズ、FMV-BIBLO LOOX Qシリーズをお使いの場合は、2007年春モデルの場合の手順をご覧ください。
データを閲覧されるパソコンの非公開リスト / 公開リストを確認して、データの閲覧ができるようにする手順は、次のとおりです。

データを閲覧されるパソコンの非公開リスト / 公開リストを確認して、データの閲覧ができるようにする手順は、次のとおりです。

データを閲覧されるパソコンの非公開リスト / 公開リストを確認して、データの閲覧ができるようにする手順は、次のとおりです。

バルーンを表示する設定にする方法は、次のとおりです。
お使いの機種によって、画面が異なります。
データを閲覧されるパソコンに、バルーンを表示する設定にする手順は、次のとおりです。

データを閲覧されるパソコンに、バルーンを表示する設定にする手順は、次のとおりです。

「MyMedia
(コンピュータ名やIPアドレスが表示されます)
このクライアントからの接続に対して許可・拒否を
設定する場合はここをクリックして下さい。」

(バルーンの表示例:Windows Vistaの場合)

(バルーンの表示例:Windows XPの場合)
バルーンをクリックすると、次のような画面が表示されます。
「(コンピュータ名やIPアドレスが表示されます)の接続を許可しますか?」

(セキュリティの表示例:Windows Vistaの場合)

(セキュリティの表示例:Windows XPの場合)
この画面で選択した項目によって、次のように設定されます。
- 「接続を許可しない」:
データを閲覧しようとしたパソコンが、閲覧されるパソコンの非公開リストに登録され、データの閲覧ができなくなります。 - 「接続を許可する」:
データを閲覧しようとしたパソコンが、閲覧されるパソコンの公開リストに登録され、データの閲覧ができるようになります。 - 「今後、問い合わせを行わない。」:
以後は新しく別のパソコンから接続をしようとしたときに、バルーンが表示されなくなり、自動的に「接続を許可しない」が選択されるようになります。
一度、「接続を許可しない」 / 「接続を許可する」を選択したパソコンは、閲覧されるパソコンの非公開リスト / 公開リストに登録され、バルーンは表示されなくなります。
非公開リスト / 公開リストに登録にされたパソコンのバルーンは、もう一度表示させることはできません。
非公開リスト / 公開リストに登録されたパソコンの接続を許可、または許可しないようにする場合は、MyMediaを起動して設定します。
「非公開リスト / 公開リストを確認する」の手順をご覧ください。
非公開リスト / 公開リストに登録にされていないパソコンが接続しようとしたときにバルーンを表示する方法は、「バルーンを表示する設定にする」の手順をご覧ください。
次の場合に応じた項目を確認してください。
非公開リスト / 公開リストを確認する
お使いの機種によって、手順が異なります。

2007年夏モデルのFMV-DESKPOWER TXシリーズ、FMV-BIBLO LOOX Qシリーズをお使いの場合は、2007年春モデルの場合の手順をご覧ください。
次の場合に応じた項目を確認してください。
2007年夏モデル〜2008年秋冬モデルの場合
データを閲覧されるパソコンの非公開リスト / 公開リストを確認して、データの閲覧ができるようにする手順は、次のとおりです。

- 「スタート」ボタン→「すべてのプログラム」→「MyMedia」→「MyMedia Server Tool」の順にクリックします。
- 「MyMedia Server Tool」が表示されます。
「公開先」タブをクリックします。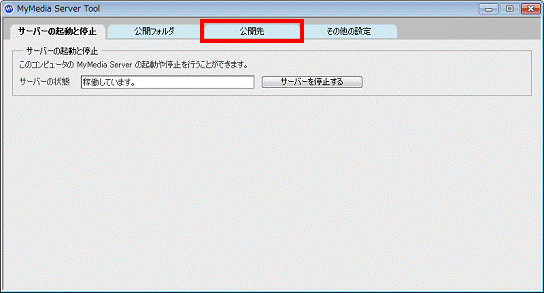
- 「非公開リスト」と「公開リスト」が表示されます。
公開を拒否しているパソコン(接続先)を、「公開リスト」に移動したい場合は、「非公開リスト」の一覧から、公開したいパソコンをクリックしチェックを付けます。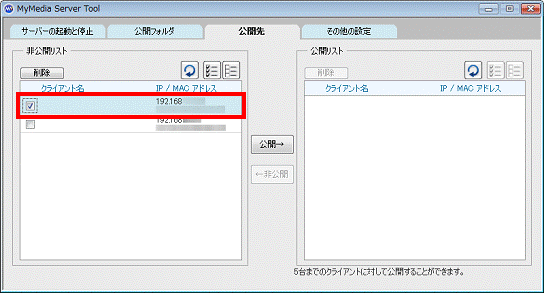

インターネットに接続している環境で、適切なセキュリティ設定が行われていない場合は、インターネット上の予期しない相手から、接続を要求される可能性があります。
予期しない相手に対して公開を許可すると、お使いのパソコンのデータが、第三者に閲覧される危険性があります。
接続を許可する場合は、対象のクライアント名、IPアドレス、MACアドレスを十分に確認してください。 - 「公開→」ボタンをクリックします。
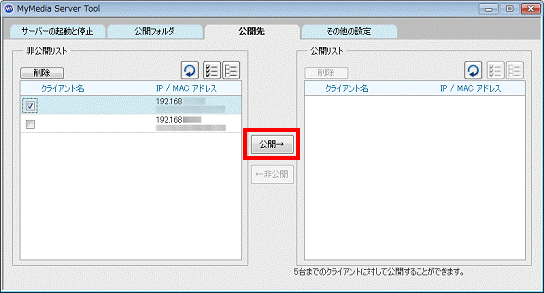
- 「指定したクライアントに対してコンテンツを公開しますか?」と表示されます。
注意事項をよく確認したうえで、公開してよければ、「OK」ボタンをクリックします。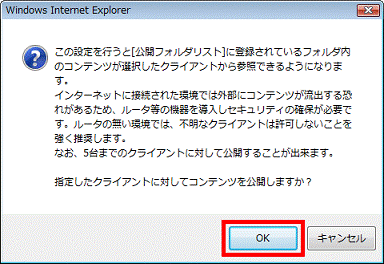
- 選択したパソコンが、「公開リスト」に移動したことを確認します。
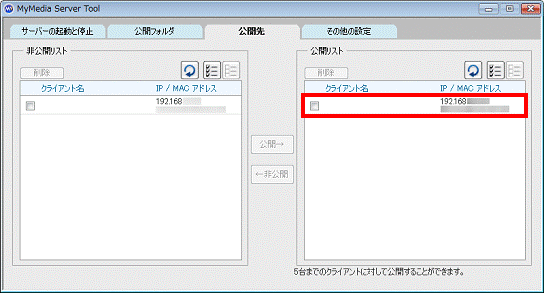
- 「×」ボタンをクリックし、「MyMedia Server Tool」を閉じます。
2007年春モデルの場合
データを閲覧されるパソコンの非公開リスト / 公開リストを確認して、データの閲覧ができるようにする手順は、次のとおりです。

- 「スタート」ボタン→「すべてのプログラム」→「MyMedia」→「MyMedia Server Tool」の順にクリックします。
- 「MyMedia Server Tool」が表示されます。
「公開先」タブをクリックします。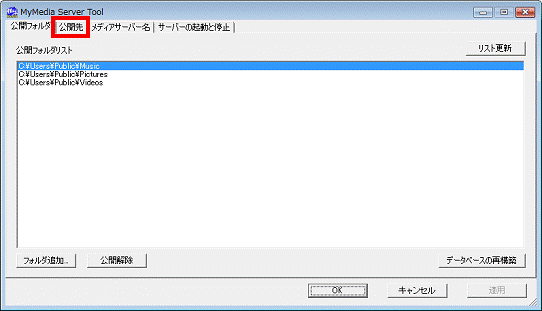
- 「非公開リスト」と「公開リスト」が表示されます。
公開を拒否しているパソコン(接続先)を、「公開リスト」に移動したい場合は、「非公開リスト」の一覧から、公開したいパソコンをクリックします。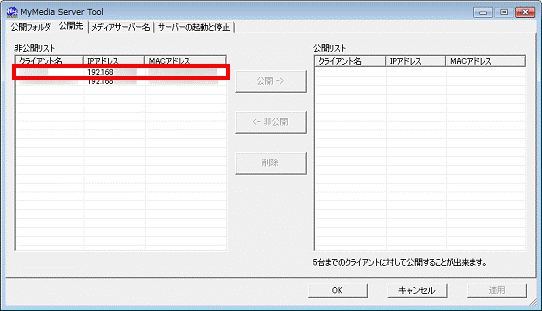

インターネットに接続している環境で、適切なセキュリティ設定が行われていない場合は、インターネット上の予期しない相手から、接続を要求される可能性があります。
予期しない相手に対して公開を許可すると、お使いのパソコンのデータが、第三者に閲覧される危険性があります。
接続を許可する場合は、対象のクライアント名、IPアドレス、MACアドレスを十分に確認してください。 - 「公開 ->」ボタンをクリックします。
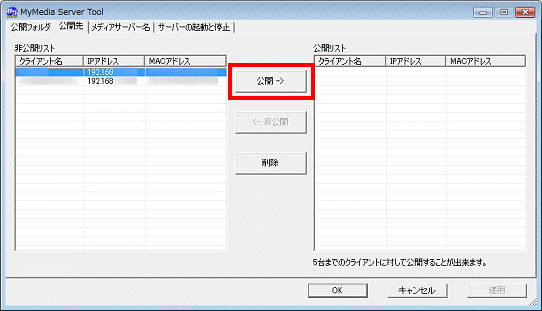
- 「指定したクライアントに対してコンテンツを公開しますか?」と表示されます。
注意事項をよく確認したうえで、公開してよければ、「はい」ボタンをクリックします。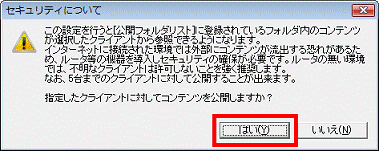
- 選択したパソコンが、「公開リスト」に移動したことを確認します。
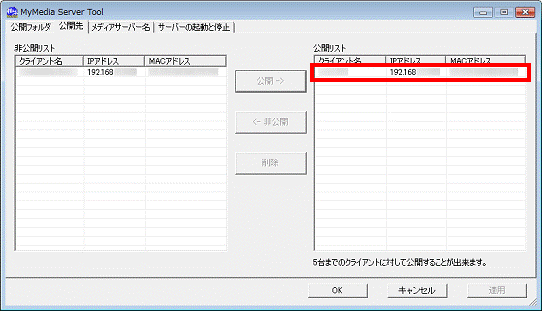
- 「OK」ボタンをクリックし、「MyMedia Server Tool」を閉じます。
2004年冬モデル〜2006年秋冬モデルの場合
データを閲覧されるパソコンの非公開リスト / 公開リストを確認して、データの閲覧ができるようにする手順は、次のとおりです。

- 「スタート」ボタン →「すべてのプログラム」→「MyMedia」→「MyMedia Server Tool」の順にクリックします。
- 「MyMedia Server Tool」が起動します。
「公開先」タブをクリックします。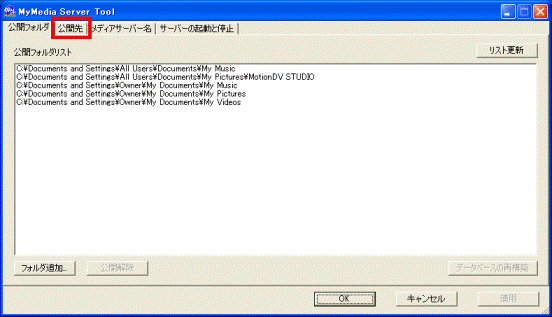
- 「非公開リスト」と「公開リスト」が表示されます。
公開を拒否しているパソコン(接続先)を、「公開リスト」に移動したい場合は、「非公開リスト」の一覧から、公開したいパソコンをクリックします。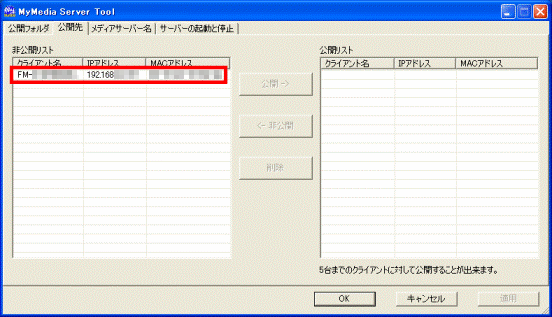

インターネットに接続している環境で、適切なセキュリティ設定が行われていない場合は、インターネット上の予期しない相手から、接続を要求される可能性があります。
予期しない相手に対して公開を許可すると、お使いのパソコンのデータが、第三者に閲覧される危険性があります。
接続を許可する場合は、対象のクライアント名、IPアドレス、MACアドレスを十分に確認してください。 - 「公開 ->」ボタンをクリックします。
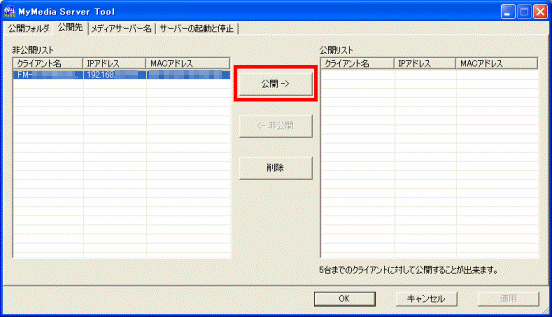
- 「指定したクライアントに対してコンテンツを公開しますか?」と表示されます。
注意事項をよく確認したうえで、公開してよければ、「はい」ボタンをクリックします。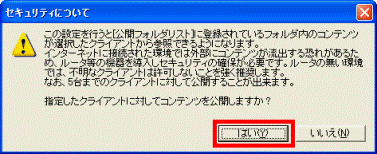
- 選択したパソコンが、「公開リスト」に移動したことを確認します。
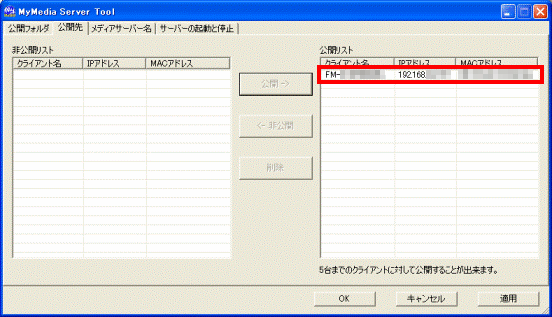
- 「OK」ボタンをクリックし、「MyMedia Server Tool」を閉じます。
バルーンを表示する設定にする
バルーンを表示する設定にする方法は、次のとおりです。
お使いの機種によって、画面が異なります。
次の場合に応じた項目を確認してください。
2007年春モデル〜2008年秋冬モデルの場合
データを閲覧されるパソコンに、バルーンを表示する設定にする手順は、次のとおりです。

- 画面右下の通知領域に、「MyMedia Server Helper」のアイコンが表示されていることを確認します。
お使いの機種によってアイコンのデザインが異なります。- 2007年夏モデル〜2008年秋冬モデルの場合
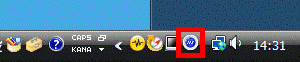
- 2007年春モデルの場合
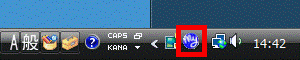

「MyMedia Server Helper」のアイコンが表示されていない場合は、「スタート」ボタン →「すべてのプログラム」→「MyMedia」→「MyMedia」の順にクリックし、MyMediaが起動したら「終了」ボタンでMyMediaを終了します。 - 2007年夏モデル〜2008年秋冬モデルの場合
- 「MyMedia Server Helper」のアイコンを右クリックし、表示されるメニューから「設定」をクリックします。
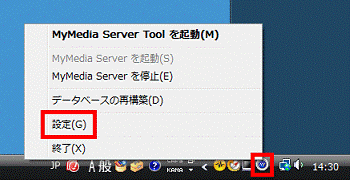
- 「MyMedia Server Helper」が表示されます。
「問い合わせを行う」をクリックします。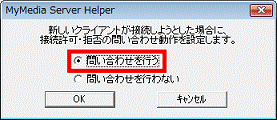
- 「OK」ボタンをクリックします。
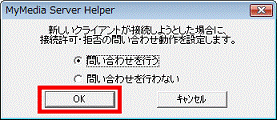
2004年冬モデル〜2006年秋冬モデルの場合
データを閲覧されるパソコンに、バルーンを表示する設定にする手順は、次のとおりです。

- 画面右下の通知領域に、「MyMedia Server Helper」のアイコンが表示されていることを確認します。
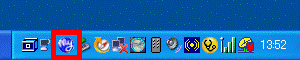

「MyMedia Server Helper」のアイコンが表示されていない場合は、「スタート」ボタン →「すべてのプログラム」→「MyMedia」→「MyMedia」の順にクリックし、MyMediaが起動したら「終了」ボタンでMyMediaを終了します。 - 「MyMedia Server Helper」のアイコンを右クリックし、表示されるメニューから「設定」をクリックします。
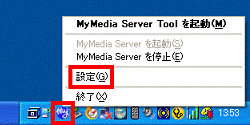
- 「MyMedia Server Helper」が表示されます。
「問い合わせを行う」をクリックします。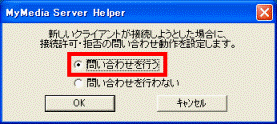
- 「OK」ボタンをクリックします。