Q&Aナンバー【4308-4285】更新日:2012年11月28日
このページをブックマークする(ログイン中のみ利用可)
[Windows 7] キーボードドライバーを再インストールする方法を教えてください。
| 対象機種 | すべて |
|---|---|
| 対象OS |
|
 質問
質問
Windows 7で、キーボードドライバーを再インストールする方法を教えてください。
 回答
回答
はじめに、お使いの機種にインストールされているキーボードドライバーの種類を確認します。
次に、確認したキーボードドライバーの種類に応じて、再インストールします。
次の項目を順番に確認してください。
手順1キーボードドライバーの種類を確認する
お使いの機種に応じた項目を確認してください。
LIFEBOOK / FMV-BIBLO
キーボードドライバーは、日本語 PS/2 キーボード(106/109キー)です。
ESPRIMO FHシリーズ
キーボードドライバーは、次のとおりです。
- 無線キーボード添付の場合(らくらくパソコンを除く)
HID キーボードデバイス - 有線キーボード添付の場合
PS/2 Keyboard(106 keys Ctrl+Caps) - らくらくパソコンの場合
標準 PS/2 キーボード
ESPRIMO DHシリーズ
キーボードドライバーは、次のとおりです。
- 2012年春モデル〜2012年夏モデルおよび、2010年夏モデル ESPRIMO DH500/2Aの場合
標準 PS/2 キーボード - 上の機種以外の場合
PS/2 Keyboard(106 keys Ctrl+Caps)
ESPRIMO EHシリーズ
キーボードドライバーは、HID キーボードデバイスです。
FMV-DESKPOWER Fシリーズ
キーボードドライバーは、次のとおりです。
- 無線キーボード添付の場合(らくらくパソコンを除く)
HID キーボードデバイス - 有線キーボード添付の場合
PS/2 Keyboard(106 keys Ctrl+Caps) - らくらくパソコンの場合
標準 PS/2 キーボード
FMV-DESKPOWER CEシリーズ
キーボードドライバーは、PS/2 Keyboard(106 keys Ctrl+Caps)です。
手順2 キーボードドライバーを再インストールする
お使いのキーボードドライバーに応じた手順をご覧ください。
HID キーボードデバイス
次の手順で、再インストールします。
- 作業中のファイルは保存し、起動中のアプリケーションをすべて終了します。
- 「コンピューター」を右クリックし、表示されるメニューから、「プロパティ」をクリックします。
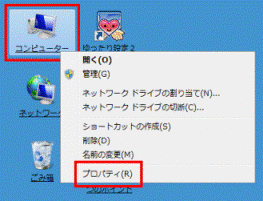
- 「コンピューターの基本的な情報の表示」と表示されます。
画面左側の「デバイスマネージャー」をクリックします。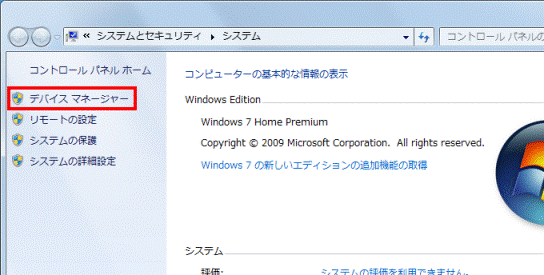
- 「デバイスマネージャー」が表示されます。
「キーボード」の左にある三角をクリックします。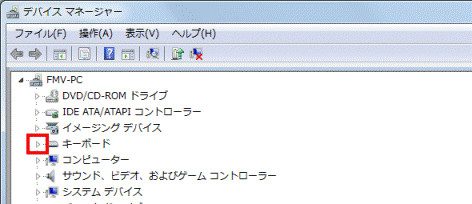
- 「キーボード」の下に、「HID キーボードデバイス」が表示されます。
「HID キーボードデバイス」を右クリックし、表示されるメニューから、「プロパティ」をクリックします。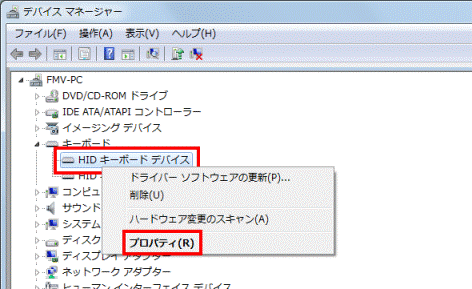

「HID キーボードデバイス」が複数表示されているときは、上に表示されている「HID キーボードデバイス」から、手順を実施します。 - 「HID キーボードデバイスのプロパティ」が表示されます。
「ドライバー」タブをクリックします。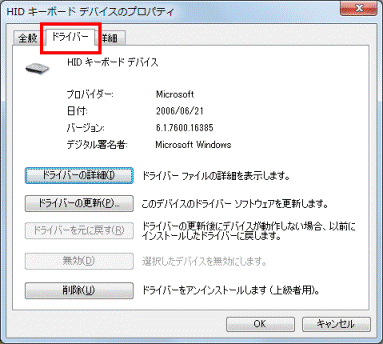
- 「削除」ボタンをクリックします。
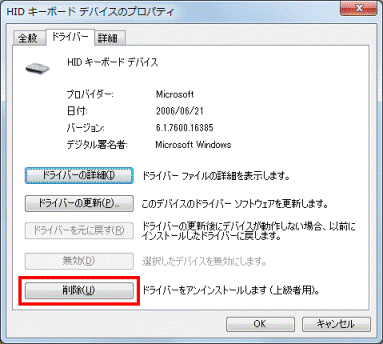
- 「警告:システムからこのデバイスを削除しようとしています。」と表示されます。
「OK」ボタンをクリックします。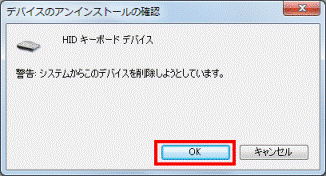
- 「デバイスマネージャー」に戻ります。
「キーボード」の下から、「HID キーボードデバイス」が削除されたことを確認します。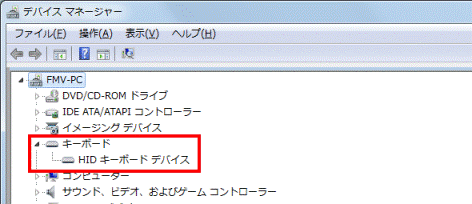
- 手順5.〜手順9.の操作を繰り返し、「HID キーボードデバイス」をすべて削除します。
- 「HID キーボードデバイス」をすべて削除したら、「デバイスマネージャー」の「×」ボタンをクリックし、画面を閉じます。
- 「スタート」ボタン→「
 」ボタン→「再起動」の順にクリックします。
」ボタン→「再起動」の順にクリックします。
パソコンが再起動します。
パソコンの再起動が完了したら、再インストールは完了です。
PS/2 Keyboard(106 keys Ctrl+Caps)
次の手順で、再インストールします。
- 作業中のファイルは保存し、起動中のアプリケーションをすべて終了します。
- 「コンピューター」を右クリックし、表示されるメニューから、「プロパティ」をクリックします。
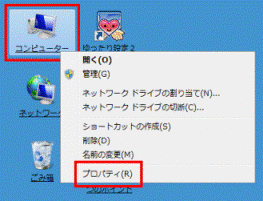
- 「コンピューターの基本的な情報の表示」と表示されます。
画面左側の「デバイスマネージャー」をクリックします。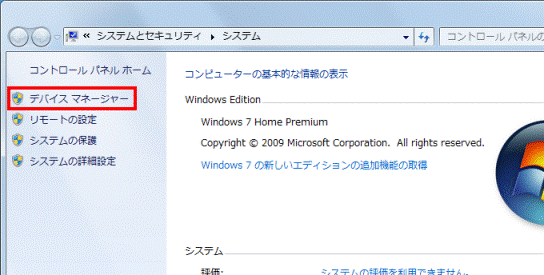
- 「デバイスマネージャー」が表示されます。
「キーボード」の左にある三角をクリックします。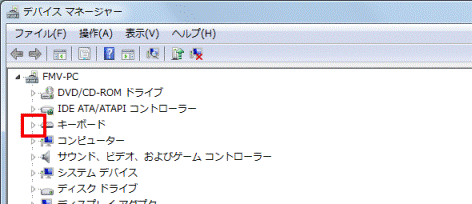
- 「キーボード」の下に、キーボードドライバーが表示されます。
キーボードドライバーを右クリックし、表示されるメニューから、「プロパティ」をクリックします。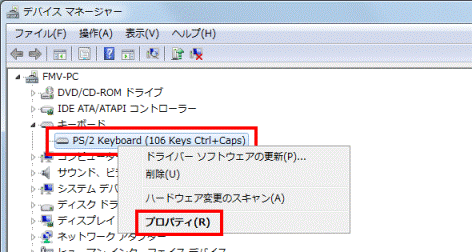

「HID キーボードデバイス」と、他のドライバーが表示されている場合は、他のドライバーを右クリックします。
例えば、「HID キーボードデバイス」と「PS/2 Keyboard(106 keys Ctrl+Caps)」が表示されている場合は、「PS/2 Keyboard(106 keys Ctrl+Caps)」を右クリックします。 - キーボードのプロパティが表示されます。
「ドライバー」タブをクリックします。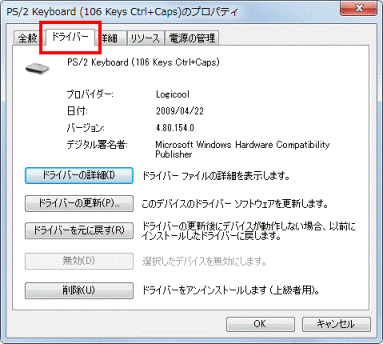
- 「ドライバーの更新」ボタンをクリックします。
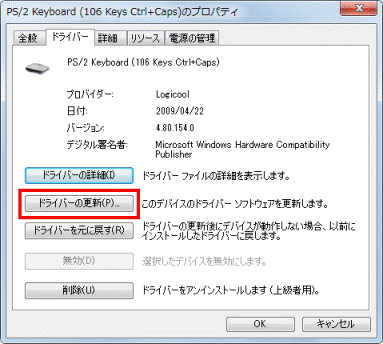
- 「どのような方法でドライバーソフトウェアを検索しますか?」と表示されます。
「コンピューターを参照してドライバーソフトウェアを検索します」をクリックします。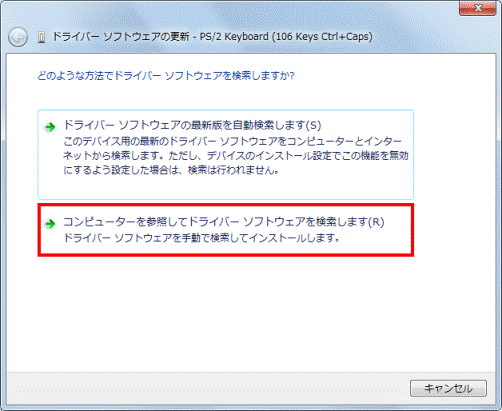
- 「コンピューター上のドライバーソフトウェアを参照します。」と表示されます。
「コンピューター上のデバイスドライバーの一覧から選択します」をクリックします。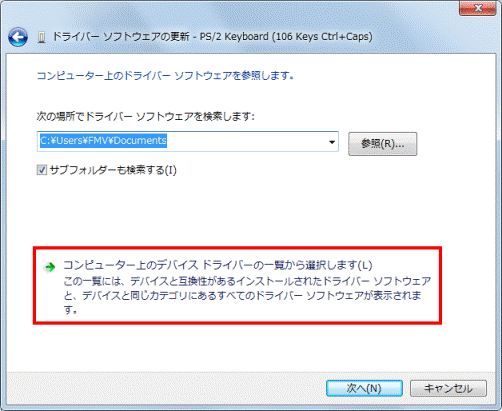
- 「このハードウェアのためにインストールするデバイスドライバーを選択してください。」と表示されます。
「互換性のあるハードウェアを表示」をクリックし、チェックを外します。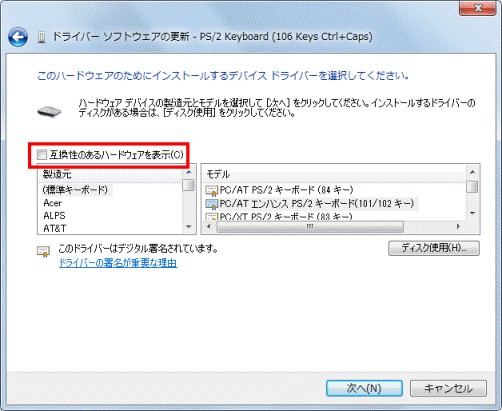
- 「製造元」の一覧から、「Logicool」をクリックします。
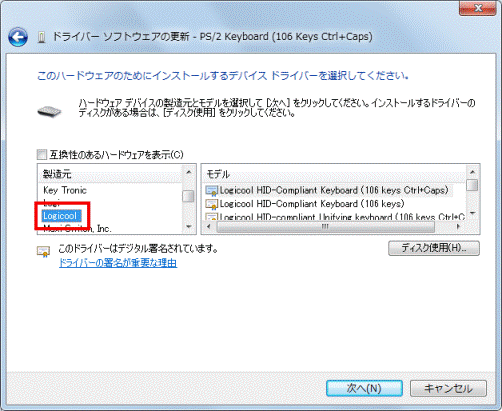
- 「モデル」の一覧から、「PS/2 Keyboard(106 keys Ctrl+Caps)」をクリックします。
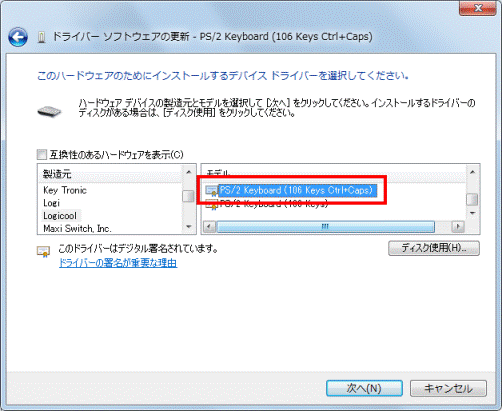
- 「次へ」ボタンをクリックします。
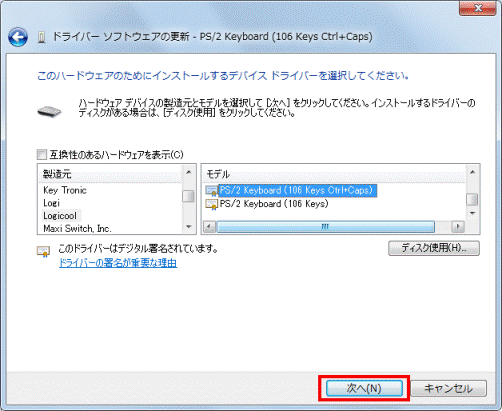
- 「ドライバーソフトウェアが正常に更新されました。」と表示されます。
「閉じる」ボタンをクリックします。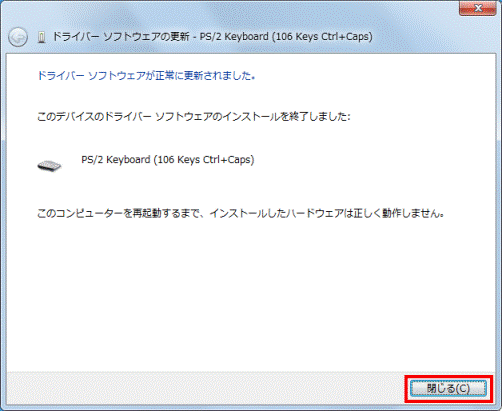
- キーボードのプロパティに戻ります。
「閉じる」ボタンをクリックします。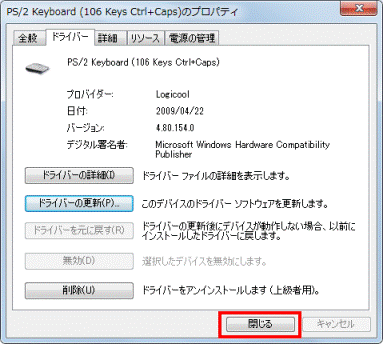
- 「今コンピューターを再起動しますか?」と表示されます。
「はい」ボタンをクリックします。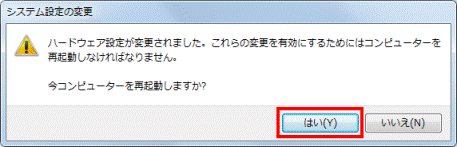

「今コンピューターを再起動しますか?」と表示されない場合は、「スタート」ボタン→「 」ボタン→「再起動」の順にクリックし、パソコンを再起動します。
」ボタン→「再起動」の順にクリックし、パソコンを再起動します。
パソコンの再起動が完了したら、再インストールは完了です。
日本語 PS/2 キーボード(106/109キー)
次の手順で、再インストールします。
- 作業中のファイルは保存し、起動中のアプリケーションをすべて終了します。
- 「コンピューター」を右クリックし、表示されるメニューから、「プロパティ」をクリックします。
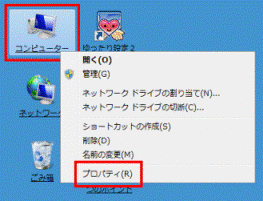
- 「コンピューターの基本的な情報の表示」と表示されます。
画面左側の「デバイスマネージャー」をクリックします。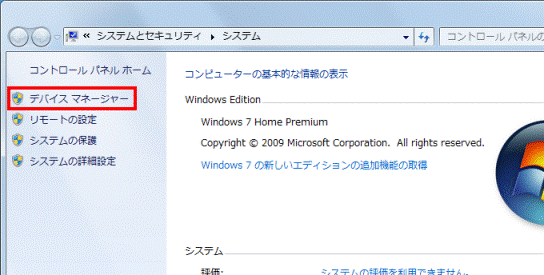
- 「デバイスマネージャー」が表示されます。
「キーボード」の左にある三角をクリックします。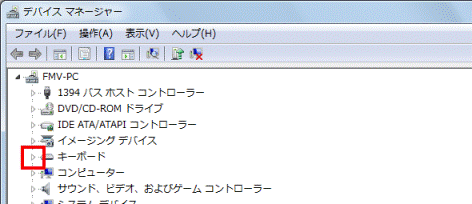
- 「キーボード」の下に、キーボードドライバーが表示されます。
キーボードドライバーを右クリックし、表示されるメニューから、「プロパティ」をクリックします。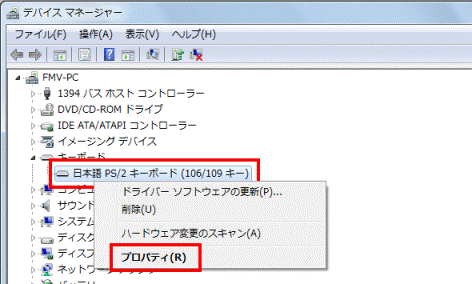

「HID キーボードデバイス」と、他のドライバーが表示されている場合は、他のドライバーを右クリックします。
例えば、「HID キーボードデバイス」と「日本語 PS/2 キーボード(106/109キー)」が表示されている場合は、「日本語 PS/2 キーボード(106/109キー)」を右クリックします。 - キーボードのプロパティが表示されます。
「ドライバー」タブをクリックします。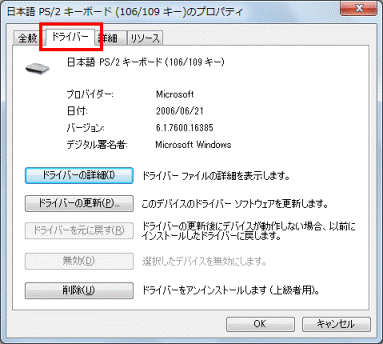
- 「ドライバーの更新」ボタンをクリックします。
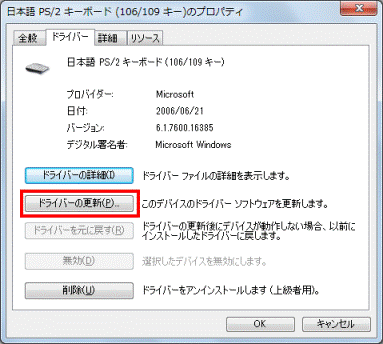
- 「どのような方法でドライバーソフトウェアを検索しますか?」と表示されます。
「コンピューターを参照してドライバーソフトウェアを検索します」をクリックします。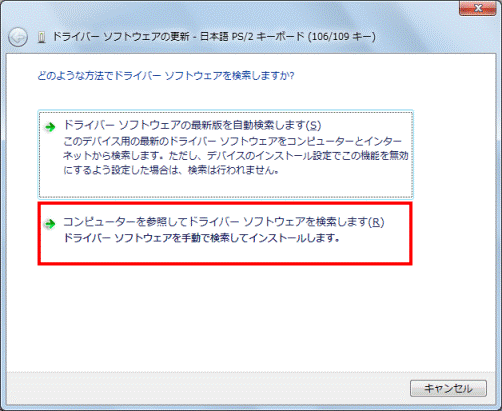
- 「コンピューター上のドライバーソフトウェアを参照します。」と表示されます。
「コンピューター上のデバイスドライバーの一覧から選択します」をクリックします。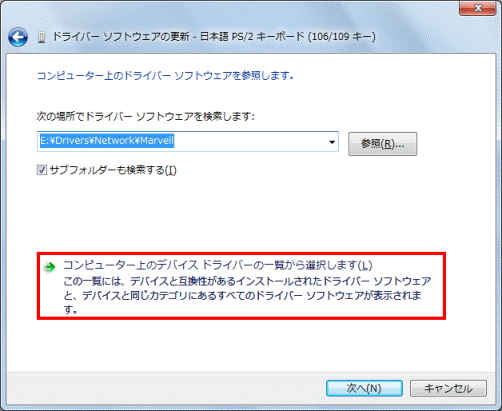
- 「このハードウェアのためにインストールするデバイスドライバーを選択してください。」と表示されます。
「互換性のあるハードウェアを表示」をクリックし、チェックを外します。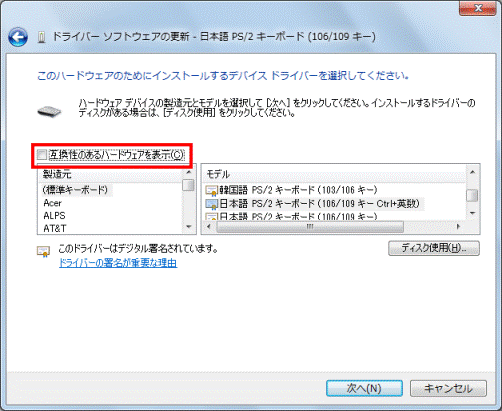
- 「製造元」の一覧から、「(標準キーボード)」をクリックします。
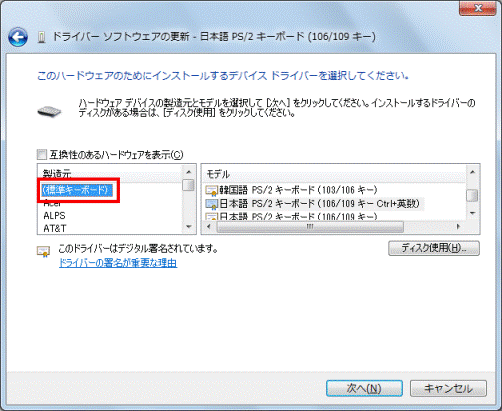
- 「モデル」の一覧から、「日本語 PS/2 キーボード(106/109キー)」をクリックします。
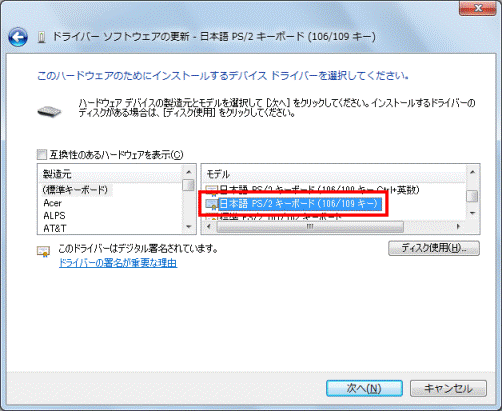
- 「次へ」ボタンをクリックします。
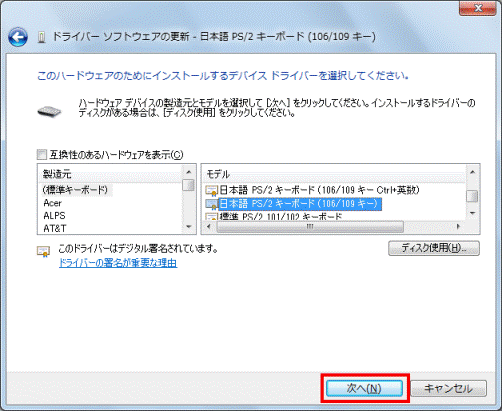
- 「ドライバーソフトウェアが正常に更新されました。」と表示されます。
「閉じる」ボタンをクリックします。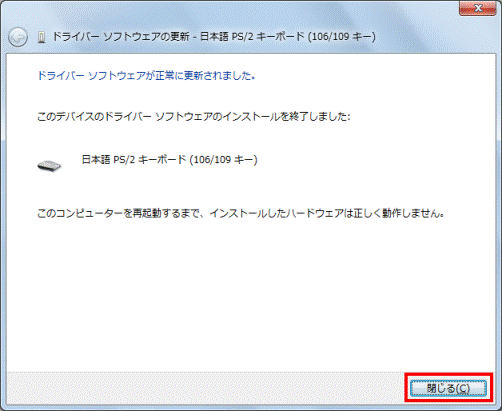
- キーボードのプロパティに戻ります。
「閉じる」ボタンをクリックします。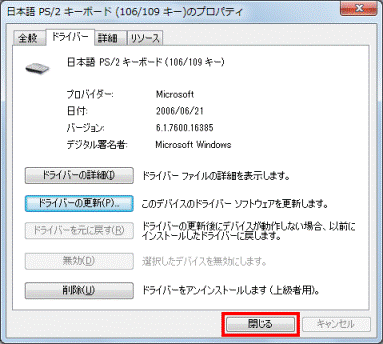
- 「今コンピューターを再起動しますか?」と表示されます。
「はい」ボタンをクリックします。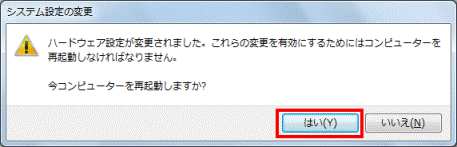

「今コンピューターを再起動しますか?」と表示されない場合は、「スタート」ボタン→「 」ボタン→「再起動」の順にクリックし、パソコンを再起動します。
」ボタン→「再起動」の順にクリックし、パソコンを再起動します。
パソコンの再起動が完了したら、再インストールは完了です。
標準 PS/2 キーボード
次の手順で、再インストールします。
- 作業中のファイルは保存し、起動中のアプリケーションをすべて終了します。
- 「コンピューター」を右クリックし、表示されるメニューから、「プロパティ」をクリックします。
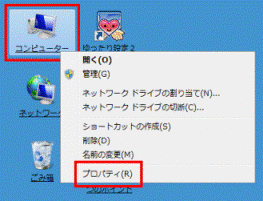
- 「コンピューターの基本的な情報の表示」と表示されます。
画面左側の「デバイスマネージャー」をクリックします。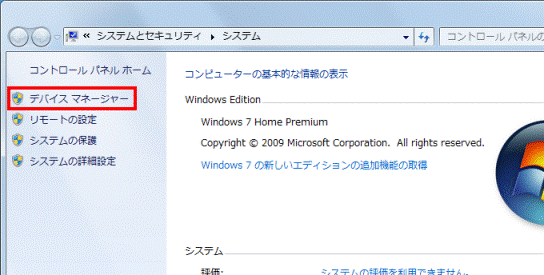
- 「デバイスマネージャー」が表示されます。
「キーボード」の左にある三角をクリックします。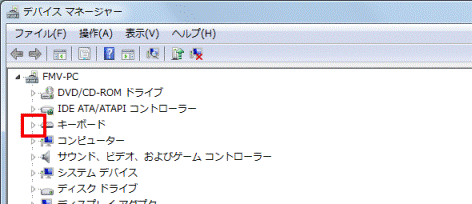
- 「キーボード」の下に、キーボードドライバーが表示されます。
キーボードドライバーを右クリックし、表示されるメニューから、「プロパティ」をクリックします。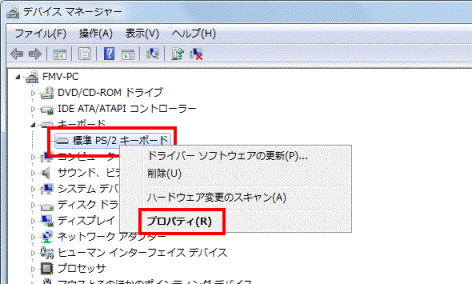

「HID キーボードデバイス」と、他のドライバーが表示されている場合は、他のドライバーを右クリックします。
例えば、「HID キーボードデバイス」と「標準 PS/2 キーボード」が表示されている場合は、「標準 PS/2 キーボード」を右クリックします。 - キーボードドライバーのプロパティが表示されます。
「ドライバー」タブをクリックします。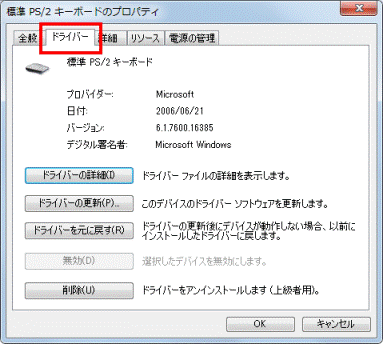
- 「ドライバーの更新」ボタンをクリックします。
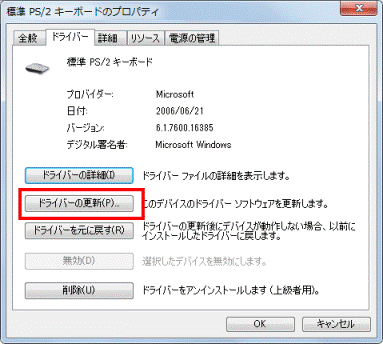
- 「どのような方法でドライバーソフトウェアを検索しますか?」と表示されます。
「コンピューターを参照してドライバーソフトウェアを検索します」をクリックします。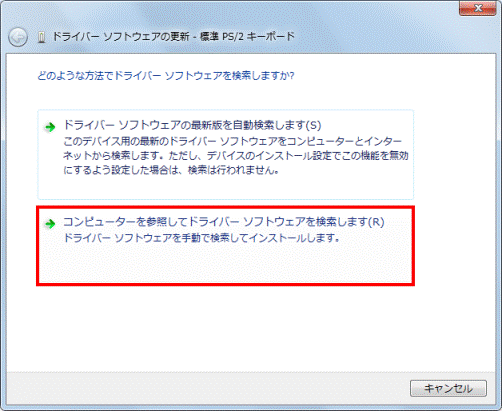
- 「コンピューター上のドライバーソフトウェアを参照します。」と表示されます。
「コンピューター上のデバイスドライバーの一覧から選択します」をクリックします。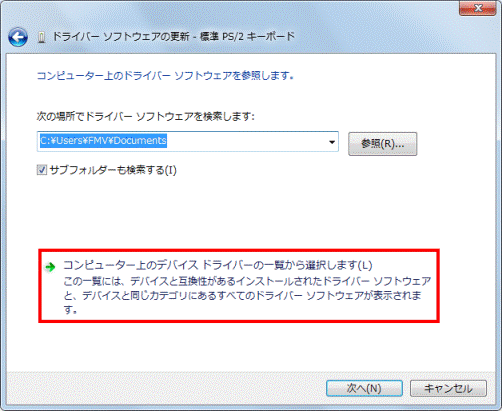
- 「このハードウェアのためにインストールするデバイスドライバーを選択してください。」と表示されます。
「互換性のあるハードウェアを表示」をクリックし、チェックを外します。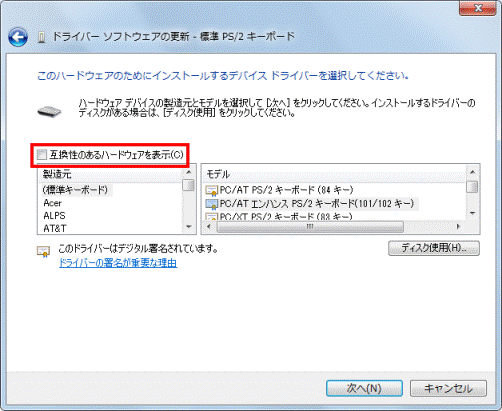
- 「製造元」の一覧から、「(標準キーボード)」をクリックします。
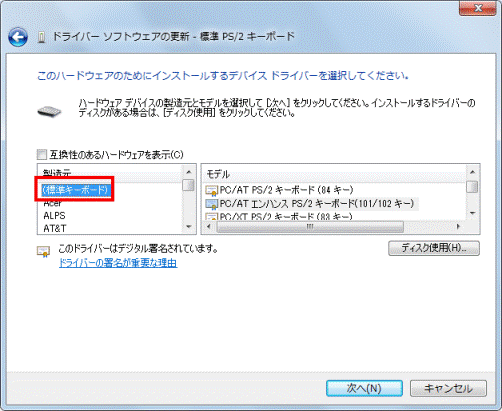
- 「モデル」の一覧から、「標準 PS/2 キーボード」をクリックします。
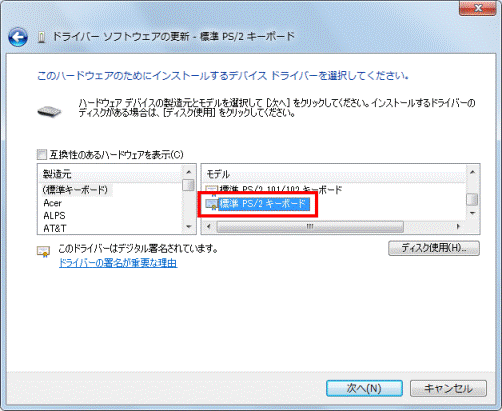
- 「次へ」ボタンをクリックします。
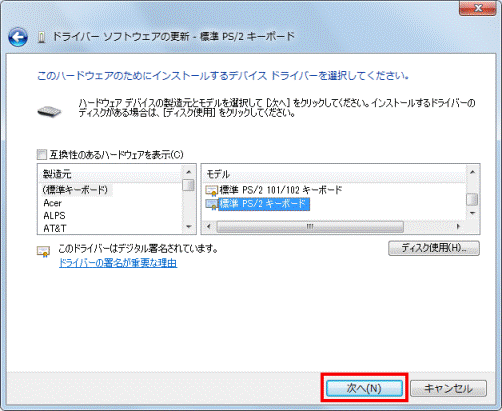
- 「ドライバーソフトウェアが正常に更新されました。」と表示されます。
「閉じる」ボタンをクリックします。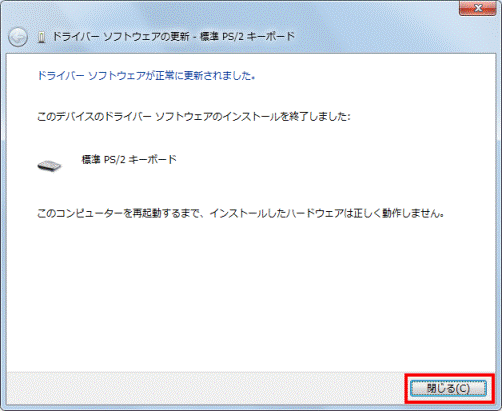
- キーボードドライバーのプロパティに戻ります。
「閉じる」ボタンをクリックします。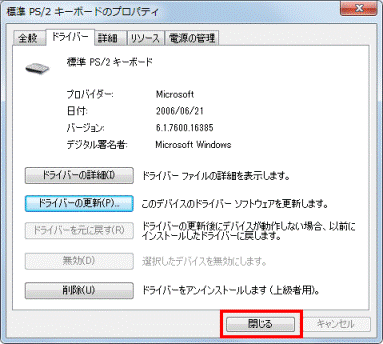
- 「今コンピューターを再起動しますか?」と表示されます。
「はい」ボタンをクリックします。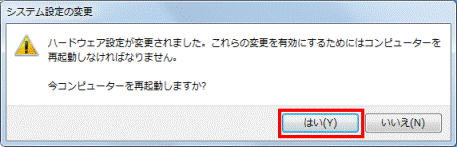

「今コンピューターを再起動しますか?」と表示されない場合は、「スタート」ボタン→「 」ボタン→「再起動」の順にクリックし、パソコンを再起動します。
」ボタン→「再起動」の順にクリックし、パソコンを再起動します。
パソコンが再起動したら、再インストールは完了です。



