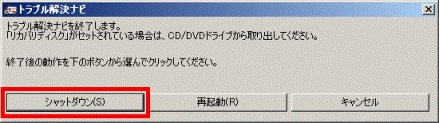次の場合は、Num Lockが有効です。Num Lockを無効にしてください。
- 「Num Lock」のランプが点灯
- 「1」のランプが点灯
それぞれの表示は、キーボード、またはパソコン本体にあります。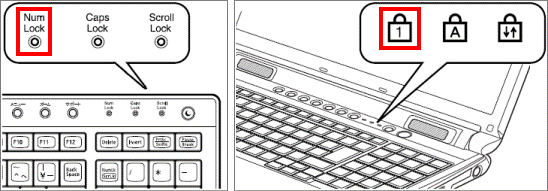
(表示の例)
なお、一部の機種は、Num Lockの状態を確認できる表示を搭載していません。
Windowsのログオン画面では、Num Lockが有効か無効かを確認できません。
Num Lockの状態を確認できない機種は、テンキー(キーボードの右側にある数字のキー)の【5】キーを押して、「●」が入力されるかどうかを確認してください。
文字が入力された場合は、Num Lockが有効です。Num Lockを無効にしてください。

 BIOSのパスワードを忘れてしまいました。
BIOSのパスワードを忘れてしまいました。
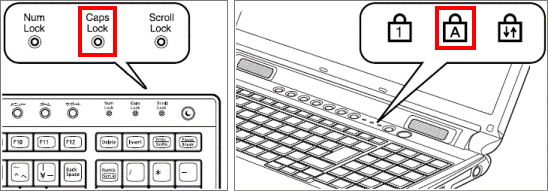
 富士通パーソナル製品に関するお問い合わせ窓口
富士通パーソナル製品に関するお問い合わせ窓口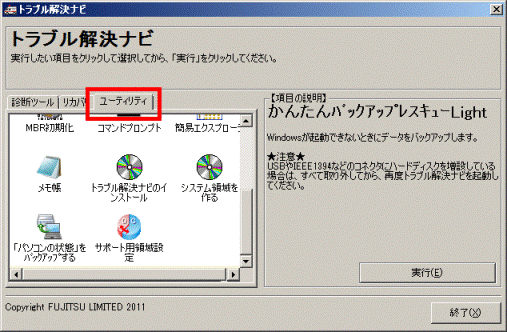
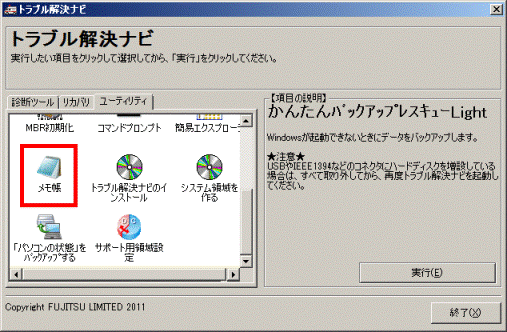
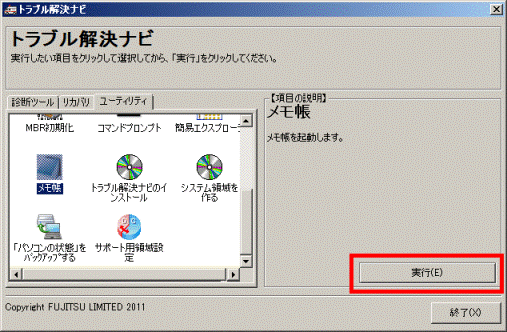
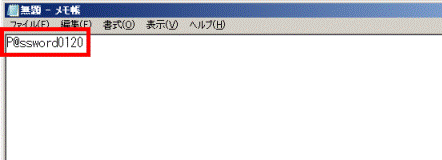
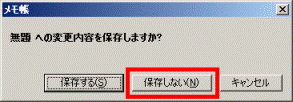
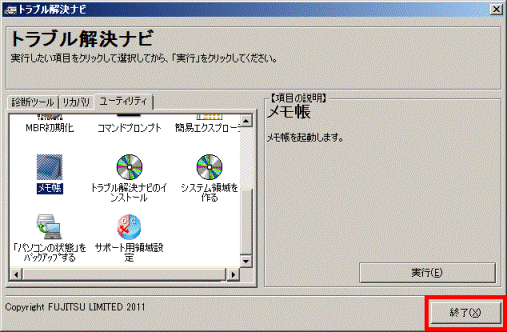
![[OK]をクリックするとトラブル解決ナビを終了します。](../private/202310/3000000002/017.gif)