Q&Aナンバー【4310-1634】更新日:2017年9月22日
このページをブックマークする(ログイン中のみ利用可)
[DataShare] ネットワークを設定する方法を教えてください。
| 対象機種 | 2015年1月発表モデルLIFEBOOK TH90/T、他・・・ |
|---|---|
| 対象OS |
|
 質問
質問
DataShareでDVDドライブを共有するために必要なネットワークの設定を教えてください。
 回答
回答
DataShareでDVDドライブを共有するには、DVDドライブを搭載しているパソコンと搭載していないパソコンをネットワークで接続します。
ネットワークの設定方法は、次のとおりです。

本Q&Aでは、DVDドライブを搭載しているパソコンと、DVDドライブをネットワーク経由で使用するパソコンを次のように示します。
- DVDドライブを搭載しているパソコン:ホストPC
- DVDドライブをネットワーク経由で使用するパソコン:クライアントPC
次の項目を順番に確認してください。

クライアントPCとホストPCの両方で、すべての手順を確認してください。
手順1ネットワークを構築する
クライアントPCとホストPCで、ネットワークを構築します。
次の場合に応じた項目を確認してください。
ケーブルだけでパソコンを接続する
1本のケーブルを使用して、2台のパソコンを直接接続します。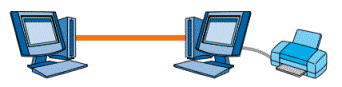
パソコンと機器をケーブルで接続するときは、クロスケーブル(LANケーブル)を使用します。
ハブやルーターを使用して接続する
ハブやルーターを使用して、複数のパソコンを接続します。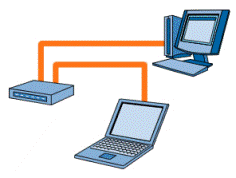
機器とパソコンが対応していれば、有線LAN、無線LANのどちらでも利用できます。
パソコンと機器をケーブルで接続するときは、ストレートケーブル(LANケーブル)を使用します。

ネットワークを構築するときに必要な設定は、機器のマニュアルなどをご覧ください。
機器の提供元にお問い合わせいただくときは、ファイル共有に必要な設定をご確認ください。

- ご利用の機種で、LANケーブルを接続する位置が不明なときは、次のQ&Aをご覧ください。
 LANケーブルを接続する場所を教えてください。
LANケーブルを接続する場所を教えてください。 - 無線LANの電波を発信する方法は、次のQ&Aをご覧ください。
 無線LANの電波を停止 / 発信する方法を教えてください。(2012年10月発表モデル〜2015年5月発表モデル)
無線LANの電波を停止 / 発信する方法を教えてください。(2012年10月発表モデル〜2015年5月発表モデル) 無線LANの電波を停止 / 発信する方法を教えてください。(2009年冬モデル〜2012年夏モデル)
無線LANの電波を停止 / 発信する方法を教えてください。(2009年冬モデル〜2012年夏モデル)
手順2コンピューター名とワークグループを設定する
ネットワークに接続されているパソコンの、コンピューター名とワークグループを設定します。
- コンピューター名
ホストPCとクライアントPCは、異なるコンピューター名を設定します。
【例】- ホストPC:FMV-PC
- クライアントPC:FMV-PC2
- ワークグループ
ホストPCとクライアントPCは、同じワークグループに設定します。
【例】- ホストPC:WORKGROUP
- クライアントPC:WORKGROUP
コンピューター名とワークグループの設定方法は、次のQ&Aをご覧ください。 ワークグループやコンピューター名を設定する方法を教えてください。
ワークグループやコンピューター名を設定する方法を教えてください。
手順3ネットワークの設定をする
ホームネットワーク機能とDataShareを利用するために必要なネットワークの設定を行います。
ホームネットワークの参加を終了し、共有の設定を行います。
お使いの環境によっては、表示される画面が異なります。
- お使いのOSに応じた手順で、コントロールパネルを表示します。
- Windows 8.1/8
 [Windows 8.1/8] コントロールパネルを開く方法を教えてください。
[Windows 8.1/8] コントロールパネルを開く方法を教えてください。 - Windows 7
「スタート」ボタン→「コントロールパネル」の順にクリックします。
- Windows 8.1/8
- 「ホームグループと共有に関するオプションの選択」をクリックします。
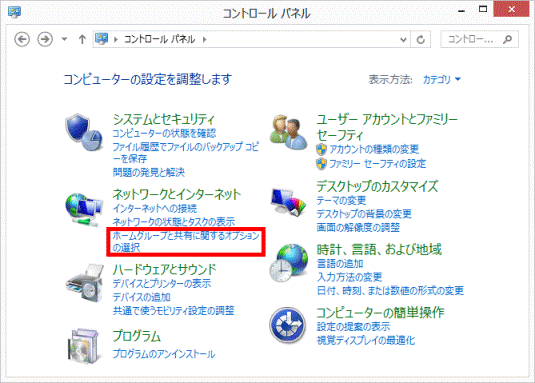

「ホームグループと共有に関するオプションの選択」が表示されていない場合は、「ホームグループ」をクリックします。 - 「ホームグループ」が表示されます。
「その他のホームグループアクション」欄にある「ホームグループへの参加の終了」をクリックします。
画面を下にスクロールしても、「ホームグループへの参加の終了」が表示されていない場合は、手順6.に進みます。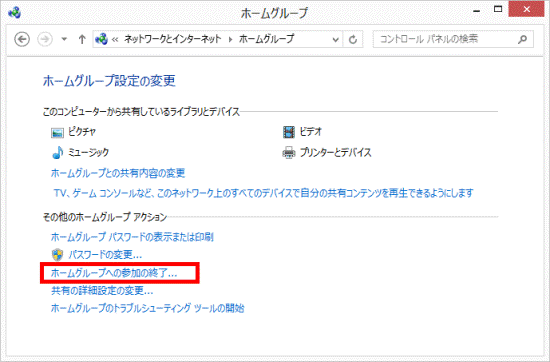
- 「ホームグループへの参加の終了」が表示されます。
「ホームグループへの参加を終了します」をクリックします。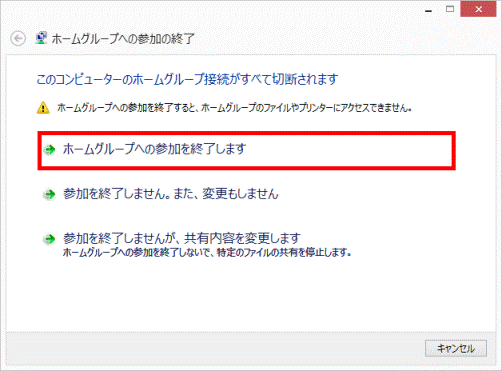
- 「ホームグループへの参加は正常に終了しました」と表示されます。
「完了」ボタンをクリックします。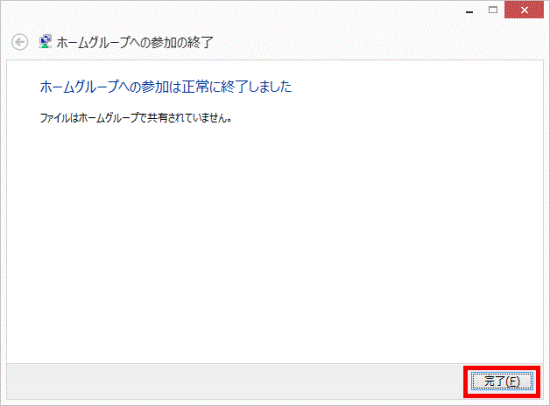
- 画面上部の「ネットワークとインターネット」をクリックします。
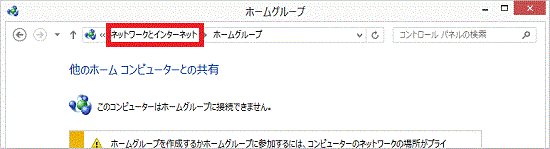
- 「ネットワークと共有センター」をクリックします。
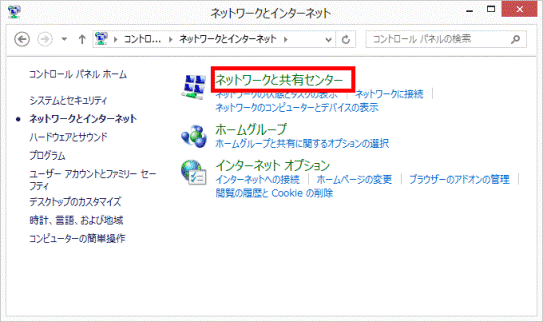
- 「ネットワークと共有センター」が表示されます。
「共有の詳細設定の変更」をクリックします。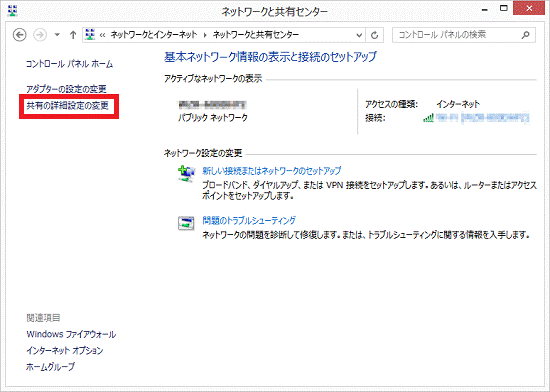
- 「共有の詳細設定」が表示されます。
「ネットワーク探索」欄の「ネットワーク探索を有効にする」をクリックします。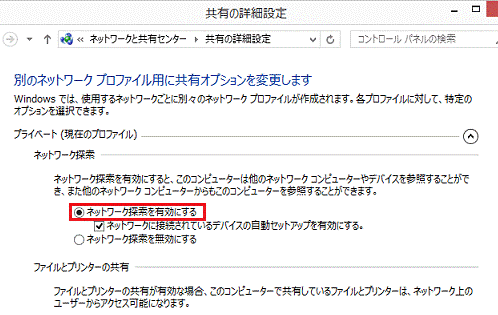
- 「ネットワークに接続されているデバイスの自動セットアップを有効にする」にチェックがついていることを確認します。
チェックがついていないときは、「ネットワークに接続されているデバイスの自動セットアップを有効にする」をクリックし、チェックをつけます。
項目がないときは、次の手順に進みます。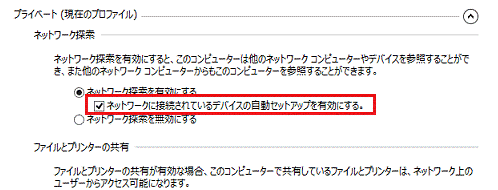
- 「ファイルとプリンターの共有」欄の「ファイルとプリンターの共有を有効にする」をクリックします。
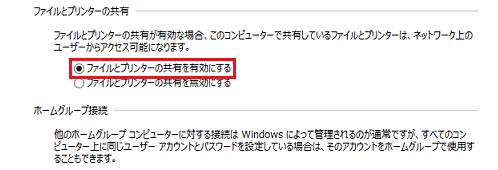
- 「すべてのネットワーク」欄の「V」ボタンをクリックします。
Windows 7をお使いのときは、次の手順に進みます。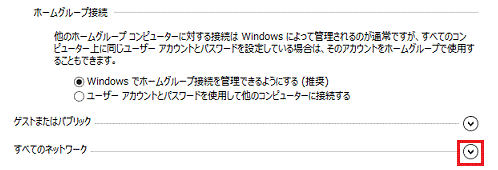
- 「パブリックフォルダーの共有」欄の「共有を有効にして、ネットワークアクセスがある場合は...」をクリックします。
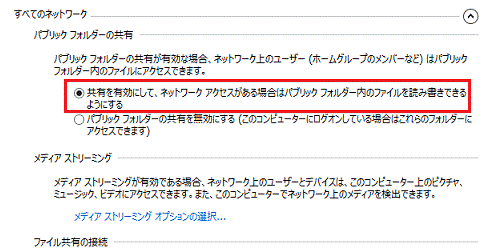
- 「パスワード保護共有」欄で、他のパソコンから、お使いのパソコンにアクセスしたときに、ユーザー名とパスワードの入力を求めるかどうかを、お好みで設定します。
- ユーザー名とパスワードの入力を求める場合は、「有効にする」をクリックします。
- ユーザー名とパスワードの入力を求めない場合は、「無効にする」をクリックします。
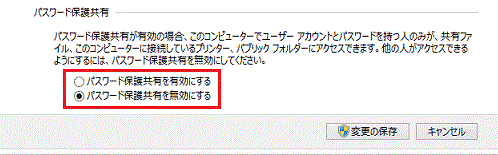

「パスワード保護共有」を有効にした場合は、アクセスされる側のパソコン(ホストPC)のユーザーアカウントにパスワードが必要です。
ユーザーアカウント(ローカルアカウント)にパスワードを設定する方法は、次のQ&Aをご覧ください。 [Windows 8.1/8] ユーザーアカウント(ローカルアカウント)にパスワードを設定したり、削除したりする方法を教えてください。
[Windows 8.1/8] ユーザーアカウント(ローカルアカウント)にパスワードを設定したり、削除したりする方法を教えてください。  [Windows 7] ユーザーアカウントにパスワードを設定したり、削除したりする方法を教えてください。
[Windows 7] ユーザーアカウントにパスワードを設定したり、削除したりする方法を教えてください。 - ユーザー名とパスワードの入力を求める場合は、「有効にする」をクリックします。
- 「変更の保存」ボタンをクリックします。
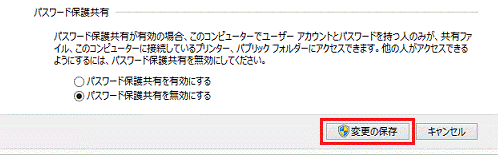

「変更の保存」ボタンがクリックできない場合は、次の手順に進みます。 - 設定が完了したら、「×」ボタンをクリックし、「ネットワークと共有センター」を閉じます。
- パソコンを再起動します。
手順4クライアントPCからホストPCにアクセスできるかどうかを確認する
次の手順で、クライアントPCからホストPCにアクセスできるかどうかを確認します。

お使いの環境によっては、表示される画面が異なります。
- 「デスクトップ」タイルをクリックします。
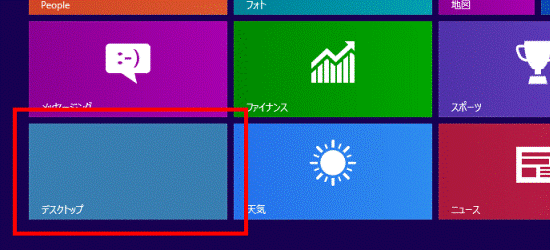
- 「PC」または「コンピューター」をダブルクリックします。
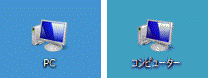
- 「ネットワーク」をクリックします。
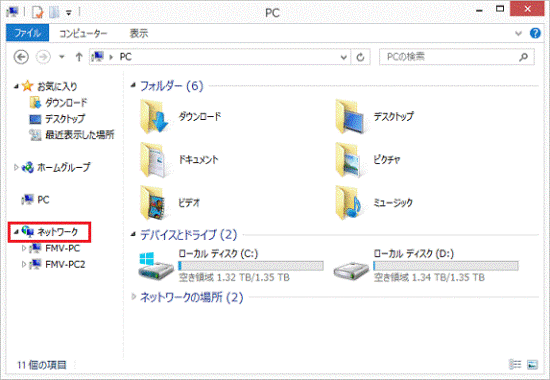
- ホストPCのコンピューター名をダブルクリックし、アクセスできることを確認します。
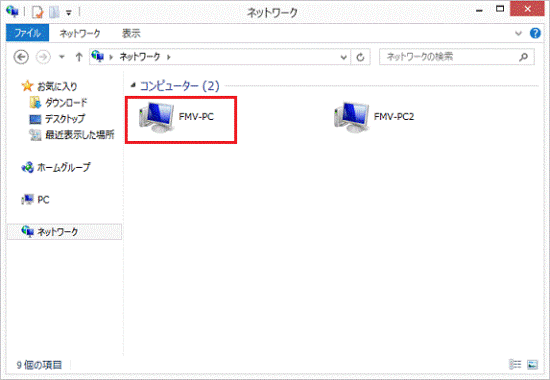

ユーザー名とパスワードの入力画面が表示されたときは、ホストPCに設定されているユーザー名とパスワードを入力します。
ホストPCが表示されていないときや、正しくアクセスできないときは、設定に誤りがある可能性があります。
もう一度、始めから設定を見直してください。

セキュリティ対策ソフトやファイアウォールをお使いの場合、セキュリティ機能によって、共有に必要な通信が妨げられることがあります。
ホストPCにアクセスできないときは、セキュリティ対策ソフトやファイアウォールのマニュアルなどをご覧になり、設定を確認してください。



