Q&Aナンバー【4406-8796】更新日:2007年7月11日
このページをブックマークする(ログイン中のみ利用可)
[リモコンでインターネット] リモコン操作でホームページを閲覧する方法を教えてください。(2007年春モデル)
| 対象機種 | 2007年春モデルTEO、他・・・ |
|---|---|
| 対象OS |
|
 質問
質問
2007年春モデルで、リモコンが添付されている機種を使用しています。
リモコンでインターネットを使用して、リモコン操作でインターネットを閲覧する方法を教えてください。
リモコンでインターネットを使用して、リモコン操作でインターネットを閲覧する方法を教えてください。
 回答
回答
2007年春モデルで、リモコンが添付されている機種では、リモコンを使って、インターネットを起動したり、ホームページを閲覧したりすることができます。
次の手順で、「リモコンでインターネット」を起動します。
「リモコンでインターネット」は、MyMedia のメニュー画面から起動します。

登録済みの、よく利用するホームページを簡単に表示できます。

キーワードを入力したり、カテゴリを選択したりして、表示したいホームページを検索します。

ホームページのアドレス(URL)を直接入力して、ホームページを表示します。

インターネットテレビが視聴できます。

インターネットオプションを表示して、設定を行います。

リモコンでインターネットを終了します。

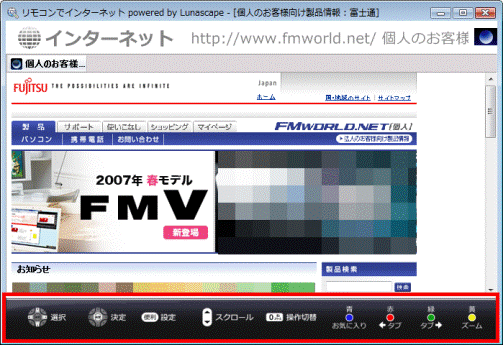
ホームページの閲覧中に画面の下に表示されている各ボタンを使って、次の操作ができます。
リモコンを使って、カーソル(矢印)を移動するには、「ポインタ移動モード」または、「リンク移動モード」のどちらかのモードを使って移動します。お好みのモードに切り替えて移動します。

初期設定では「ポインタ移動モード」に設定されています。
 ボタンを押すごとに、「ポインタ移動モード」→「リンク移動モード」→「ポインタ移動モード」にモードが切り替わります。
ボタンを押すごとに、「ポインタ移動モード」→「リンク移動モード」→「ポインタ移動モード」にモードが切り替わります。
ホームページによっては、「リンク移動モード」がうまく機能しない場合があります。
そのときは、「ポインタ移動モード」にモードを切り替えてお使いください。
 ボタンを押すと、閲覧中のホームページの表示サイズが次のように変化します。
ボタンを押すと、閲覧中のホームページの表示サイズが次のように変化します。

ホームページによっては、拡大・縮小の機能に対応していない場合があります。
複数のホームページを開いている場合は、タブを切り替えることにより、表示するホームページを簡単に切り替えることができます。
 ボタンを押すと、「お気に入り一覧」が表示されます。
ボタンを押すと、「お気に入り一覧」が表示されます。
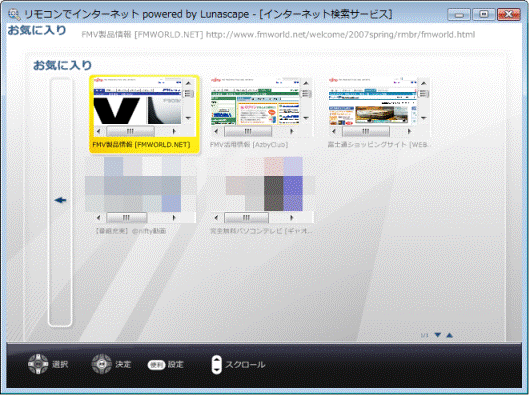
 ボタンを押すと、「閲覧メニュー」が表示されます。
ボタンを押すと、「閲覧メニュー」が表示されます。
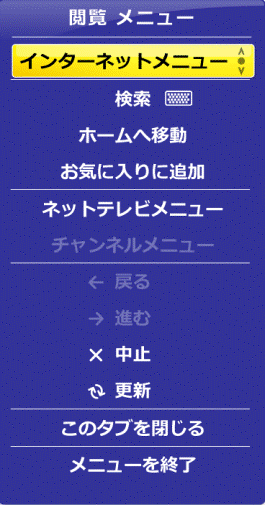
「閲覧メニュー」に表示されている項目を選択するには、 ボタンを押して、項目を選択し、
ボタンを押して、項目を選択し、 ボタンを押します。
ボタンを押します。
グレー表示の項目は、「閲覧メニュー」を表示した状態や画面では選択できないことを示しています。
閲覧メニューには次の項目があります。
次の項目を順番に確認してください。
手順1リモコン操作で、インターネットを起動する
次の手順で、「リモコンでインターネット」を起動します。
「リモコンでインターネット」は、MyMedia のメニュー画面から起動します。

- Windowsが起動している状態で、リモコンの
 ボタン(または、
ボタン(または、 ボタン )を押します。MyMedia が起動します。
ボタン )を押します。MyMedia が起動します。

FMV-BIBLO NXシリーズをお使いの場合は、パソコンの電源が切れた状態で、 ボタンを押すと、インスタントMyMedia が起動します。
ボタンを押すと、インスタントMyMedia が起動します。
インスタントMyMedia では、インターネットを閲覧できません。  ボタンを押して、「インターネット」を選択し、
ボタンを押して、「インターネット」を選択し、 ボタンを押します。
ボタンを押します。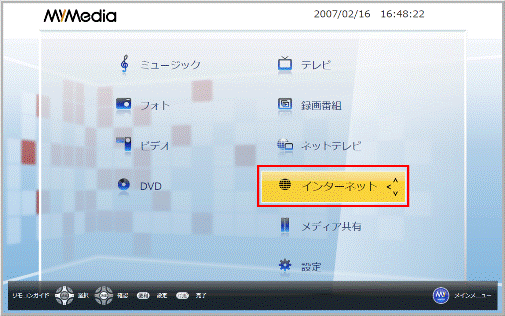
- 「インターネットメニュー」と表示されます。
「インターネットメニュー」では、リモコンでインターネットを行うための項目が、選択できます。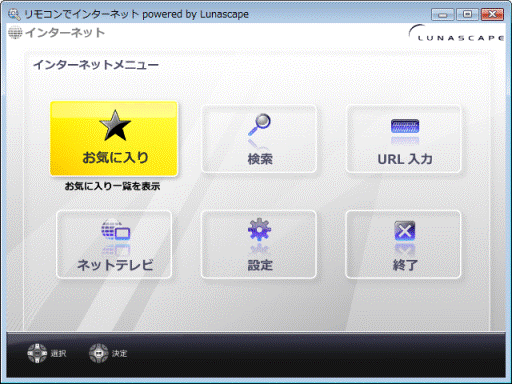
お気に入り
登録済みの、よく利用するホームページを簡単に表示できます。

- リモコンの
 ボタンを押して、「お気に入り」を選択し、
ボタンを押して、「お気に入り」を選択し、 ボタンを押します。
ボタンを押します。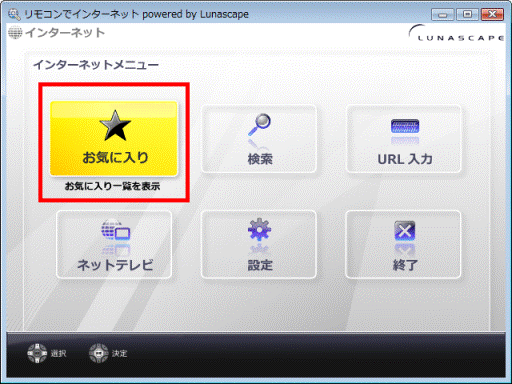
- 「お気に入りの一覧」が表示されます。
 ボタンを押して、表示したいホームページを選択し、
ボタンを押して、表示したいホームページを選択し、 ボタンを押します。
ボタンを押します。
お気に入りに10個以上のホームページを登録している場合は、 ボタンを押すと、ページを切り替えることができ、隠れているお気に入りのホームページ一覧が表示されます。
ボタンを押すと、ページを切り替えることができ、隠れているお気に入りのホームページ一覧が表示されます。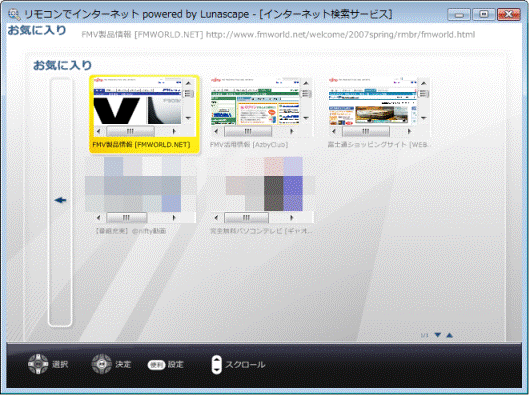
選択したホームページが表示されます。
検索
キーワードを入力したり、カテゴリを選択したりして、表示したいホームページを検索します。

- リモコンの
 ボタンを押して、「検索」を選択し、
ボタンを押して、「検索」を選択し、 ボタンを押します。
ボタンを押します。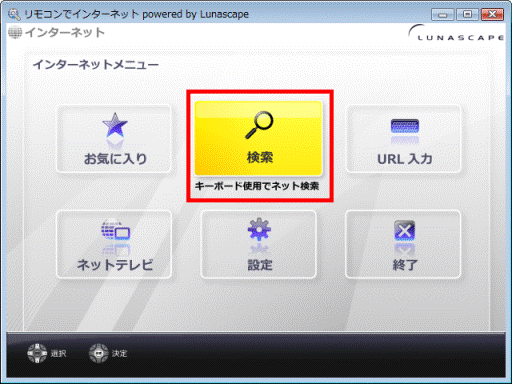
- 「検索」の入力欄と、「インターネット・カテゴリー検索」が表示されます。
 ボタンを押します。
ボタンを押します。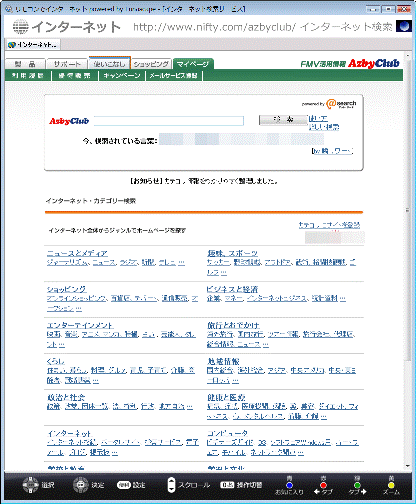
次の2つの方法で検索できます。
選択したい項目に、リモコンで移動するには、 ボタンを使用して、「リンク移動モード」、または「ポイント移動モード」に切り替えて行います。
ボタンを使用して、「リンク移動モード」、または「ポイント移動モード」に切り替えて行います。
「リンク移動モード」では、 ボタンを押すと、ホームページのリンクのある場所に移動します。
ボタンを押すと、ホームページのリンクのある場所に移動します。
「ポイント移動モード」では、 ボタンを押すと、マウスポインタが移動します。
ボタンを押すと、マウスポインタが移動します。
初期設定では「ポインタ移動モード」に設定されています。お好みのモードに切り替えて、操作を行ってください。- キーワード検索
AzbyClubの右側にある入力欄に、知りたい情報のキーワードをキーボードから入力します。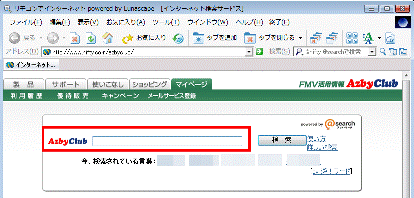

リモコンではキーワードを入力することはできません。キーボードをお使いください。
「検索」ボタンをクリックします。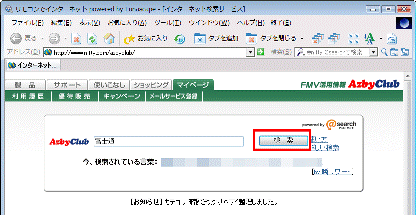
検索結果一覧が表示されます。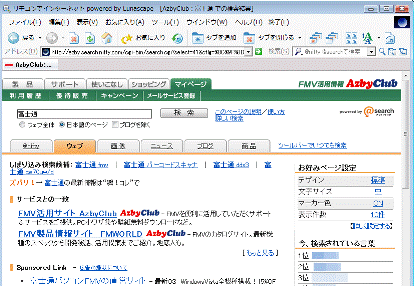

「AzbyClubからのお知らせ」と表示された場合は、「後で登録する」をクリックして、画面を閉じます。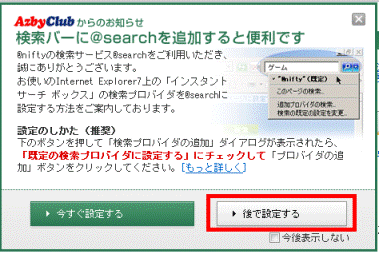
 ボタンを押して、表示したいホームページの項目を選択します。ホームページを表示(決定)するには、
ボタンを押して、表示したいホームページの項目を選択します。ホームページを表示(決定)するには、 ボタンを押します。
ボタンを押します。 - インターネット・カテゴリー検索
 ボタンを押して、「インターネット・カテゴリー検索」の一覧から、表示したいホームページのカテゴリーを反転させます。
ボタンを押して、「インターネット・カテゴリー検索」の一覧から、表示したいホームページのカテゴリーを反転させます。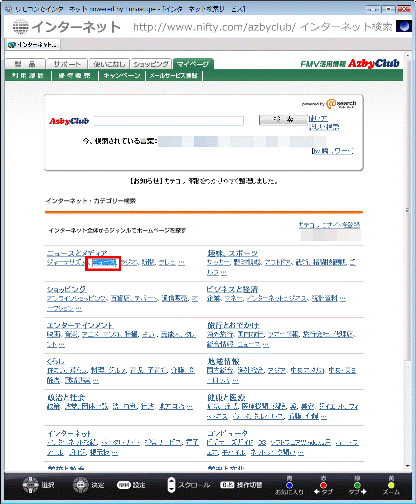
 ボタンを押します。
ボタンを押します。
選択したサブカテゴリーに関連したホームページの一覧が表示されます。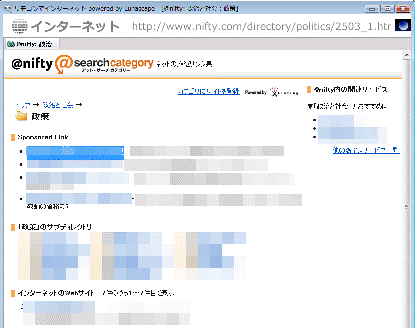
 ボタンを押して、表示したいホームページを選択します。ホームページを表示(決定)するには、
ボタンを押して、表示したいホームページを選択します。ホームページを表示(決定)するには、 ボタンを押します。
ボタンを押します。
サブディレクトリの一覧から、サブカテゴリーを選択すれば、さらに細かい検索結果が表示されます。
- キーワード検索
URL入力
ホームページのアドレス(URL)を直接入力して、ホームページを表示します。

- リモコンの
 ボタンを押して、「URL入力」を選択し、
ボタンを押して、「URL入力」を選択し、 ボタンを押します。
ボタンを押します。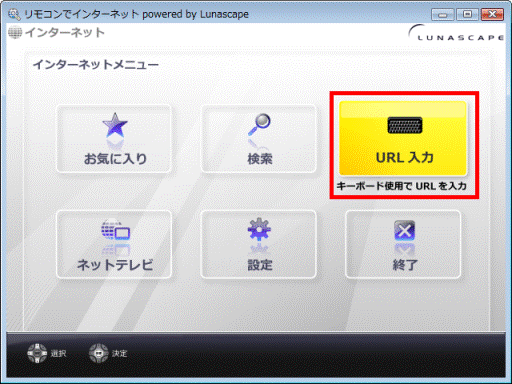
- 「アドレス」欄の文字が青くなった状態で表示されます。
ホームページのアドレス(URL)をキーボードから直接入力し、【Enter】キーを押します。
リモコンではホームページのアドレス(URL)を入力することはできません。キーボードをお使いください。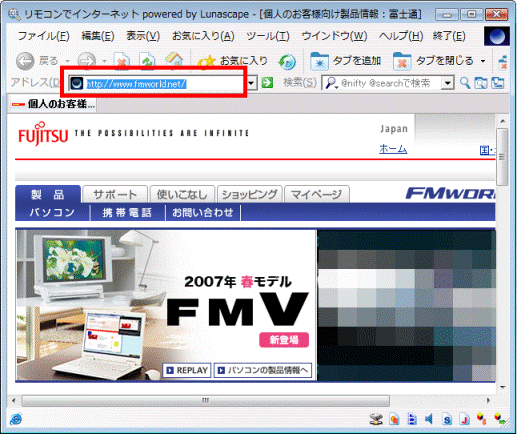
ホームページが表示されます。
ネットテレビ
インターネットテレビが視聴できます。

- リモコンの
 ボタンを押して、「ネットテレビ」を選択し、
ボタンを押して、「ネットテレビ」を選択し、 ボタンを押します。
ボタンを押します。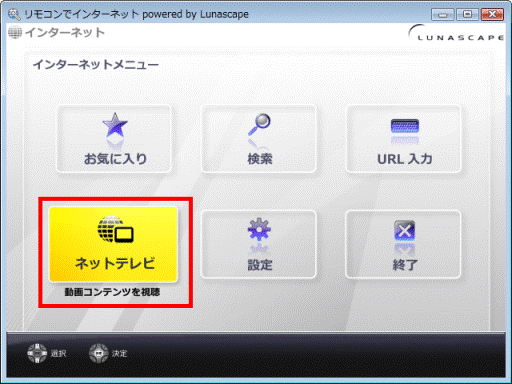
- 「ネットテレビメニュー」と表示されます。
 ボタンを押して、お好みのネットテレビを選択し、
ボタンを押して、お好みのネットテレビを選択し、 ボタンを押します。
ボタンを押します。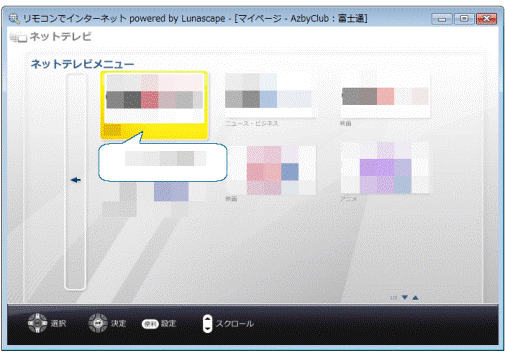
選択したネットテレビが表示されます。
ネットテレビについては、次のQ&Aをご覧ください。 ネットテレビについて教えてください。(新しいウィンドウで表示)
ネットテレビについて教えてください。(新しいウィンドウで表示)
設定
インターネットオプションを表示して、設定を行います。

- リモコンの
 ボタンを押して、「設定」を選択し、
ボタンを押して、「設定」を選択し、 ボタンを押します。
ボタンを押します。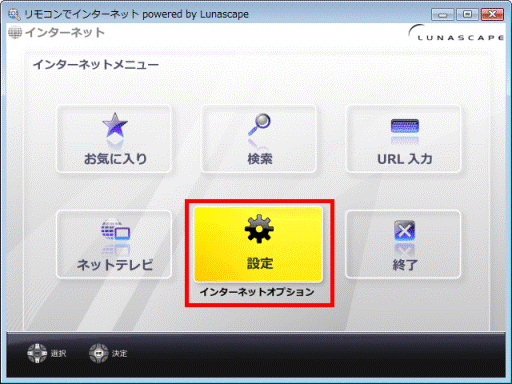
- 「インターネットオプション」が表示されます。
マウスとキーボードを使って設定を変更できます。
リモコンでは「インターネットオプション」の設定を変更できません。マウスとキーボードをお使いください。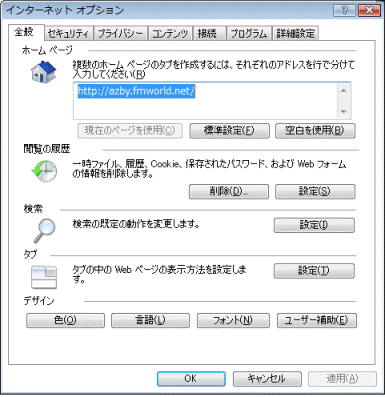
- 設定の変更が完了したら、「OK」ボタンをクリックします。
「インターネットメニュー」に戻ります。
終了
リモコンでインターネットを終了します。

- リモコンの
 ボタンを押して、「終了」を選択し、
ボタンを押して、「終了」を選択し、 ボタンを押します。
ボタンを押します。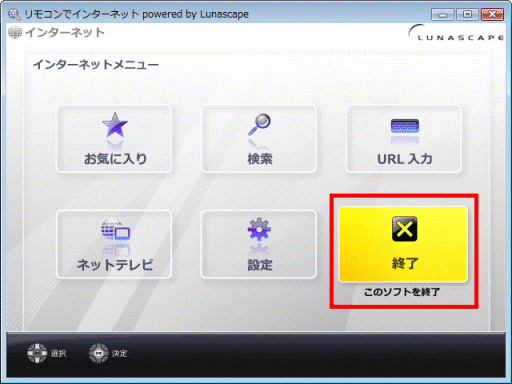
- 「MyMedia」のメニュー画面に戻ります。

MyMedia を終了するには、 ボタンを押します。MyMedia が終了します。
ボタンを押します。MyMedia が終了します。
手順2リモコン操作で、ホームページを閲覧する
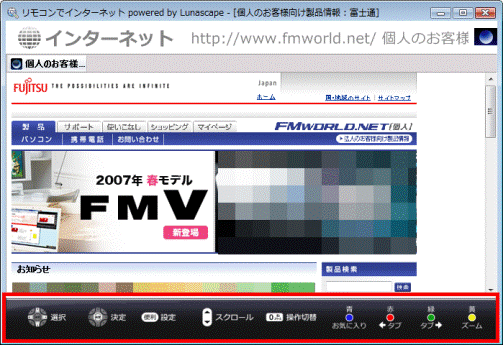
ホームページの閲覧中に画面の下に表示されている各ボタンを使って、次の操作ができます。
次の場合に応じた項目を確認してください。
カーソル(矢印)を移動する
リモコンを使って、カーソル(矢印)を移動するには、「ポインタ移動モード」または、「リンク移動モード」のどちらかのモードを使って移動します。お好みのモードに切り替えて移動します。

初期設定では「ポインタ移動モード」に設定されています。
ホームページによっては、「リンク移動モード」がうまく機能しない場合があります。
そのときは、「ポインタ移動モード」にモードを切り替えてお使いください。
- ポインタ移動モード
 ボタンを押すと、カーソル(矢印)が押した方向に移動します。
ボタンを押すと、カーソル(矢印)が押した方向に移動します。
カーソル(矢印)を合わせた場所のボタンやリンク先を押す(決定する)には、 ボタンを押します。
ボタンを押します。 - リンク移動モード
 ボタンを押すと、カーソル(矢印)がホームページ上のリンクがある場所を順番に移動します。
ボタンを押すと、カーソル(矢印)がホームページ上のリンクがある場所を順番に移動します。
カーソル(矢印)を合わせた場所のボタンやリンク先を押す(決定する)には、 ボタンを押します。
ボタンを押します。
ホームページの表示を拡大・縮小する

ホームページによっては、拡大・縮小の機能に対応していない場合があります。
 ボタンを押します。(1回目)
ボタンを押します。(1回目)
「拡大1」:ホームページが拡大して表示されます。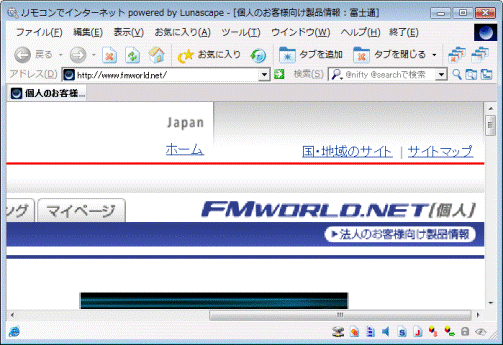
- 「拡大1」の状態で、
 ボタンを押します。(2回目)
ボタンを押します。(2回目)
「拡大2」:ホームページがさらに拡大して表示されます。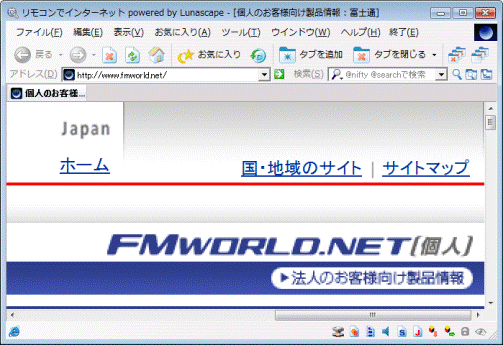
- 「拡大2」の状態で、
 ボタンを押します。(3回目)
ボタンを押します。(3回目)
「縮小」:ホームページが標準の状態より縮小(75%)されて表示されます。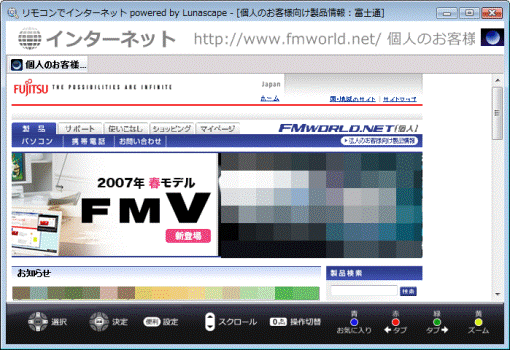
- 「縮小」の状態で、
 ボタンを押します。(4回目)
ボタンを押します。(4回目)
「標準」:ホームページの表示が標準の大きさに戻ります。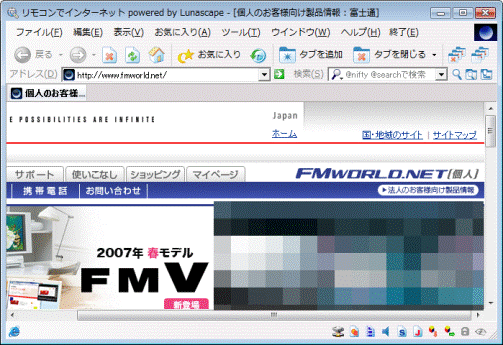

 ボタンを押すごとに、「拡大1」→「拡大2」→「縮小」→「標準」→「拡大1」・・・の順にホームページの表示サイズが変化します。
ボタンを押すごとに、「拡大1」→「拡大2」→「縮小」→「標準」→「拡大1」・・・の順にホームページの表示サイズが変化します。
タブを切り替える
複数のホームページを開いている場合は、タブを切り替えることにより、表示するホームページを簡単に切り替えることができます。
- 右方向へタブを切り替える
 ボタンで切り替えます。
ボタンで切り替えます。
左端のタブが表示されている状態で、 ボタンを押します。
ボタンを押します。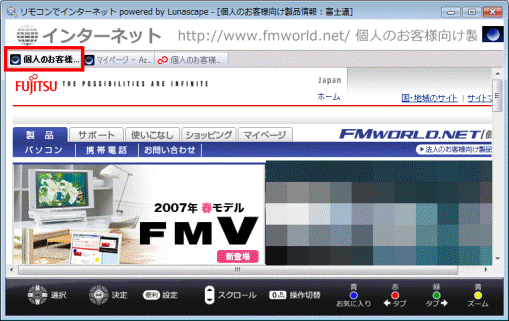
1つ右のタブに切り替わります。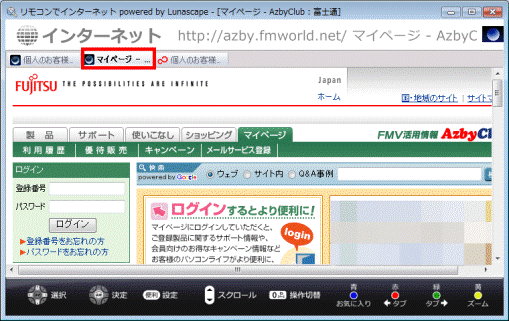

右端のタブが表示されている状態で、 ボタンを押すと、左端のタブが表示されます。
ボタンを押すと、左端のタブが表示されます。 - 左方向へタブを切り替える。
 ボタンで切り替えます。
ボタンで切り替えます。
右端のタブが表示されている状態で、 ボタンを押します。
ボタンを押します。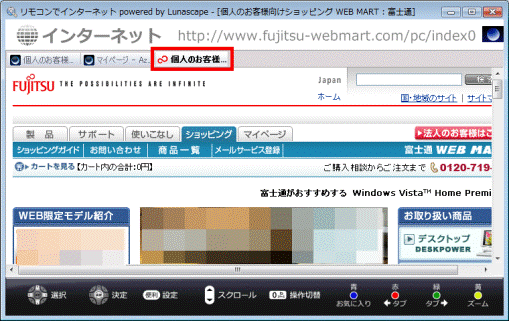
1つ左のタブに切り替わります。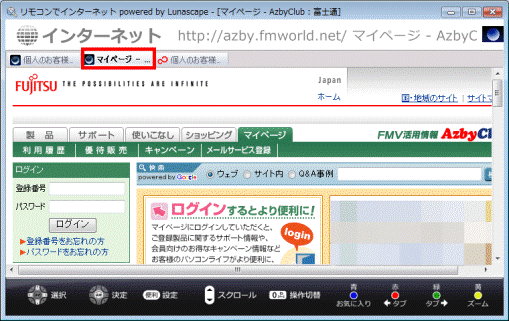

左端のタブが表示されている状態で、 ボタンを押すと、右端のタブが表示されます。
ボタンを押すと、右端のタブが表示されます。
お気に入り一覧を表示する
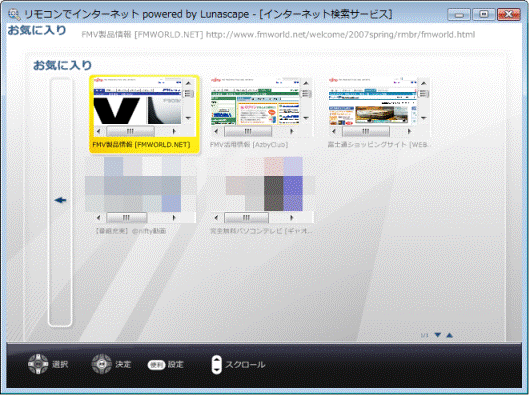
「閲覧メニュー」を表示する
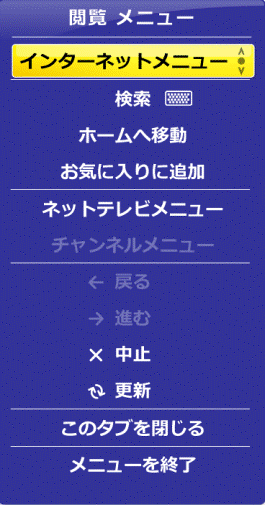
「閲覧メニュー」に表示されている項目を選択するには、
グレー表示の項目は、「閲覧メニュー」を表示した状態や画面では選択できないことを示しています。
閲覧メニューには次の項目があります。
- 「インターネットメニュー」
「インターネットメニュー」が表示されます。 - 「検索」
「検索」が表示されます。
キーワード検索、インターネット・カテゴリー検索を使用する場合に選択します。 - 「ホームへ移動」
「インターネットオプション」の、「ホームページ」欄に設定されているアドレス(URL)のホームページを表示します。
初期設定では、「AzbyClub 富士通」のホームページが表示されます。 - 「お気に入りに追加」
現在表示されているホームページを、「お気に入り」に追加します。 - 「ネットテレビメニュー」
「ネットテレビメニュー」が表示されます。 - 「チャンネルメニュー」
ネットテレビを視聴中に使用します。 - 「戻る」
1つ前のホームページに戻ります。 - 「進む」
1つ先のホームページに進みます。 - 「中止」
ホームページの読み込みを中止します。 - 「更新」
現在表示されているホームページを再度読み込みます。 - 「このタブを閉じる」
現在表示されているタブを閉じます。 - 「メニューを終了」
「閲覧メニュー」を閉じます。



