Q&Aナンバー【4407-2780】更新日:2009年10月30日
このページをブックマークする(ログイン中のみ利用可)
[筆ぐるめ] Windows メールのアドレス帳を取り込む方法を教えてください。
| 対象機種 | 2009年夏モデルDESKPOWER、他・・・ |
|---|---|
| 対象OS |
|
 質問
質問
筆ぐるめ Ver.14〜Ver.16の住所録に、Windows メールのアドレス帳を取り込む方法を教えてください。
 回答
回答
筆ぐるめにWindows メールのアドレス帳を取り込むときは、最初にWindows メールのアドレス帳の内容をCSV形式ファイルにエクスポート(書き出し)します。
その後、メモ帳でエクスポートされたCSV形式ファイルの文字コードを変換する必要があります。
次の手順で、Windows メールのアドレス帳をCSV形式ファイルにエクスポートします。

お使いの環境によっては、表示される画面が異なります。
CSV形式ファイルにエクスポートしたファイルを筆ぐるめに取り込むためには、エクスポートしたファイルの文字コード形式を変更する必要があります。
次の手順で操作を行います。

お使いの環境によっては、表示される画面が異なります。
次の手順で、Windows メールでエクスポートしたCSV形式ファイルの住所録を取り込みます。
取り込む方法としては、新規に住所録を作成して取り込む方法と、既存の住所録に追加する方法があります。
次から、取り込む方法を選んで、操作を行ってください。
新規に住所録を作成して取り込む手順は、次のとおりです。

お使いの環境によっては、表示される画面が異なります。
既存の住所録に取り込む手順は、次のとおりです。

お使いの環境によっては、表示される画面が異なります。
筆ぐるめに正常に取り込むことができたら、Windows メールからエクスポートしたCSV形式ファイルは、削除して結構です。
次の手順で、CSV形式ファイルを削除します。

お使いの環境によっては、表示される画面が異なります。
その後、メモ帳でエクスポートされたCSV形式ファイルの文字コードを変換する必要があります。
手順1Windows メールのアドレス帳をCSV形式ファイルにエクスポートする
次の手順で、Windows メールのアドレス帳をCSV形式ファイルにエクスポートします。

お使いの環境によっては、表示される画面が異なります。
- Windows メールを起動します。
- 「ツール」メニュー→「Windows アドレス帳」の順にクリックします。
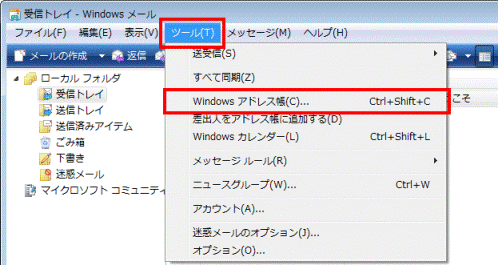
- 「アドレス帳」が表示されます。
画面上部の「エクスポート」をクリックします。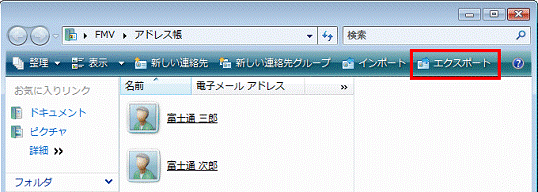

「エクスポート」が表示されない場合は、「アドレス帳」の画面上部右端の「>>」をクリックし、表示されるメニューから「エクスポート」をクリックします。
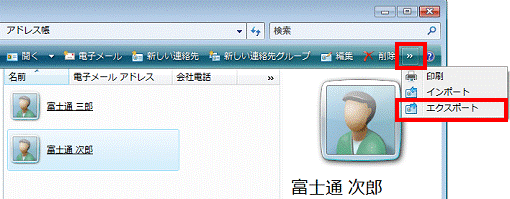
- 「Windows アドレス帳のエクスポート」が表示されます。
「CSV(カンマ区切り)」をクリックします。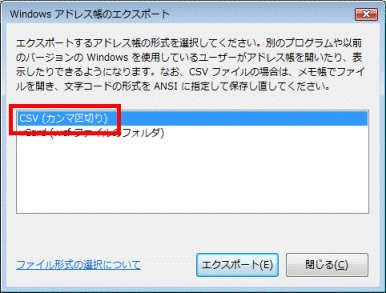
- 「エクスポート」ボタンをクリックします。
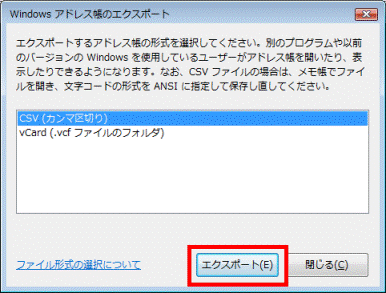
- 「CSVのエクスポート」が表示されます。
「参照」ボタンをクリックします。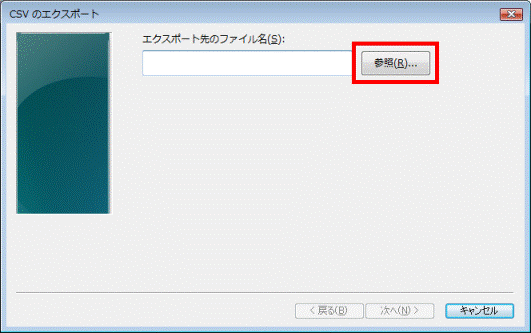
- 「名前を付けて保存」が表示されます。
「フォルダの参照」をクリックします。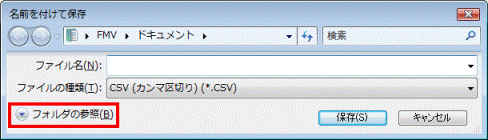
- 「お気に入りリンク」が表示されます。
「デスクトップ」をクリックします。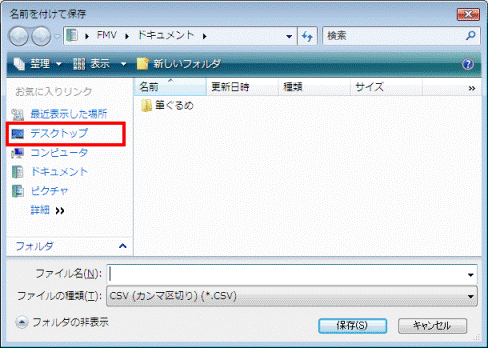
- 「デスクトップ」が表示されます。
「ファイル名」欄にお好みでファイル名を入力します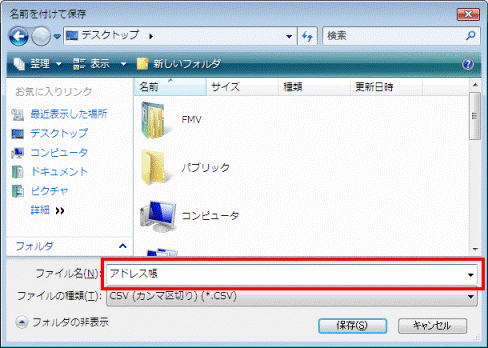
(画面はファイル名として、「アドレス帳」と入力した場合です) - 「保存」ボタンをクリックします。
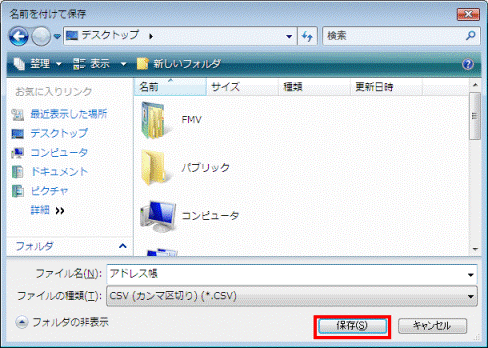
- 「CSVのエクスポート」に戻ります。
「次へ」ボタンをクリックします。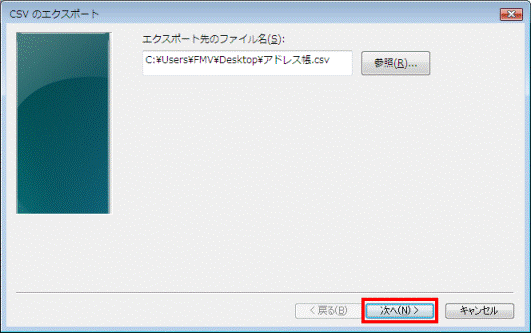
- 「エクスポートするフィールドを選択してください」と表示されます。
エクスポートする項目をお好みでクリックし、チェックを付けます。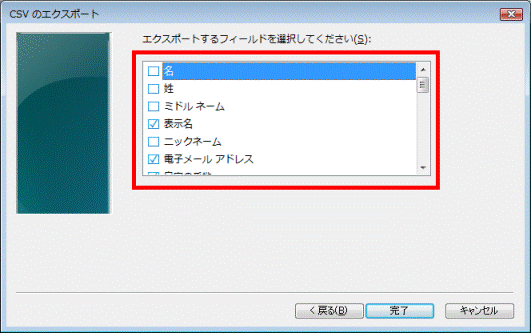
- 「完了」ボタンをクリックします。
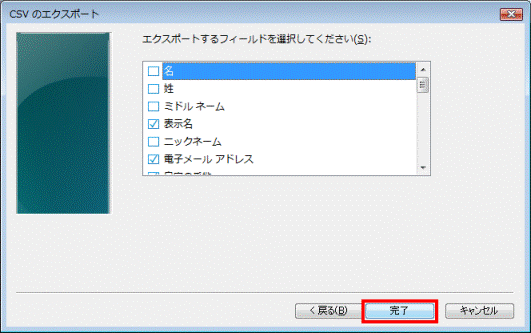
- エクスポートが始まります。
終わるまで待ちます。 - エクスポートが終わると、「アドレス帳が新しい形式に変換され、指定した場所にエクスポートされました。」と表示されます。
「OK」ボタンをクリックします。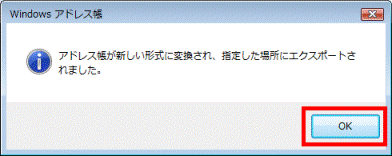
- 「Windows アドレス帳のエクスポート」に戻ります。
「閉じる」ボタンをクリックします。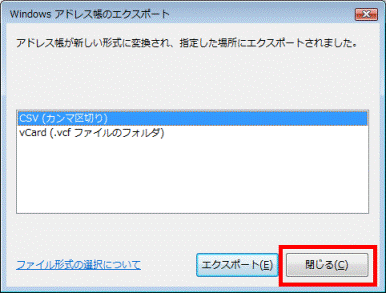
- 「×」ボタンをクリックし、アドレス帳を閉じます。
- 「×」ボタンをクリックし、Windows メールを閉じます。
手順2メモ帳で文字コードの形式を変更する
CSV形式ファイルにエクスポートしたファイルを筆ぐるめに取り込むためには、エクスポートしたファイルの文字コード形式を変更する必要があります。
次の手順で操作を行います。

お使いの環境によっては、表示される画面が異なります。
- デスクトップに保存されたCSV形式ファイルを右クリックし、表示されるメニューから「プログラムから開く」→「メモ帳」の順にクリックします。
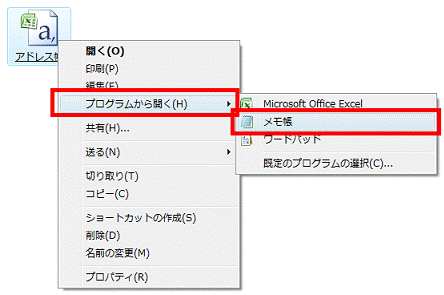
- メモ帳が表示されます。
「ファイル」メニュー→「名前を付けて保存」の順にクリックします。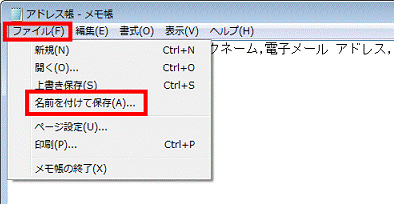
- 「名前を付けて保存」が表示されます。
「保存」ボタンの左にある「▼」ボタンをクリックし、表示されるメニューから「ANSI」をクリックします。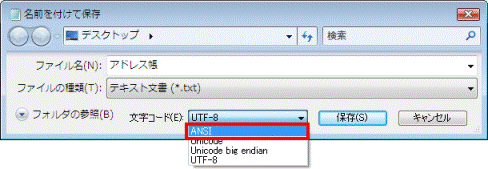
- 「保存」ボタンをクリックします。
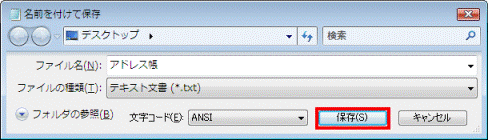
- 「(ファイル名).csv は既に存在します。」と表示されます。
「はい」ボタンをクリックします。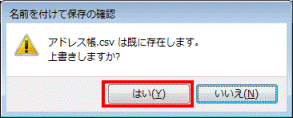
- 「×」ボタンをクリックして、メモ帳を閉じます。
手順3筆ぐるめに取り込む
次の手順で、Windows メールでエクスポートしたCSV形式ファイルの住所録を取り込みます。
取り込む方法としては、新規に住所録を作成して取り込む方法と、既存の住所録に追加する方法があります。
次から、取り込む方法を選んで、操作を行ってください。
次の場合に応じた項目を確認してください。
新規に住所録を作成して取り込む場合
新規に住所録を作成して取り込む手順は、次のとおりです。

お使いの環境によっては、表示される画面が異なります。
- 筆ぐるめを起動します。

「筆ぐるめ − ナビ」が表示された場合は、「×」ボタンをクリックして、画面を閉じます。 - 「おもて(宛て名)」タブが選択されていることを確認します。


「うら(レイアウト)」タブが選択されている場合は、「おもて(宛て名)へ切替」タブをクリックします。 - 「住所録」ボタンをクリックします。

- 画面の右上にある「住所録データ取込」ボタンをクリックします。
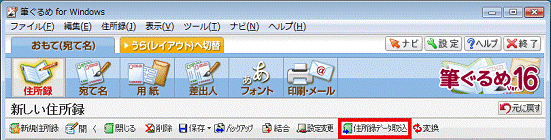
- 「筆ぐるめ − 外部データ読み込み」が表示されます。
「他ソフトデータ」をクリックします。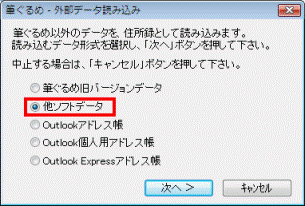
- 「次へ >」ボタンをクリックします。
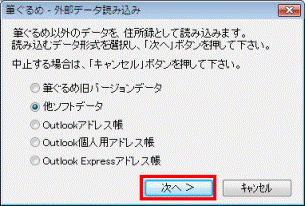
- 「住所録の種類を選んでください。」と表示されます。
「CSVファイル」をクリックします。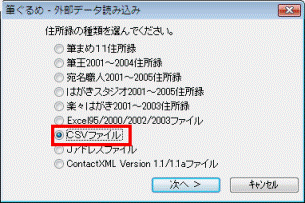
- 「次へ >」ボタンをクリックします。
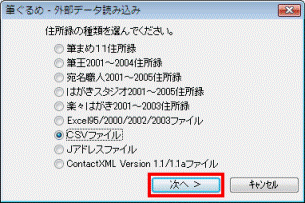
- 「筆ぐるめ - 外部データ読込み」が表示されます。
「ファイルの場所」欄右側の「▼」ボタンをクリックし、表示される一覧から「デスクトップ」をクリックします。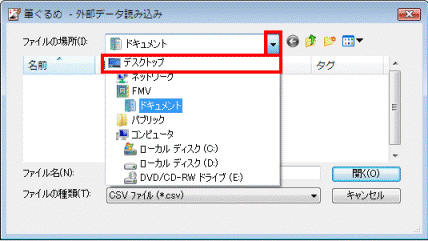
- 「デスクトップ」が表示されます。
右下の「▼」ボタンをクリックして、Windows メールでエクスポートしたCSV形式ファイルの住所録を確認します。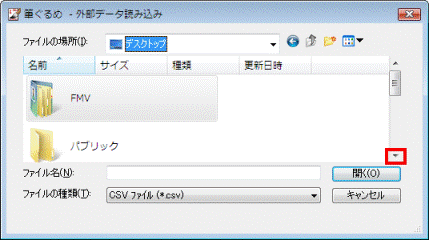
- 確認したCSV形式ファイルの住所録をクリックします。
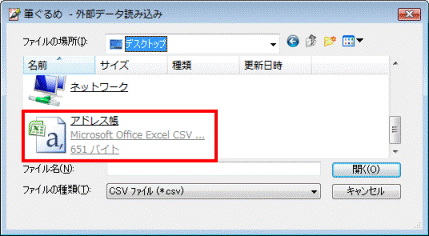

他のフォルダに、エクスポートしたCSV形式ファイルを保存しているときは、「ファイルの場所」欄右側の「▼」ボタンをクリックして、そのフォルダを開きます。 - CSV形式ファイルの内容と、筆ぐるめの住所録の関連付けを行う「項目の関連付け」が表示されます。
このとき、「外部データ」には、Windows メールのアドレス帳からエクスポートしたCSV形式ファイルの項目の内容が表示されます。
「筆ぐるめ項目」には、筆ぐるめの住所録の項目が表示されます。
「外部データ」の「表示名」をクリックします。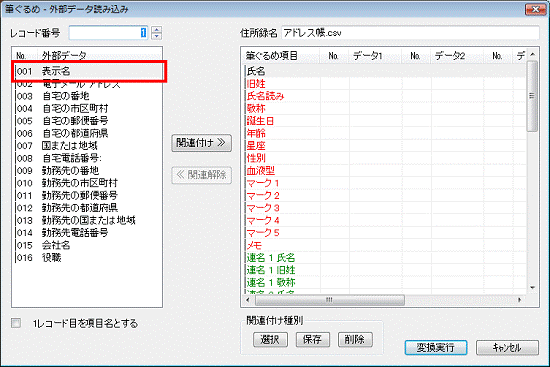
- 「筆ぐるめ項目」の「氏名」をクリックします。
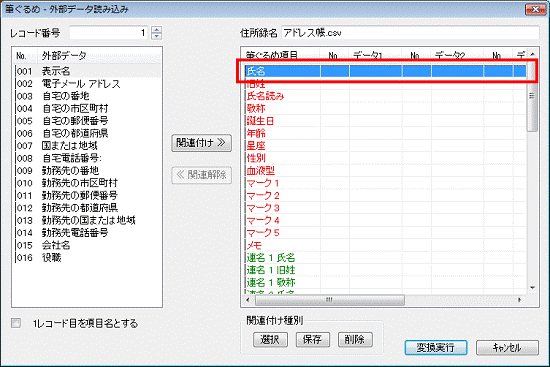
- 「関連付け」ボタンをクリックします。
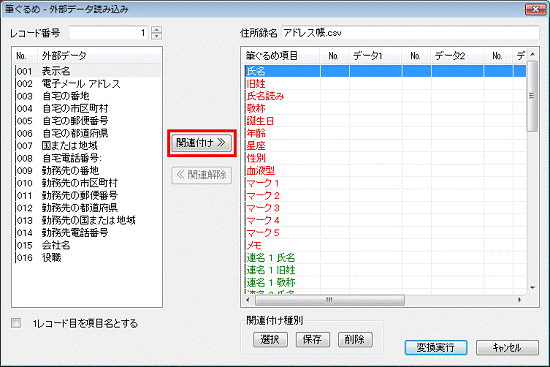
- 「筆ぐるめ項目」の「氏名」に、CSV形式ファイルの「表示名」が関連付けられます。
「外部データ」の「自宅の郵便番号」をクリックします。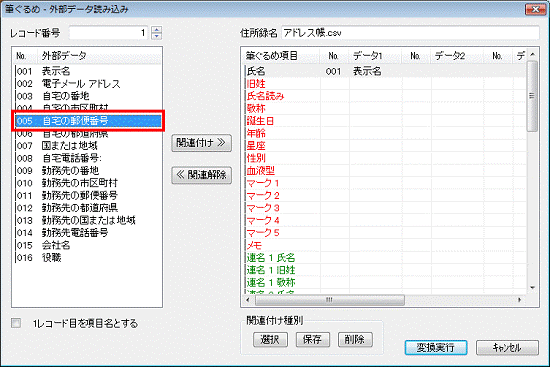
- 「筆ぐるめ項目」右下の「▼」ボタンをクリックして、「筆ぐるめ項目」の「自宅郵便番号」を確認します。
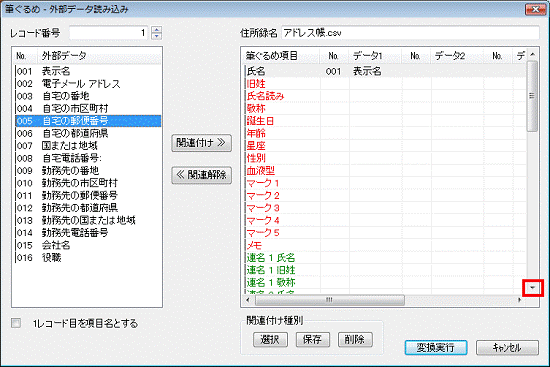
- 「筆ぐるめ項目」の「自宅郵便番号」をクリックします。
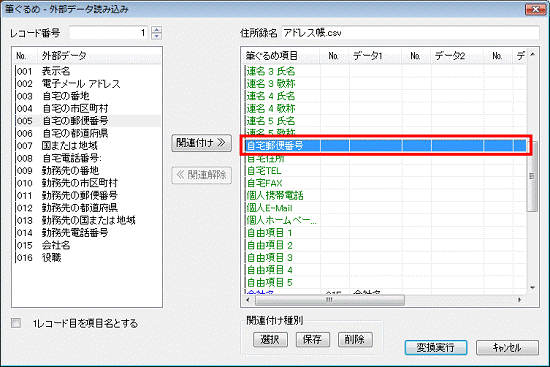
- 「関連付け」ボタンをクリックします。
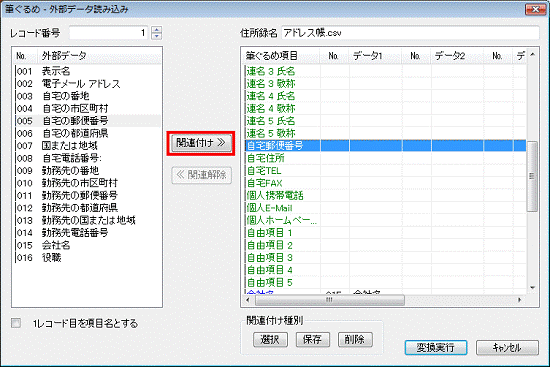
- 「筆ぐるめ項目」の「自宅郵便番号」に、CSV形式ファイルの「自宅の郵便番号」が関連付けられます。
「外部データ」の「自宅の都道府県」をクリックします。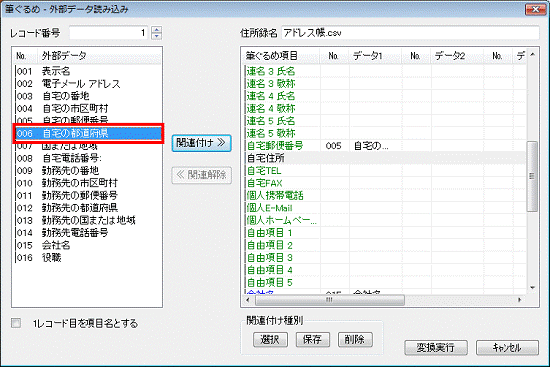
- 「筆ぐるめ項目」の「自宅住所」をクリックします。
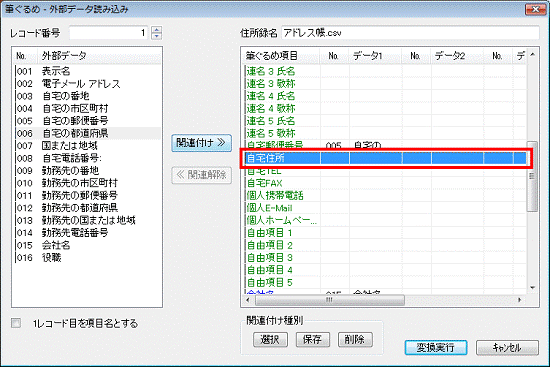
- 「関連付け」ボタンをクリックします。
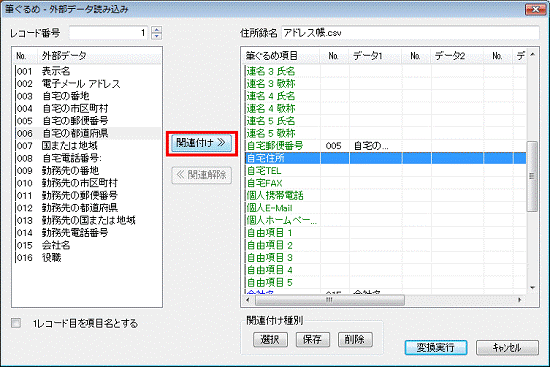
- 「筆ぐるめ項目」の「自宅住所」に、CSV形式ファイルの「自宅の都道府県」が関連付けられます。
「外部データ」の「自宅の市区町村」をクリックします。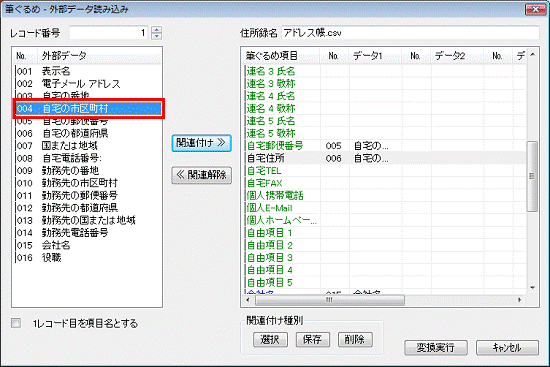
- 「筆ぐるめ項目」の「自宅住所」をクリックします。
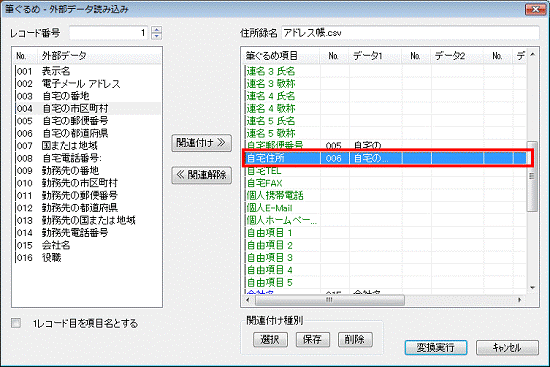
- 「関連付け」ボタンをクリックします。
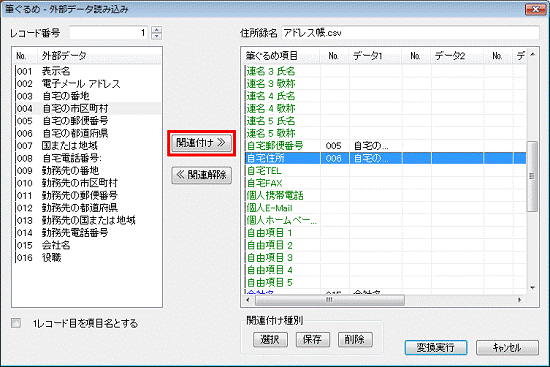
- 「筆ぐるめ項目」の「自宅住所」に、CSV形式ファイルの「自宅の市区町村」が関連付けられます。
「外部データ」の「自宅の番地」をクリックします。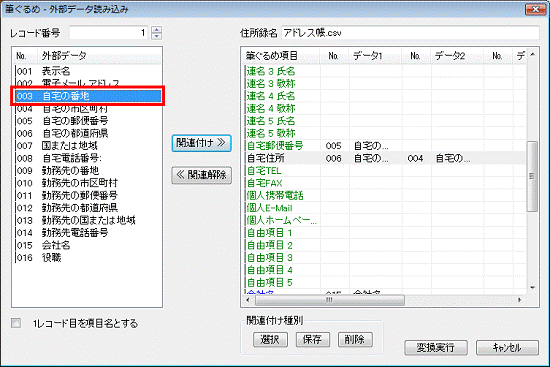
- 「筆ぐるめ項目」の「自宅住所」をクリックします。
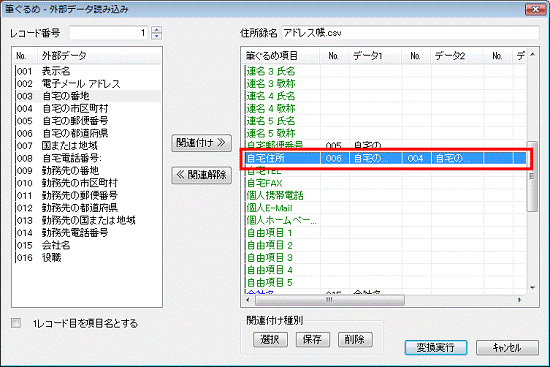
- 「関連付け」ボタンをクリックします。
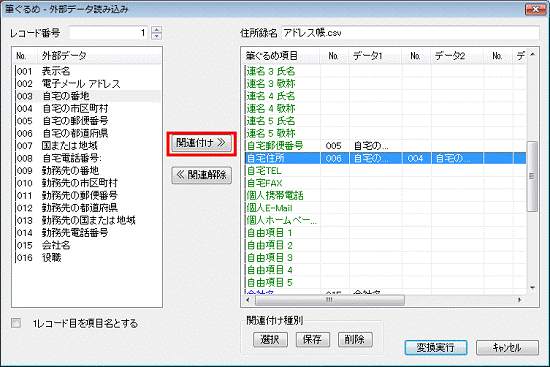
- 「筆ぐるめ項目」の「自宅住所」に、CSV形式ファイルの「自宅の番地」が関連付けられることを確認します。
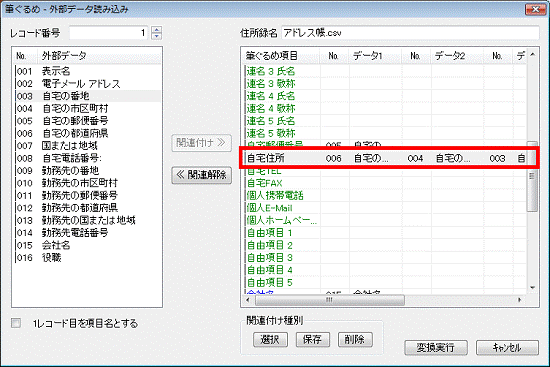

他に「筆ぐるめ項目」に関連付けを行いたいCSV形式ファイルの項目がある場合は、関連付けを行いたい外部データの項目をクリックし、関連付け先の「筆ぐるめ項目」をクリックします。
その後「関連付け」ボタンをクリックして、関連付けを確定します。 - 関連付けが終わった後、「変換実行」ボタンをクリックします。
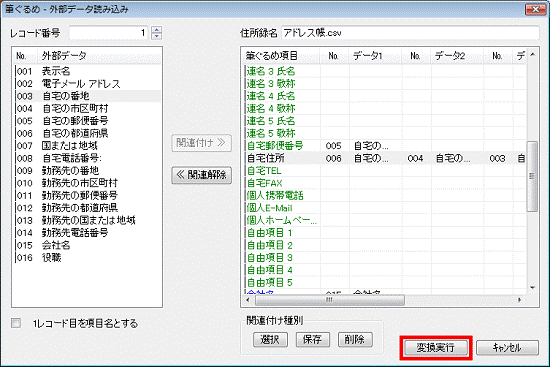
- 「変換を実行しますか?」と表示されます。
「はい」ボタンをクリックします。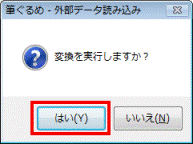
- 「新規住所録として登録するか既存の住所録に追加登録するかを選択し、「次へ」ボタンを押してください。」と表示されます。
「新規住所録として登録」をクリックします。
- 「次へ>」ボタンをクリックします。
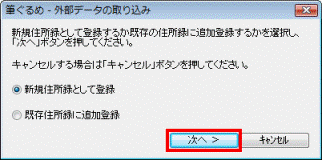
- 「パスワードを入力してください。」と表示されます。
筆ぐるめは、住所録にパスワードを設定することができます。
パスワードの設定は、お好みで行います。- パスワードを設定しない場合
「パスワードを設定しない」ボタンをクリックして、手順36.へ進みます。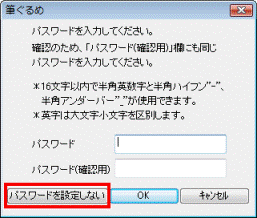
- パスワードを設定する場合
「パスワード」欄と「パスワード(確認用)」欄に、パスワードを入力して、手順34.に進みます。
設定したパスワードを忘れると、その住所録は開くことができなくなります。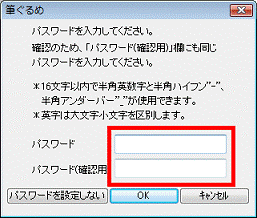
- パスワードを設定しない場合
- 「OK」ボタンをクリックします。
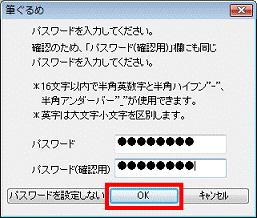
- 「パスワードを忘れると二度と開くことができません。」と表示されます。
「はい」ボタンをクリックします。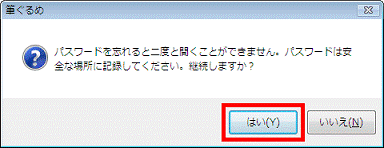
- 「変換を実行しました。」と表示されます。
「OK」ボタンをクリックします。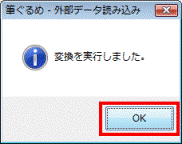
既存の住所録に追加する場合
既存の住所録に取り込む手順は、次のとおりです。

お使いの環境によっては、表示される画面が異なります。
- 筆ぐるめを起動します。

「筆ぐるめ − ナビ」が表示された場合は、「×」ボタンをクリックして、画面を閉じます。 - 「おもて(宛て名)」タブが選択されていることを確認します。


「うら(レイアウト)」タブが選択されている場合は、「おもて(宛て名)へ切替」タブをクリックします。 - 「住所録」ボタンをクリックします。

- 画面の右上にある「住所録データ取込」ボタンをクリックします。
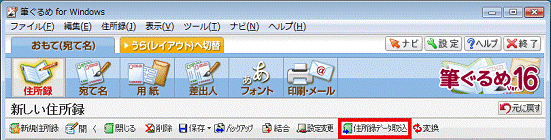
- 「筆ぐるめ − 外部データ読み込み」が表示されます。
「他ソフトデータ」をクリックします。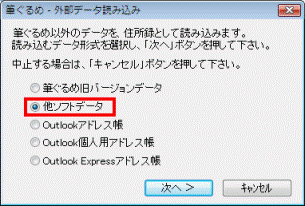
- 「次へ >」ボタンをクリックします。
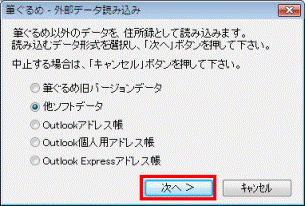
- 「住所録の種類を選んでください。」と表示されます。
「CSVファイル」をクリックします。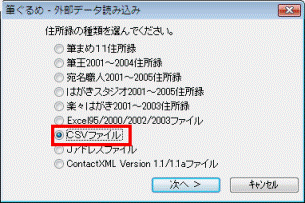
- 「次へ >」ボタンをクリックします。
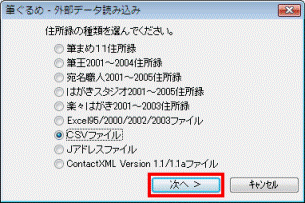
- 「筆ぐるめ - 外部データ読込み」が表示されます。
「ファイルの場所」欄右側の「▼」ボタンをクリックし、表示される一覧から「デスクトップ」をクリックします。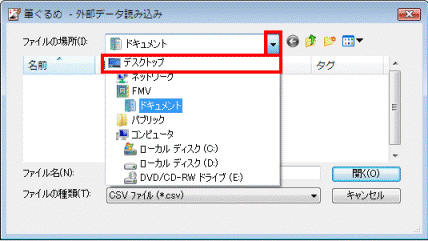
- 「デスクトップ」が表示されます。
右下の「▼」ボタンをクリックして、Windows メールでエクスポートしたCSV形式ファイルの住所録を確認します。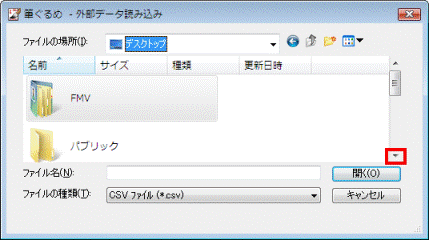
- 確認したCSV形式ファイルの住所録をクリックします。
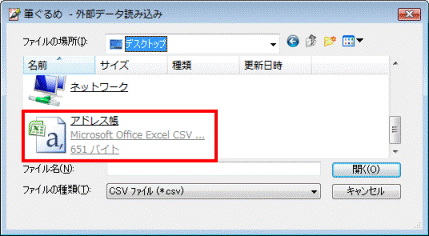

他のフォルダに、エクスポートしたCSV形式ファイルを保存しているときは、「ファイルの場所」欄右側の「▼」ボタンをクリックして、そのフォルダを開きます。 - CSV形式ファイルの内容と、筆ぐるめの住所録の関連付けを行う「項目の関連付け」が表示されます。
このとき、「外部データ」には、Windows メールのアドレス帳からエクスポートしたCSV形式ファイルの項目の内容が表示されます。
「筆ぐるめ項目」には、筆ぐるめの住所録の項目が表示されます。
「外部データ」の「表示名」をクリックします。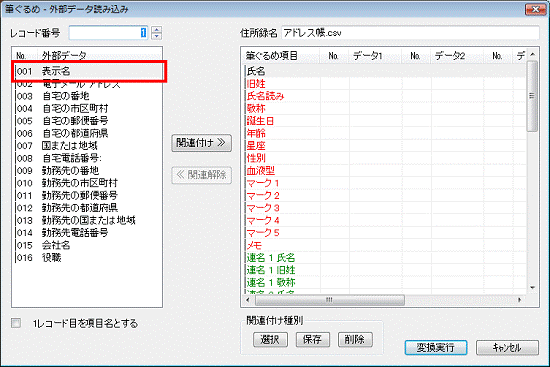
- 「筆ぐるめ項目」の「氏名」をクリックします。
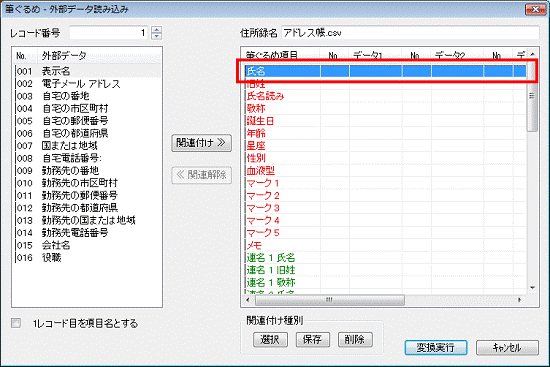
- 「関連付け」ボタンをクリックします。
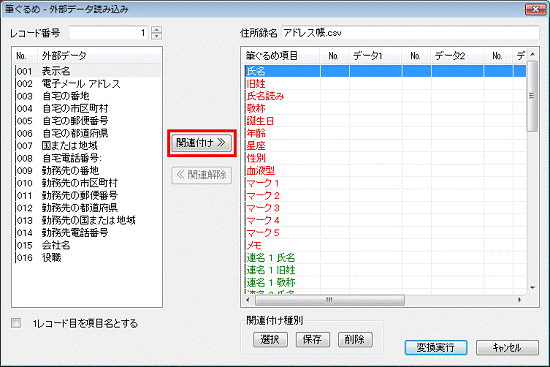
- 「筆ぐるめ項目」の「氏名」に、CSV形式ファイルの「表示名」が関連付けられます。
「外部データ」の「自宅の郵便番号」をクリックします。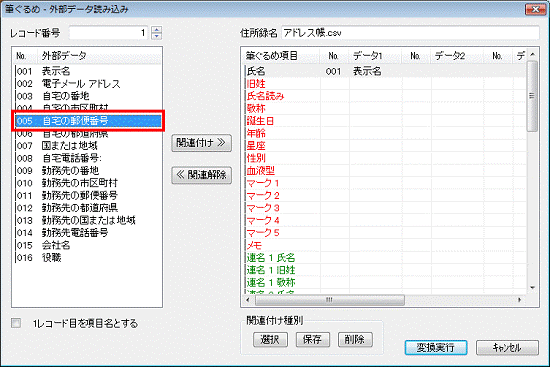
- 「筆ぐるめ項目」右下の「▼」ボタンをクリックして、「筆ぐるめ項目」の「自宅郵便番号」を確認します。
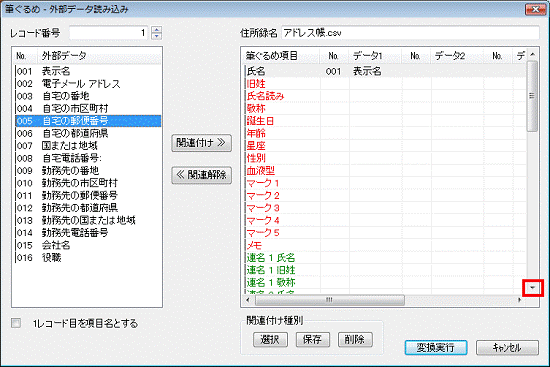
- 「筆ぐるめ項目」の「自宅郵便番号」をクリックします。
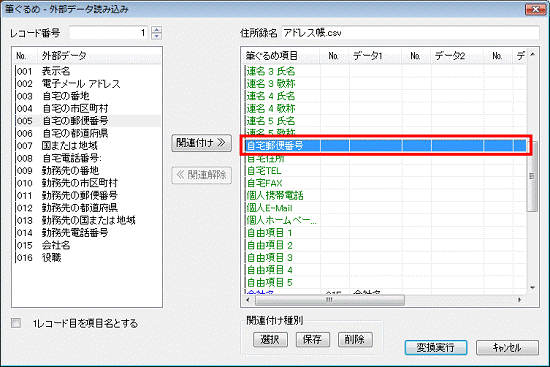
- 「関連付け」ボタンをクリックします。
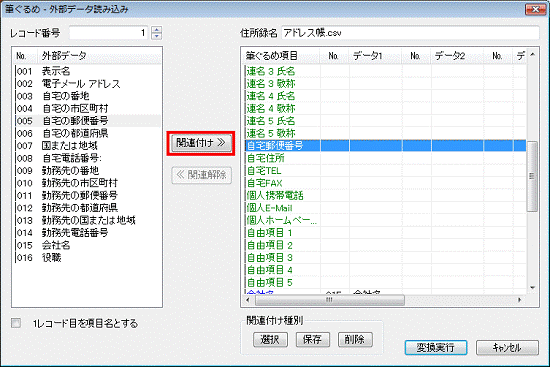
- 「筆ぐるめ項目」の「自宅郵便番号」に、CSV形式ファイルの「自宅の郵便番号」が関連付けられます。
「外部データ」の「自宅の都道府県」をクリックします。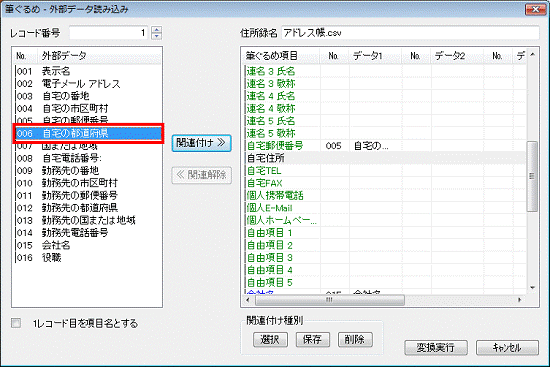
- 「筆ぐるめ項目」の「自宅住所」をクリックします。
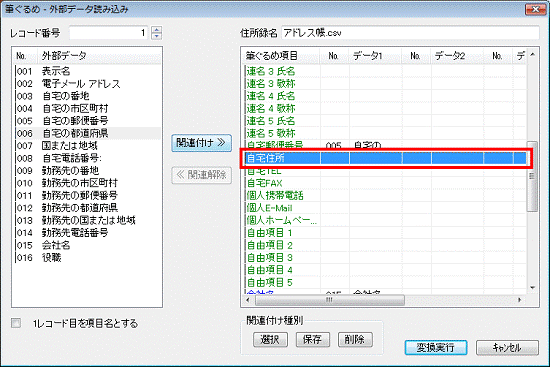
- 「関連付け」ボタンをクリックします。
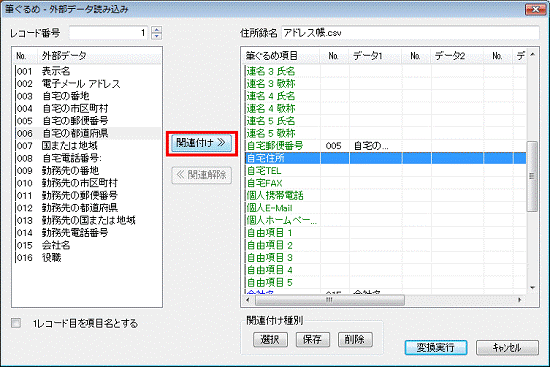
- 「筆ぐるめ項目」の「自宅住所」に、CSV形式ファイルの「自宅の都道府県」が関連付けられます。
「外部データ」の「自宅の市区町村」をクリックします。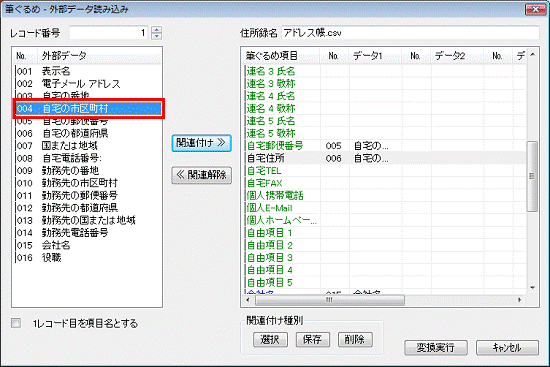
- 「筆ぐるめ項目」の「自宅住所」をクリックします。
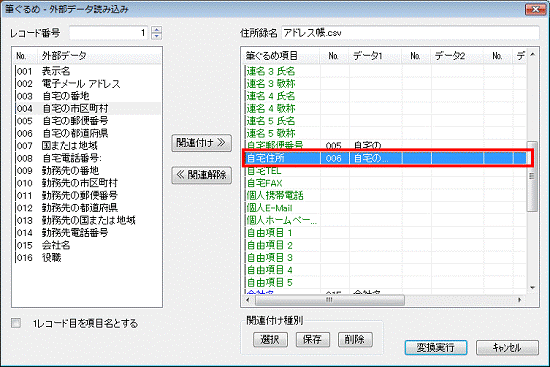
- 「関連付け」ボタンをクリックします。
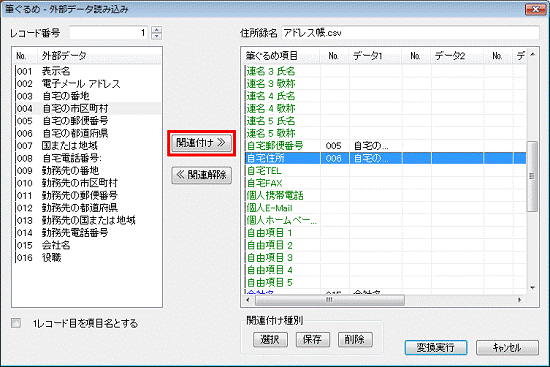
- 「筆ぐるめ項目」の「自宅住所」に、CSV形式ファイルの「自宅の市区町村」が関連付けられます。
「外部データ」の「自宅の番地」をクリックします。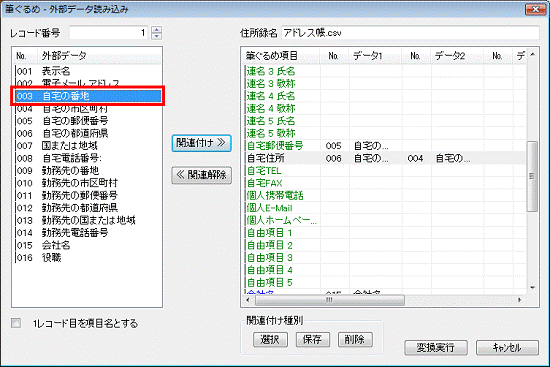
- 「筆ぐるめ項目」の「自宅住所」をクリックします。
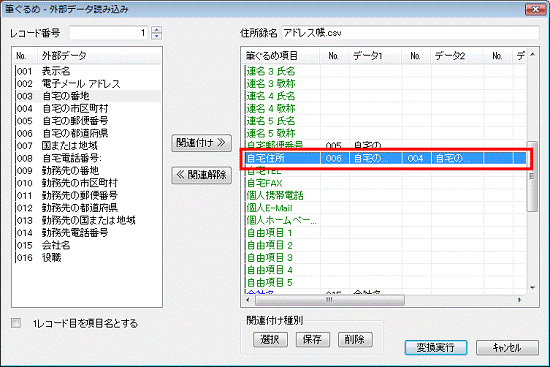
- 「関連付け」ボタンをクリックします。
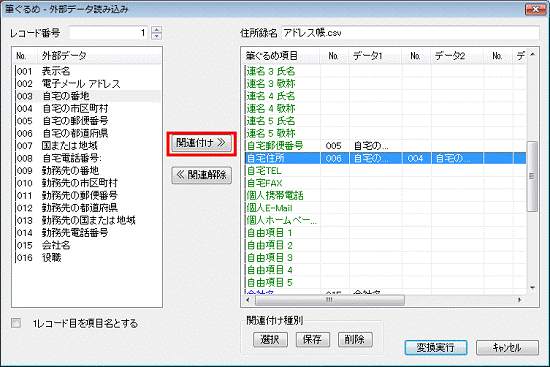
- 「筆ぐるめ項目」の「自宅住所」に、CSV形式ファイルの「自宅の番地」が関連付けられることを確認します。
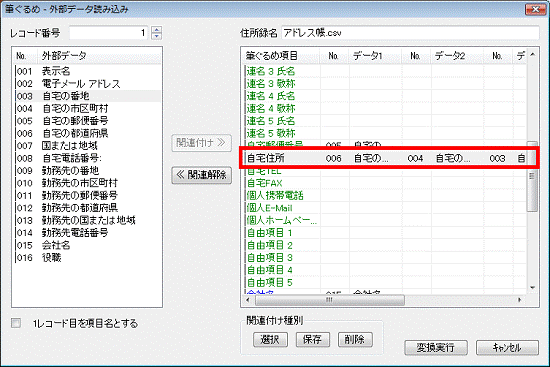

他に「筆ぐるめ項目」に関連付けを行いたいCSV形式ファイルの項目がある場合は、関連付けを行いたい外部データの項目をクリックし、関連付け先の「筆ぐるめ項目」をクリックします。
その後「関連付け」ボタンをクリックして、関連付けを確定します。 - 関連付けが終わった後、「変換実行」ボタンをクリックします。
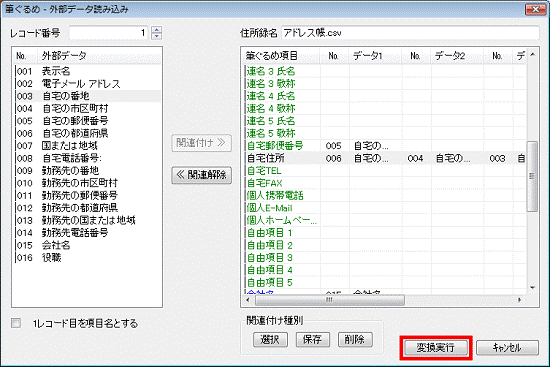
- 「変換を実行しますか?」と表示されます。
「はい」ボタンをクリックします。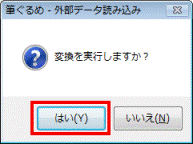
- 「新規住所録として登録するか既存の住所録に追加登録するかを選択し、「次へ」ボタンを押してください。」と表示されます。
「既存住所録に追加登録」をクリックします。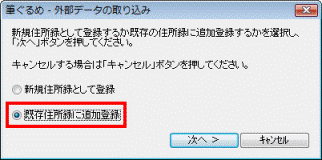
- 「次へ>」ボタンをクリックします。
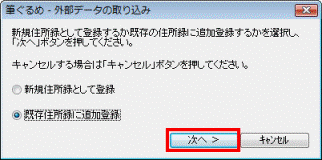
- 「追加する住所録を選択し、「次へ」ボタンを押してください。」と表示されます。
追加する住所録をクリックします。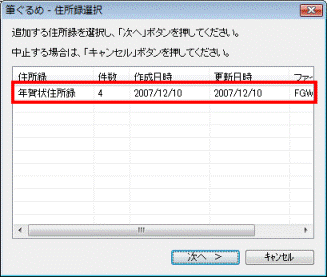
- 「次へ>」ボタンをクリックします。
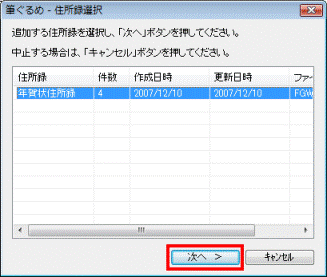

追加する住所録にパスワードが設定されていた場合、「この住所録にはパスワードが設定されています。」と表示されます。
表示された場合は、「パスワード」欄にパスワードを入力して、「OK」ボタンをクリックします。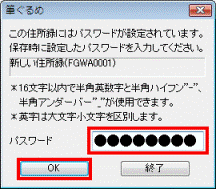
- 「変換を実行しました。」と表示されます。
「OK」ボタンをクリックします。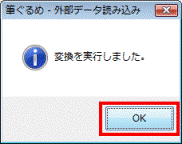
手順4エクスポートしたCSV形式ファイルを削除する
筆ぐるめに正常に取り込むことができたら、Windows メールからエクスポートしたCSV形式ファイルは、削除して結構です。
次の手順で、CSV形式ファイルを削除します。

お使いの環境によっては、表示される画面が異なります。
- デスクトップに保存したCSV形式ファイルを右クリックして、表示されるメニューから「削除」をクリックします。
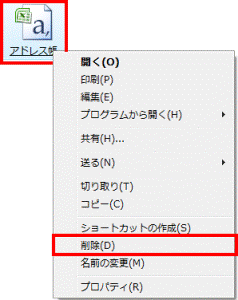
- 「このファイルをごみ箱に移動しますか?」と表示されます。
「はい」ボタンをクリックします。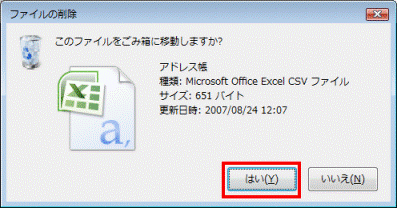
- デスクトップ上に、Windows メールのアドレス帳からエクスポートしたCSV形式ファイルが、表示されていないことを確認します。



