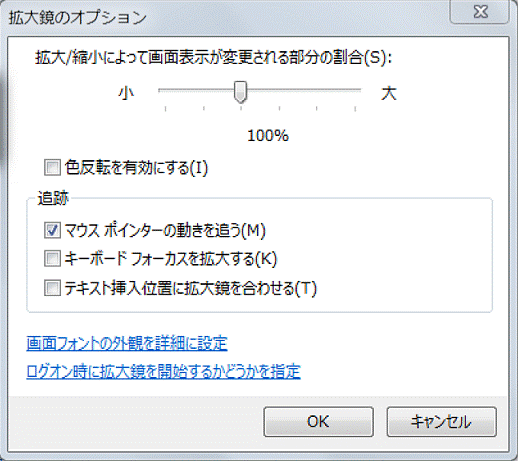水色の歯車が描かれた「オプション」ボタンをクリックすると、拡大表示の倍率や拡大場所の設定を変更できます。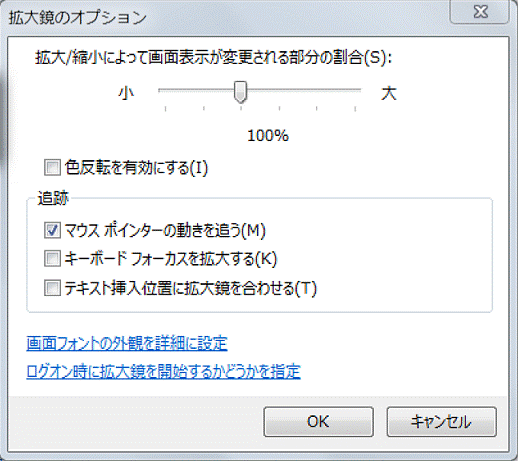
Q&Aナンバー【4408-6006】更新日:2018年4月25日
このページをブックマークする(ログイン中のみ利用可)
[Windows 7] 画面の一部を拡大して表示する方法を教えてください。
| 対象機種 | すべて |
|---|---|
| 対象OS |
|
 質問
質問
デスクトップや画面の一部を拡大表示して、読みやすくする方法を教えてください。
 回答
回答
拡大鏡を使用すると、画面の一部を拡大して表示できます。
ご案内
このQ&Aは、Windows 7向けのものです。
他のOSをお使いの場合は、次のQ&Aをご覧ください。 画面の一部を拡大して表示する方法を教えてください。
画面の一部を拡大して表示する方法を教えてください。
目的に応じた項目をクリックして、確認してください。
一時的に拡大鏡を使用したい場合
次の手順で、拡大鏡を起動し、画面の文字やアイコンを一時的に大きく表示します。

- 「スタート」ボタン→「すべてのプログラム」→「アクセサリ」→「コンピューターの簡単操作」→「拡大鏡」の順にクリックします。
- マウスポインターをあわせた周囲の画面が、拡大表示されます。
拡大したい部分にマウスポインターを合わせます。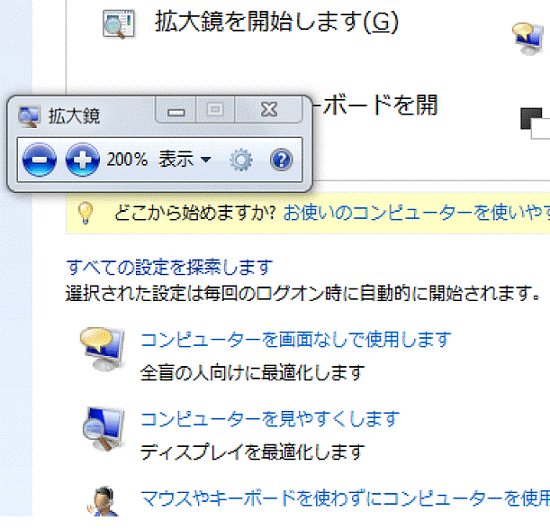
アドバイス
常に拡大鏡を使用したい場合
次の手順で、常に拡大鏡を起動し、画面の文字やアイコンを大きく表示します。

- 「スタート」ボタン→「コントロールパネル」の順にクリックします。
- 「コントロールパネル」が表示されます。
「視覚ディスプレイの最適化」をクリックします。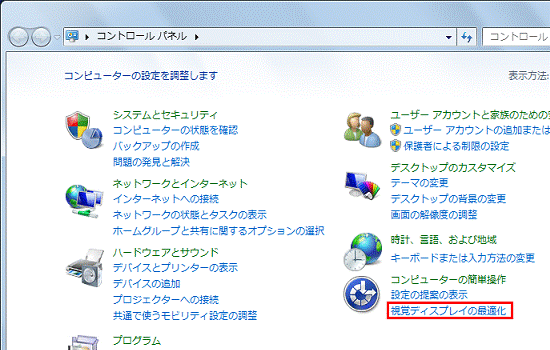 アドバイス
アドバイス「視覚ディスプレイの最適化」が表示されていない場合は、「コンピューターの簡単操作センター」→「コンピューターを見やすくします」の順にクリックします。
- 「画面上の項目を拡大します」の「拡大鏡を有効にします」にチェックがあることを確認します。
チェックがない場合は、クリックしチェックを付けます。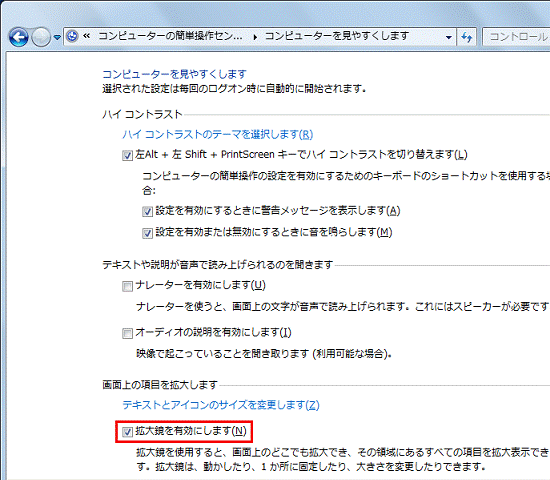
- 「OK」ボタンをクリックします。
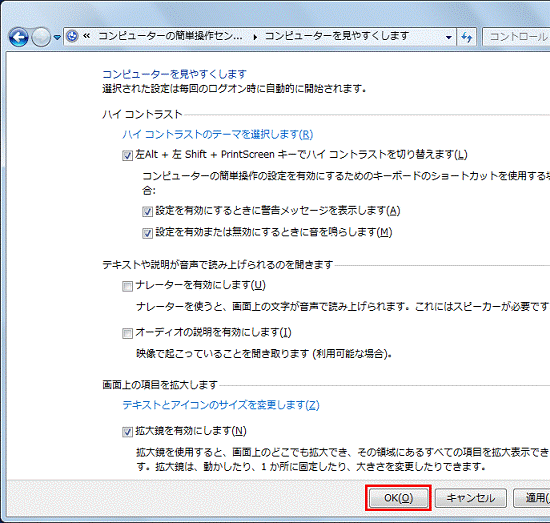
- 「拡大鏡を開始します」をクリックします。
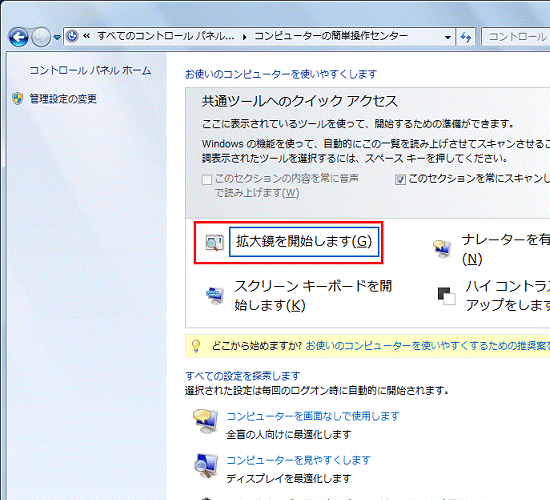
- マウスポインターをあわせた周囲の画面が、拡大表示されます。
拡大したい部分にマウスポインターを合わせます。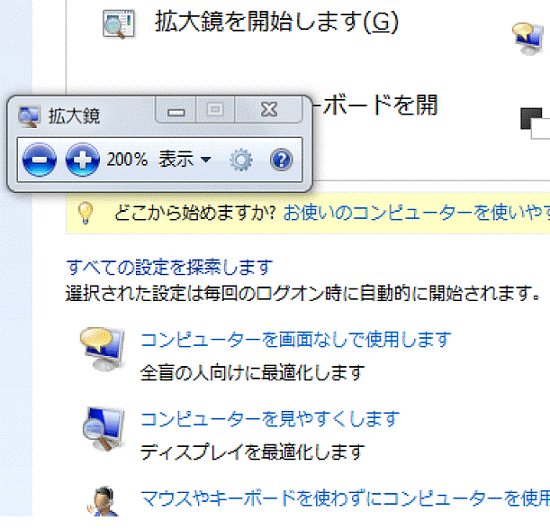
アドバイス
水色の歯車が描かれた「オプション」ボタンをクリックすると、拡大表示の倍率や拡大場所の設定を変更できます。