Q&Aナンバー【4409-1576】更新日:2011年5月14日
このページをブックマークする(ログイン中のみ利用可)
くっきり機能の設定方法を教えてください。
| 対象機種 | 2011年夏モデルLIFEBOOK AH40/D |
|---|---|
| 対象OS |
|
 質問
質問
くっきり機能の設定方法を教えてください。
 回答
回答
くっきり機能を有効にすることにより、解像度の低いインターネット上の動画を高画質でくっきりきれいに再生できます。
また、CPUの使用率を抑えるので、消費電力も抑えられます。
くっきり機能を有効にする、または無効にする設定は、次のとおりです。

くっきり機能を有効にしたときに、HD画質の動画を再生すると、コマ落ちが発生する場合があります。
HD画質の動画を再生するときは、くっきり機能は無効にすることをお勧めします。
有効にする場合
次の手順で、くっきり機能を有効にします。

お使いの環境によっては、表示される画面が異なります。
- 「スタート」ボタン→「すべてのプログラム」→「Catalyst Control Center」→「CCC」の順にクリックします。
- 「Catalyst Control Center」が表示されます。
「ビデオ」欄の「ビデオ画質」をクリックします。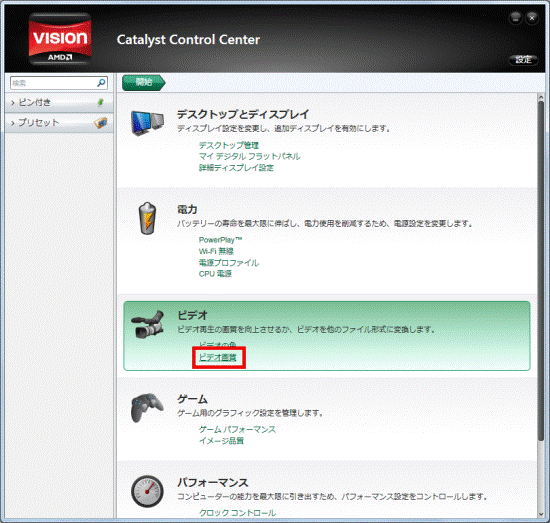
- 「その他のビデオ設定」欄の、「その他のビデオ設定」をクリックします。
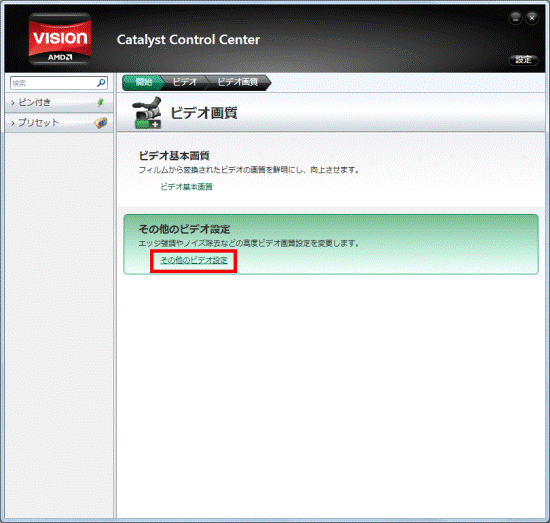
- 次の項目の右側のチェックボックスをクリックし、チェックを付けます。
- 縁拡張
- デノイズ
- モスキートノイズ除去
- ブロック解除
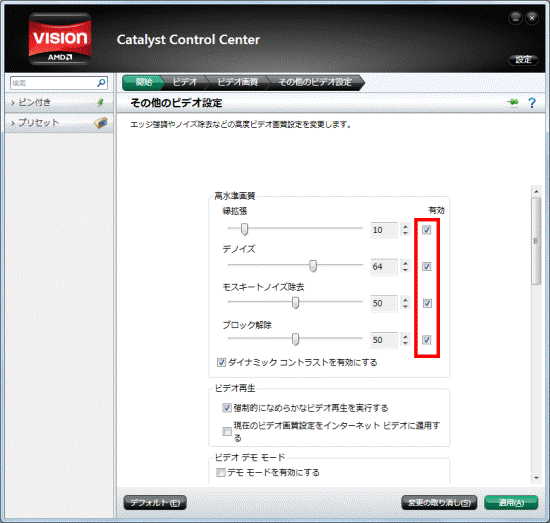
- 縁拡張
- 各項目の値に、次の設定値が表示されていることを確認します。
設定値が異なる場合は、「▲」ボタンや「▼」ボタンをクリックし、設定値を合わせます。- 縁拡張:10

より画像をくっきりさせたい場合は、値を大きくします。
ただし、値を大きくすると画像によっては明暗の差が大きくなり見にくくなる場合があります。 - デノイズ:64
- モスキートノイズ除去:50
- ブロック解除:50
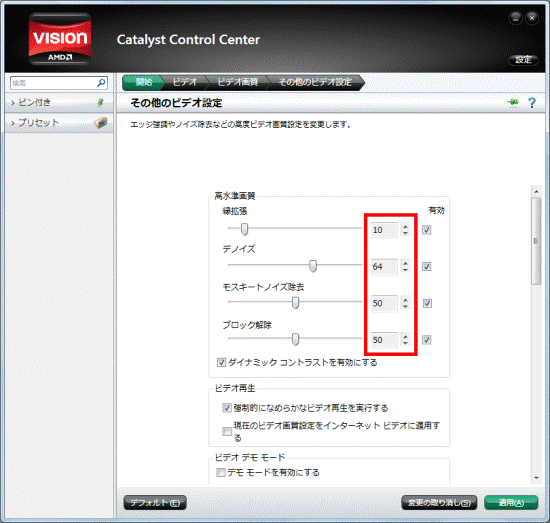
- 縁拡張:10
- 「強制的になめらかなビデオ再生を実行する」をクリックし、チェックを外します。
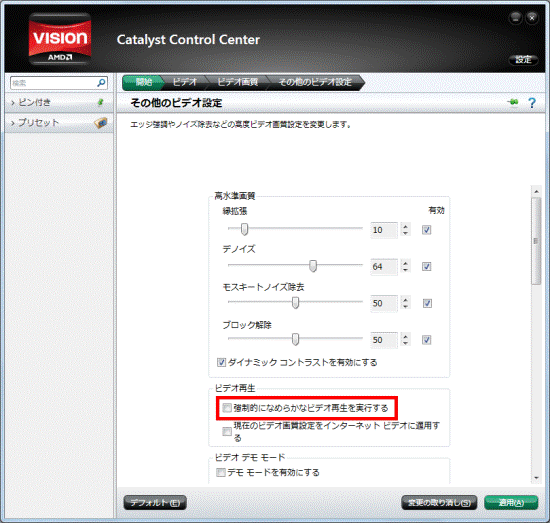

インターネットの動画をくっきり機能で見る場合は、上の設定に加え、次の設定も行ってください。- 「現在のビデオ画質設定をインターネットビデオに適用する」をクリックし、チェックを付ける。
なお、より画像をくっきりさせたい場合は、縁拡張の値を大きくしてみてください。
ただし、値を大きくすると、動画によっては、明暗の差が大きくなり、見づらくなる場合があります。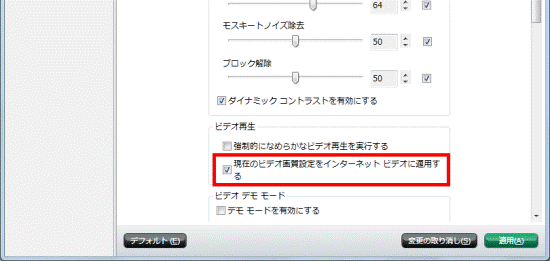
- 「適用」ボタンをクリックします。
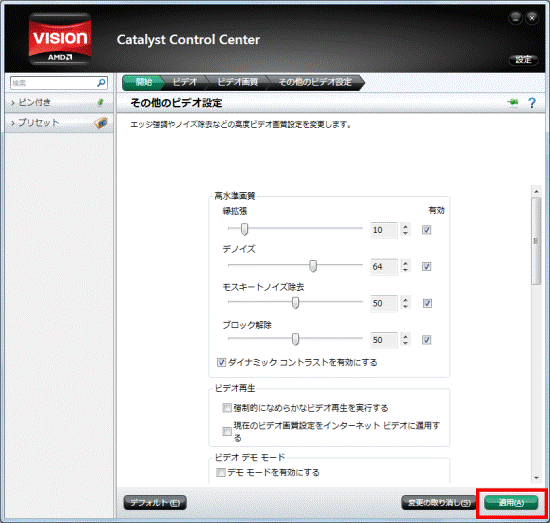
- 「×」ボタンをクリックし、「Catalyst Control Center」を閉じます。
無効にする場合
次の手順で、くっきり機能を無効にします。

お使いの環境によっては、表示される画面が異なります。
- 「スタート」ボタン→「すべてのプログラム」→「Catalyst Control Center」→「CCC」の順にクリックします。
- 「Catalyst Control Center」が表示されます。
「ビデオ」欄の「ビデオ画質」をクリックします。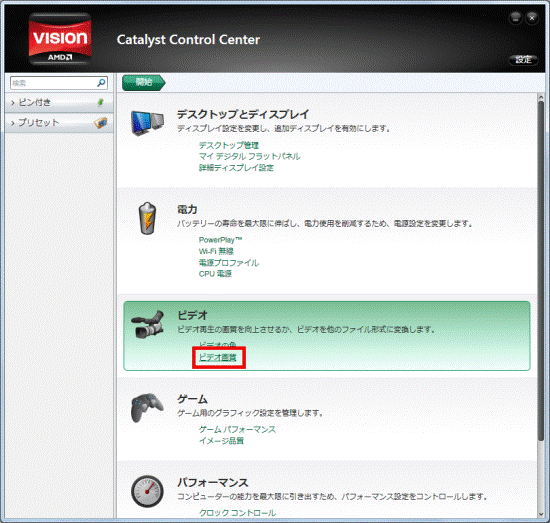
- 「その他のビデオ設定」欄の、「その他のビデオ設定」をクリックします。
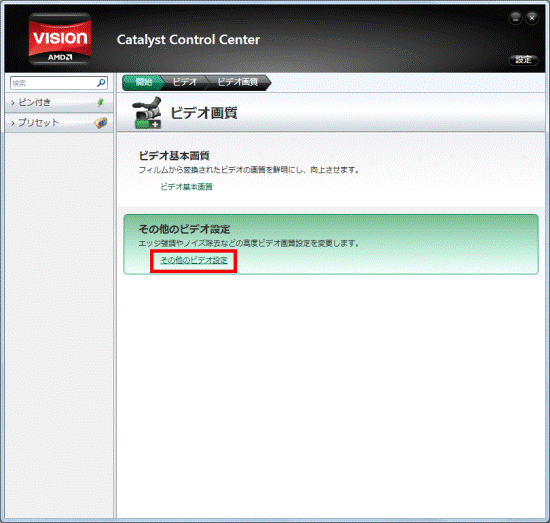
- 次の項目の右側のチェックボックスをクリックし、チェックを外します。
- 縁拡張
- デノイズ
- モスキートノイズ除去
- ブロック解除
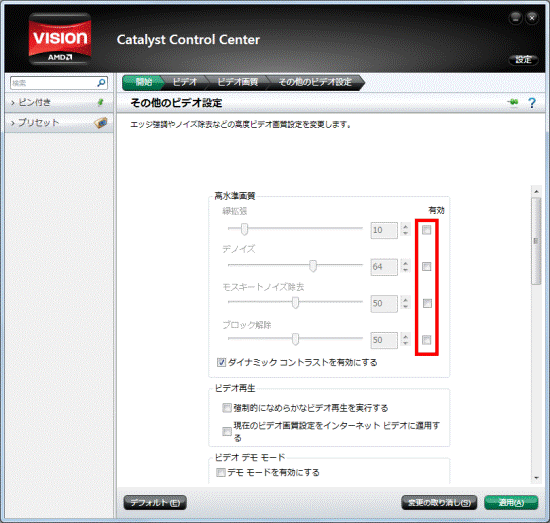
- 縁拡張
- 「強制的になめらかなビデオ再生を実行する」をクリックし、チェックを付けます。
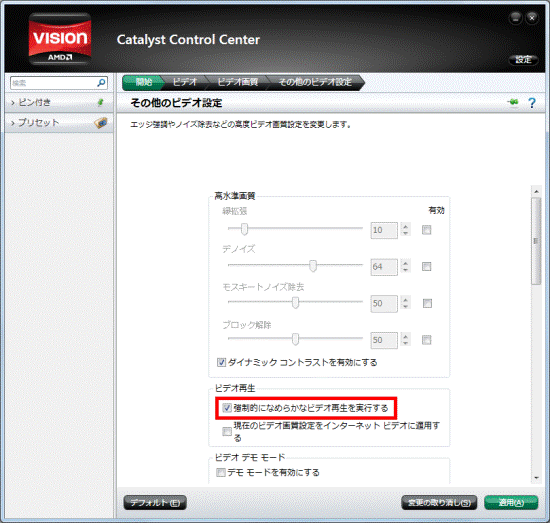

「現在のビデオ画質設定をインターネットビデオに適用する」にチェックが付いている場合は、クリックしチェックを外します。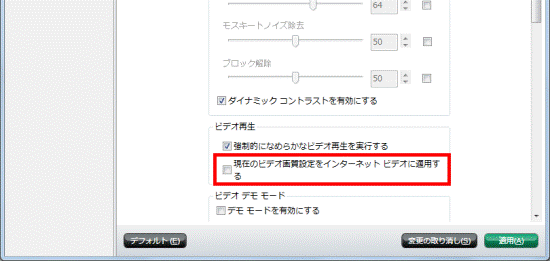
- 「適用」ボタンをクリックします。
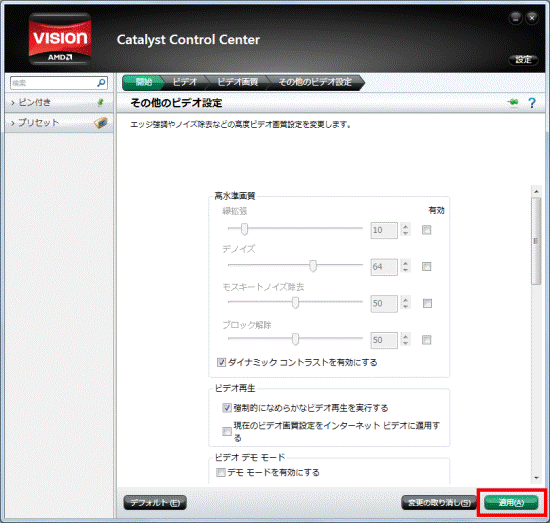
- 「×」ボタンをクリックし、「Catalyst Control Center」を閉じます。



