このQ&Aでは、パソコンと外部ディスプレイを接続した後の、設定手順をご案内しています。
パソコンの仕様の確認やディスプレイの接続が完了していない場合は、まずは次のQ&Aをご覧ください。 外部ディスプレイに画面を表示する方法を教えてください。(2010年夏モデル〜2015年5月発表モデル)
外部ディスプレイに画面を表示する方法を教えてください。(2010年夏モデル〜2015年5月発表モデル)
Q&Aナンバー【4410-2692】更新日:2023年4月19日
このページをブックマークする(ログイン中のみ利用可)
[ESPRIMO] マルチモニター機能を設定する方法を教えてください。(2010年夏モデル〜2014年10月発表モデル)
| 対象機種 | 2014年10月発表モデルESPRIMO WD2/S、他・・・ |
|---|---|
| 対象OS |
|
 質問
質問
 回答
回答
ディスプレイを2台接続して1つのデスクトップを表示する、マルチモニター機能を設定する方法は、お使いの機種の発表時期や、カスタムメイドモデルで選択したグラフィック機能により異なります。
主に、グラフィック機能に応じたアプリケーションで設定する方法と、Windows標準の機能で設定する方法があります。
お使いの機種に応じた項目を確認してください。
2013年10月発表モデル〜2014年10月発表モデル
カスタムメイドモデルで選択した内容によって、手順が異なります。
次の場合に応じた項目を確認してください。
NVIDIA GeForce GT (数字)、またはNVIDIA Quadro K (数字)を選択した場合
次の手順で設定します。

お使いの環境によっては、表示される画面が異なります。
- 「デスクトップ」タイルをクリックします。
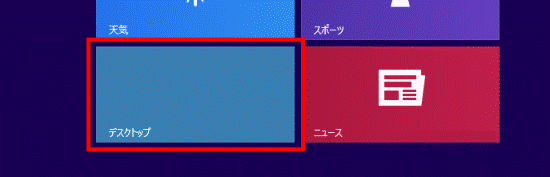 アドバイス
アドバイスデスクトップが表示されている場合は、次の手順に進みます。
- デスクトップ画面の何もないところを右クリックし、表示されるメニューから「NVIDIA コントロール パネル」をクリックします。
- 「NVIDIA コントロール パネル」が表示されます。
「タスクの選択...」の「ディスプレイ」にある「複数のディスプレイの設定」をクリックします。 - 「1. 使用するディスプレイを選択します。」の一覧から、使用するディスプレイをクリックし、チェックを付けます。
- 表示したいディスプレイに該当するディスプレイアイコンを右クリックし、表示されるメニューから「拡張」をクリックします。アドバイス
画面にメッセージが表示されたときは、画面の指示に従って操作してください。
- ディスプレイのアイコンを、表示する位置にクリックしたまま移動します。
- 「適用」ボタンをクリックします。
- 「設定の適用」が表示されます。
「はい」ボタンをクリックします。 - 「×」ボタンをクリックして、「NVIDIA コントロール パネル」を閉じます。
NVIDIA GeForce GT (数字)、またはNVIDIA Quadro K (数字)を選択しなかった場合
次の手順で設定します。

お使いの環境によっては、表示される画面が異なります。
- 「デスクトップ」タイルをクリックします。
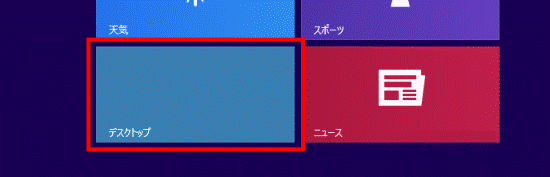 アドバイス
アドバイスデスクトップが表示されている場合は、次の手順に進みます。
- デスクトップ画面の何もないところを右クリックし、表示されるメニューから「画面の解像度」をクリックします。
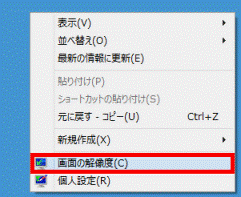
- 「画面の解像度」が表示されます。
「表示画面を拡張する」の項目の「 」をクリックし、「表示画面を拡張する」をクリックします。
」をクリックし、「表示画面を拡張する」をクリックします。 - 「適用」ボタンをクリックします。アドバイス
画面にメッセージが表示されることがあります。画面の指示に従って操作してください。
2013年6月発表モデル
次の場合に応じた項目を確認してください。
カスタムメイドモデルでAMD Radeon HD (数字)を選択した場合
次の手順で設定します。

お使いの環境によっては、表示される画面が異なります。
- 「デスクトップ」タイルをクリックします。
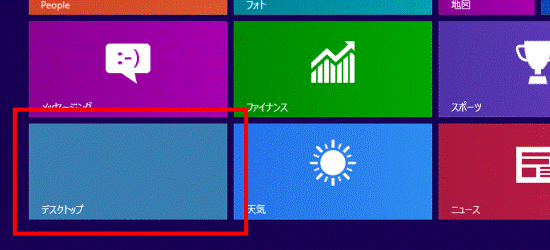
- デスクトップの何もないところを右クリックし、表示されるメニューから「Catalyst Control Center」をクリックします。
- 「Catalyst Control Center」が表示されます。
ウィンドウ右上の「設定」をクリックし、表示されるメニューから「詳細表示」をクリックします。 - 左の一覧から「デスクトップ管理」をクリックし、「デスクトップの作成と配置」をクリックします。
- ウィンドウ下の、表示したいディスプレイに該当するディスプレイアイコンを右クリックし、表示されるメニューから「拡張」をクリックします。アドバイス
「拡張」をクリックすると、画面にメッセージが表示されることがあります。
画面の指示に従って操作してください。 - ディスプレイのイラストを、表示する位置にドラッグします。アドバイス
「ドラッグ」とは、マウスのボタンを押したままマウスを動かし、マウスポインターを目的の場所に移動させる操作です。
- 「×」ボタンをクリックし、「Catalyst Control Center」を閉じます。
カスタムメイドモデルでAMD Radeon HD (数字)を選択しなかった場合
次の手順で設定します。

お使いの環境によっては、表示される画面が異なります。
- 「デスクトップ」タイルをクリックします。
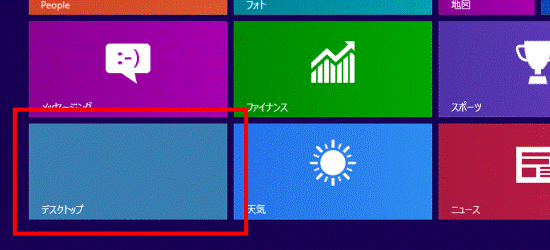
- デスクトップの何もないところを右クリックし、表示されるメニューから「画面の解像度」をクリックします。
- 「画面の解像度」が表示されます。
「複数のディスプレイ」の「 」ボタンをクリックし、表示される一覧から「表示画面を拡張する」をクリックします。
」ボタンをクリックし、表示される一覧から「表示画面を拡張する」をクリックします。 - 「適用」ボタンをクリックします。アドバイス
「適用」ボタンをクリックすると、画面にメッセージが表示されることがあります。画面の指示に従って操作してください。
- 「OK」ボタンをクリックし、「画面の解像度」を閉じます。
上の項目のどちらにも該当しない場合
次の手順で設定します。

お使いの環境によっては、表示される画面が異なります。
- 「デスクトップ」タイルをクリックします。
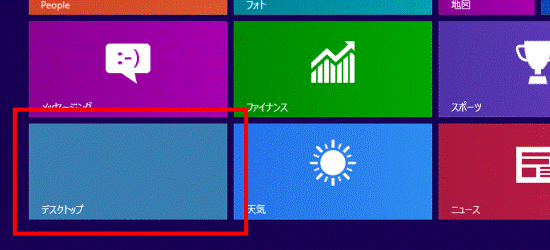
- デスクトップの何もないところを右クリックし、表示されるメニューから「グラフィック プロパティ」をクリックします。
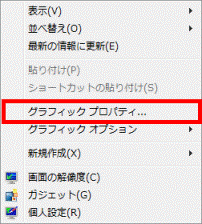
- 「次のアプリケーションモードのいずれかを選択してください:」と表示されます。
「基本モード」をクリックします。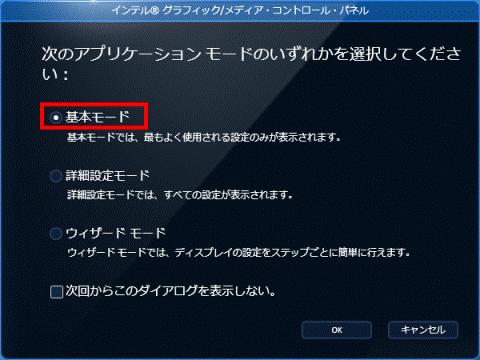 アドバイス
アドバイス「次のアプリケーションモードのいずれかを選択してください:」と表示されない場合は、手順5.に進みます。
- 「OK」ボタンをクリックします。
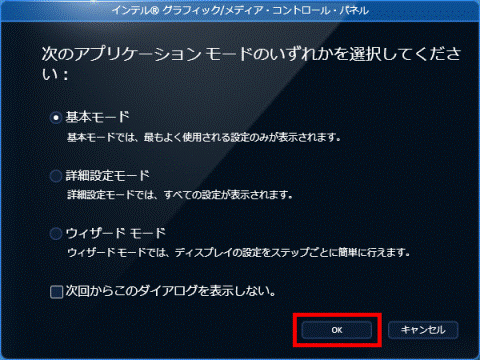 アドバイス
アドバイス「次回からこのダイアログを表示しない。」をクリックしてチェックを付けると、次回以降このウィンドウは表示されません。
- 左の一覧から「マルチ ディスプレイ」をクリックします。
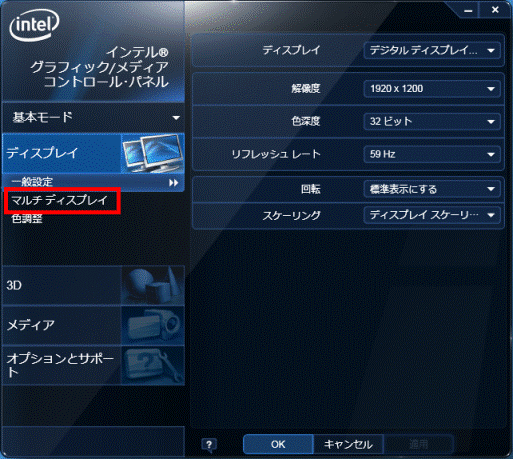
- 「動作モード」の「▼」ボタンをクリックし、表示される一覧から「拡張デスクトップ」をクリックします。
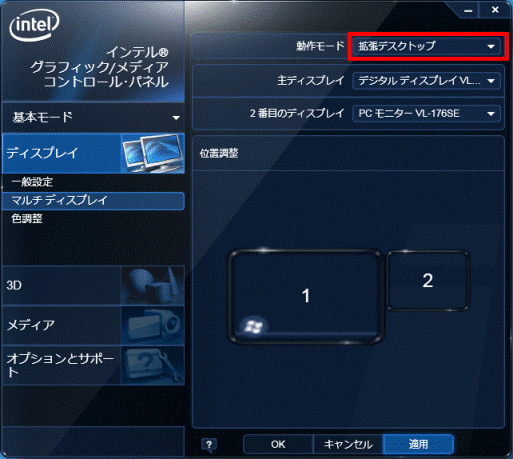
- ディスプレイのイラストを、表示する位置にドラッグします。
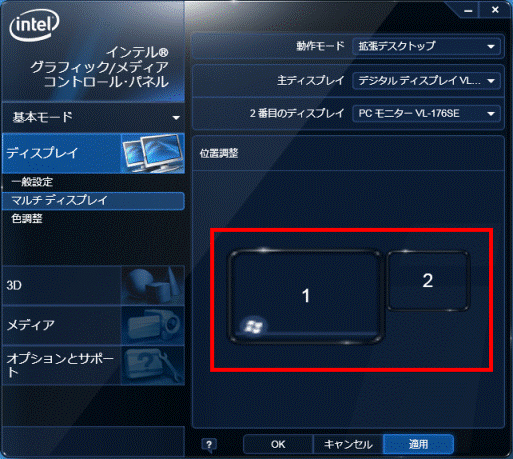 アドバイス
アドバイス「ドラッグ」とは、マウスのボタンを押したままマウスを動かし、マウスポインターを目的の場所に移動させる操作です。
- 「適用」ボタンをクリックし、ディスプレイを切り替えます。
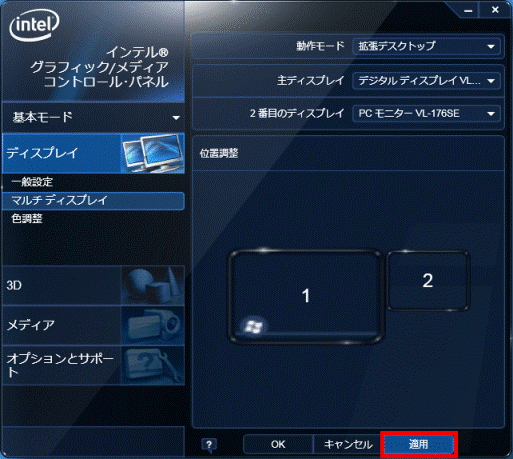 アドバイス
アドバイス「適用」ボタンをクリックすると、画面にメッセージが表示されることがあります。画面の指示に従って操作してください。
- 「OK」ボタンをクリックし、「インテル グラフィック / メディア コントロール・パネル」を閉じます。
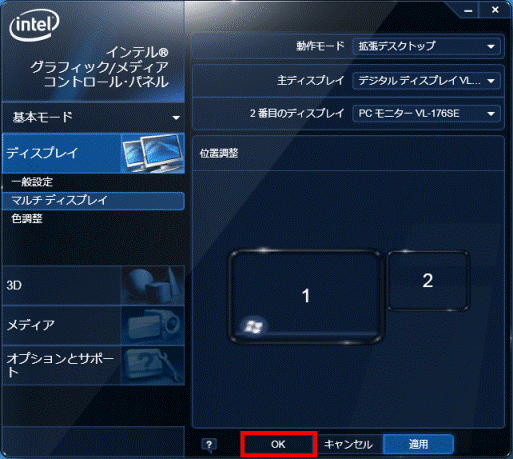
2010年夏モデル〜2012年10月発表モデル
次の場合に応じた項目を確認してください。
HDMI 出力端子を搭載している場合
次の手順で設定します。

お使いの環境によっては、表示される画面が異なります。
- デスクトップの何もないところを右クリックし、表示されるメニューから「NVIDIA コントロールパネル」をクリックします。
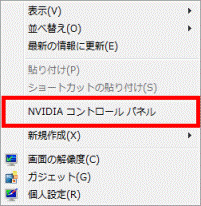 アドバイス
アドバイス「NVIDIAコントロールパネルビューの選択」が表示された場合は、「詳細設定」をクリックして、「OK」をクリックしてください。
- 「NVIDIA コントロールパネル」が表示されます。
「タスクの選択...」の「表示」にある「複数のディスプレイの設定」をクリックします。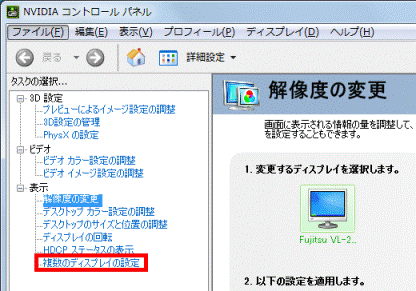
- 「使用するディスプレイを選択します。」で、使用するディスプレイをクリックし、チェックを付けます。
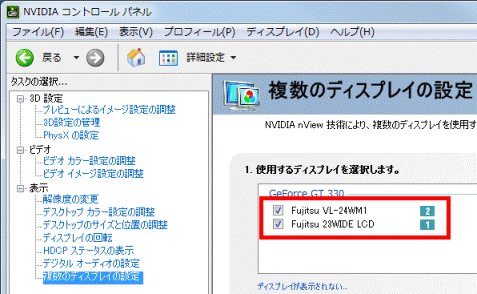
- 主ディスプレイとして使いたいディスプレイのイラストを右クリックし、表示されるメニューから「プライマリ」をクリックします。
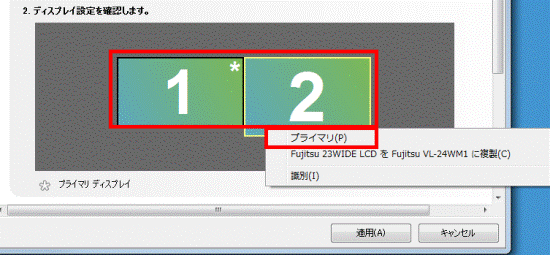
- 「適用」ボタンをクリックします。
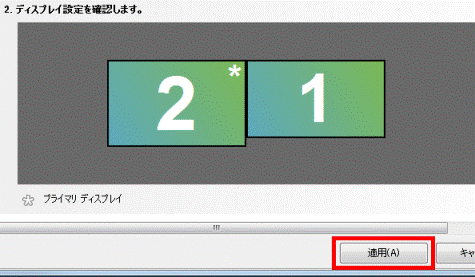 アドバイス
アドバイス「適用」ボタンをクリックすると、画面にメッセージが表示されることがあります。画面の指示に従って操作してください。
- 「×」ボタンをクリックし、「NVIDIA コントロールパネル」を閉じます。
カスタムメイドモデルでAMD Radeon HD (数字)を選択した場合
次の手順で設定します。

お使いの環境によっては、表示される画面が異なります。
- デスクトップの何もないところを右クリックし、表示されるメニューから「Catalyst Control Center」をクリックします。アドバイス
Windows 8で、スタート画面が表示されている場合は、「デスクトップ」タイルをクリックしてから、手順1.を操作します。
- 「Catalyst Control Center」が表示されます。
ウィンドウ右上の「設定」をクリックし、表示されるメニューから「詳細表示」をクリックします。 - 左の一覧から「デスクトップ管理」をクリックし、「デスクトップの作成と配置」をクリックします。
- ウィンドウ下の、表示したいディスプレイに該当するディスプレイアイコンを右クリックし、表示されるメニューから「拡張」をクリックします。アドバイス
「拡張」をクリックすると、画面にメッセージが表示されることがあります。
画面の指示に従って操作してください。 - ディスプレイのイラストを、表示する位置にドラッグします。アドバイス
「ドラッグ」とは、マウスのボタンを押したままマウスを動かし、マウスポインターを目的の場所に移動させる操作です。
- 「×」ボタンをクリックし、「Catalyst Control Center」を閉じます。
上の項目のどちらにも該当しない場合
次の手順で設定します。

お使いの環境によっては、表示される画面が異なります。
- デスクトップの何もないところを右クリックし、表示されるメニューから「グラフィック プロパティ」をクリックします。
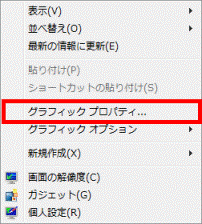 アドバイス
アドバイスWindows 8で、スタート画面が表示されている場合は、「デスクトップ」タイルをクリックしてから、手順1.を操作します。
- 「次のアプリケーションモードのいずれかを選択してください:」と表示されます。
「基本モード」をクリックします。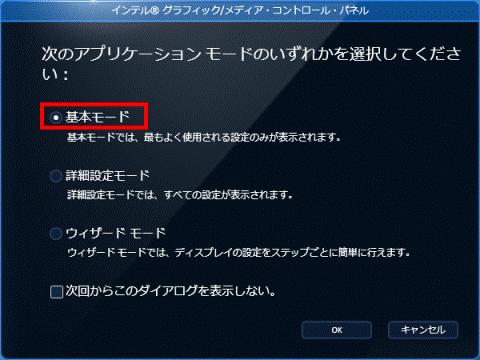 アドバイス
アドバイス「次のアプリケーションモードのいずれかを選択してください:」と表示されない場合は、手順4.に進みます。
- 「OK」ボタンをクリックします。
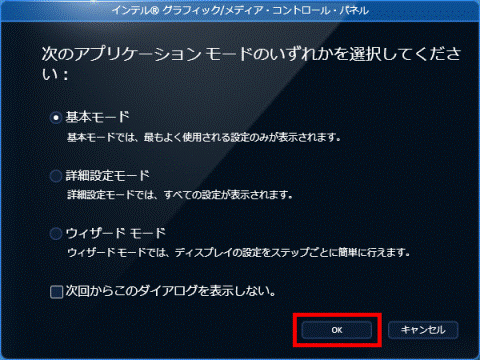 アドバイス
アドバイス「次回からこのダイアログを表示しない。」をクリックしてチェックを付けると、次回以降このウィンドウは表示されません。
- 左の一覧から「マルチ ディスプレイ」をクリックします。
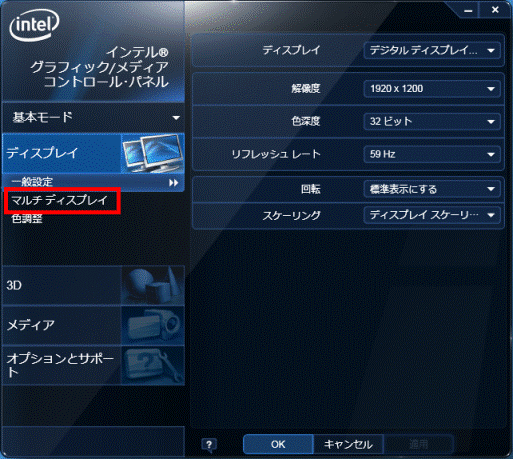
- 「動作モード」の「▼」ボタンをクリックし、表示される一覧から「拡張デスクトップ」をクリックします。
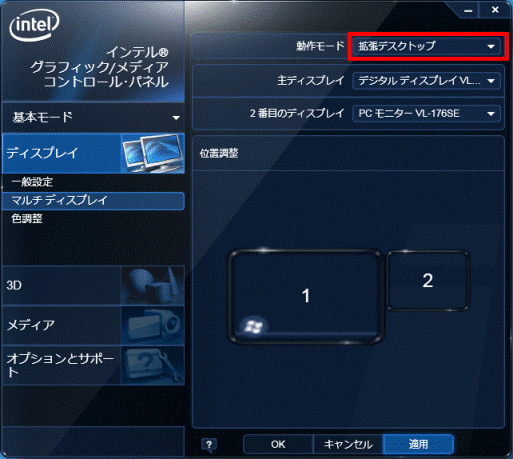
- ディスプレイのイラストを、表示する位置にドラッグします。
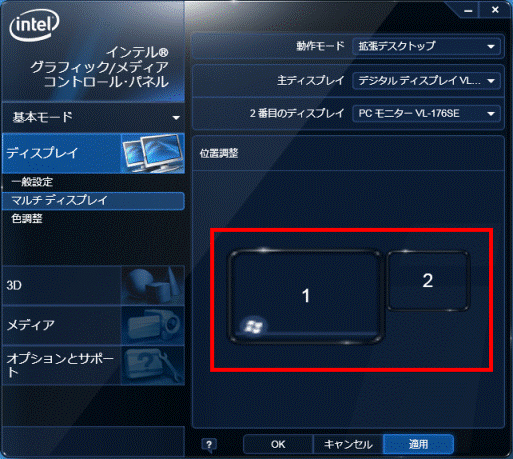 アドバイス
アドバイス「ドラッグ」とは、マウスのボタンを押したままマウスを動かし、マウスポインターを目的の場所に移動させる操作です。
- 「適用」ボタンをクリックし、ディスプレイを切り替えます。
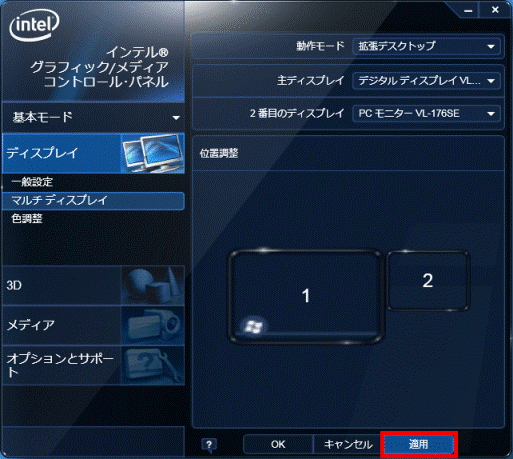 アドバイス
アドバイス「適用」ボタンをクリックすると、画面にメッセージが表示されることがあります。画面の指示に従って操作してください。
- 「OK」ボタンをクリックし、「インテル グラフィック / メディア コントロール・パネル」を閉じます。
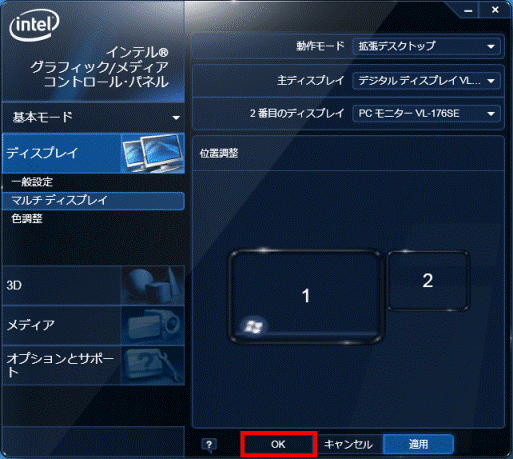
- お使いの機種の発表時期がわからない場合は、次のQ&Aをご覧になり、確認してください。
 正式な名称(品名/型名)と、発表時期(○○年×モデル)の確認方法を教えてください。
正式な名称(品名/型名)と、発表時期(○○年×モデル)の確認方法を教えてください。 - 異なるコネクタの組み合わせで、パソコンに2台目のディスプレイを接続した場合は、同じ種類のディスプレイを並べても色合いや鮮明さが異なります。
- 表示するディスプレイを切り替える方法など、外部ディスプレイに画面を表示する方法は、次の電子マニュアルでも詳しく案内しています。
- 『取扱説明書<スタートガイド><活用ガイド>』
- 『取扱説明書<詳細版>』
- 『補足情報』
電子マニュアルをダウンロードする方法は、次のQ&Aをご覧ください。 パソコンのマニュアルをダウンロードする方法を教えてください。
パソコンのマニュアルをダウンロードする方法を教えてください。 - 『取扱説明書<スタートガイド><活用ガイド>』
- 外部ディスプレイに画面を表示すると、画面がはみ出したり、画面の周りに黒い枠が表示される場合は、次のQ&Aをご覧ください。
 外部ディスプレイに画面を表示すると、画面がはみ出したり、画面の周りに黒い枠が表示されたりします。
外部ディスプレイに画面を表示すると、画面がはみ出したり、画面の周りに黒い枠が表示されたりします。



